教你如何调整视频画面比例大小
- 来源: 金舟软件
- 作者:
- 时间:2025-03-06 18:05:19
我们在日常使用视频文件时,有时视频的画面比例大小不合适导致我们观看视频或合并视频的时候影响我们的观感,如果小伙伴们有遇到这种情况,小编非常推荐你使用金舟视频大师来调整视频画面比例,满足我们的要求。
推荐理由:
金舟视频大师可以通过简单的操作步骤调整我们的视频画面比例,即使是剪辑小白也很容易就可以上手。
金舟视频大师支持输入和输出的视频格式非常多,可以满足我们日常使用的格式的各种需求。
支持输入视频格式包括:MP4、AVI、MKV、WMV、FLV、F4V、OGV、MOV、M4V、ASF、VOB、WEBM、WTV、3GP、DV、RMVB、RM
支持输出视频格式包括:MP4、AVI、WMV、FLV、MKV、MOV、GIF、WEBM、M4V、AMV(64位版本)
软件适用人群:视频剪辑小白,日常工作和学习中有需要用到视频剪辑操作软件的人群
具体操作步骤如下:
1、首先,先将金舟视频大师软件安装在我们电脑上(点击此处下载软件),之后在电脑上运行金舟视频大师,再点击软件左边的“视频剪切”。
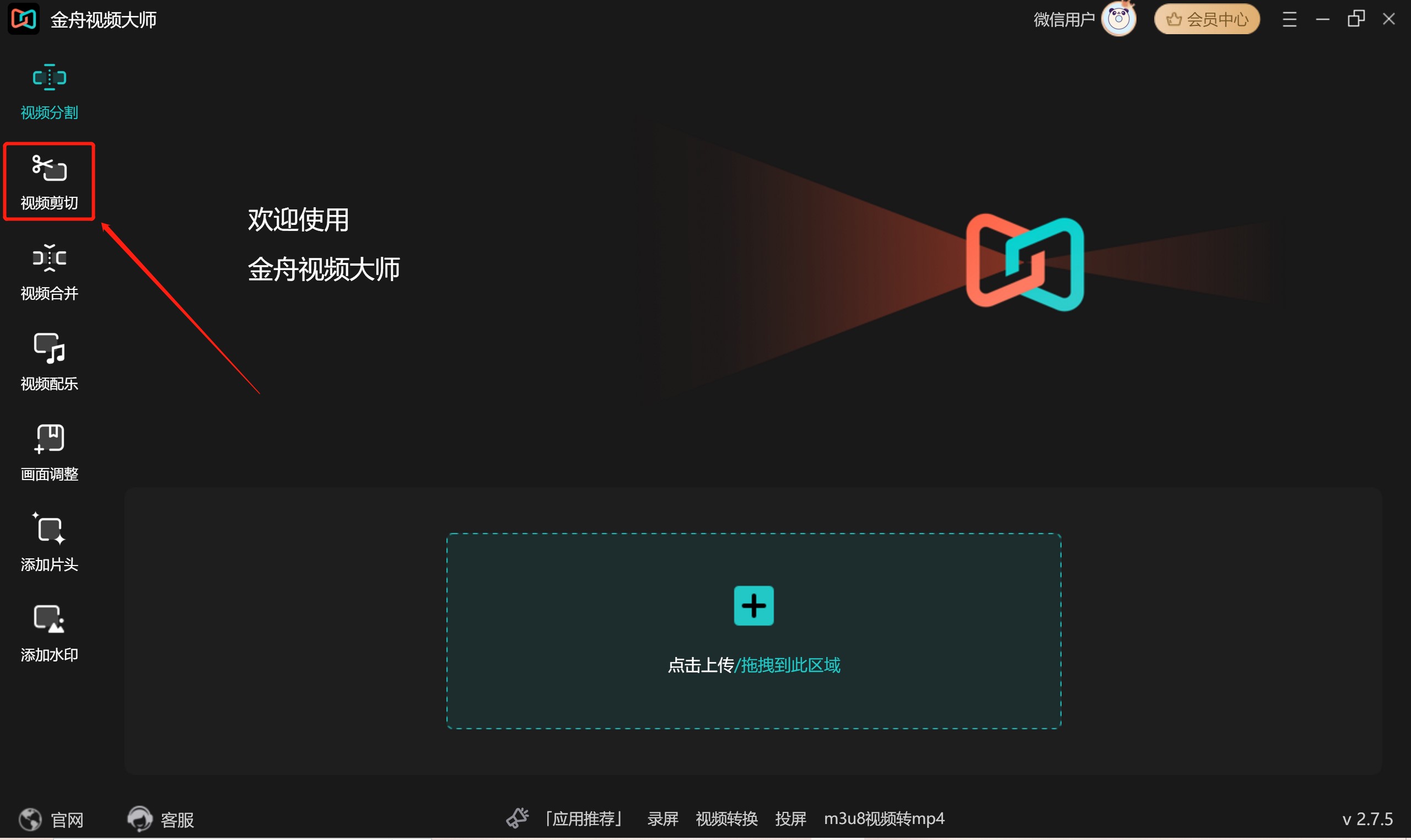
2、之后,再将视频软件拖拽上传到软件首页的绿色方框区域。
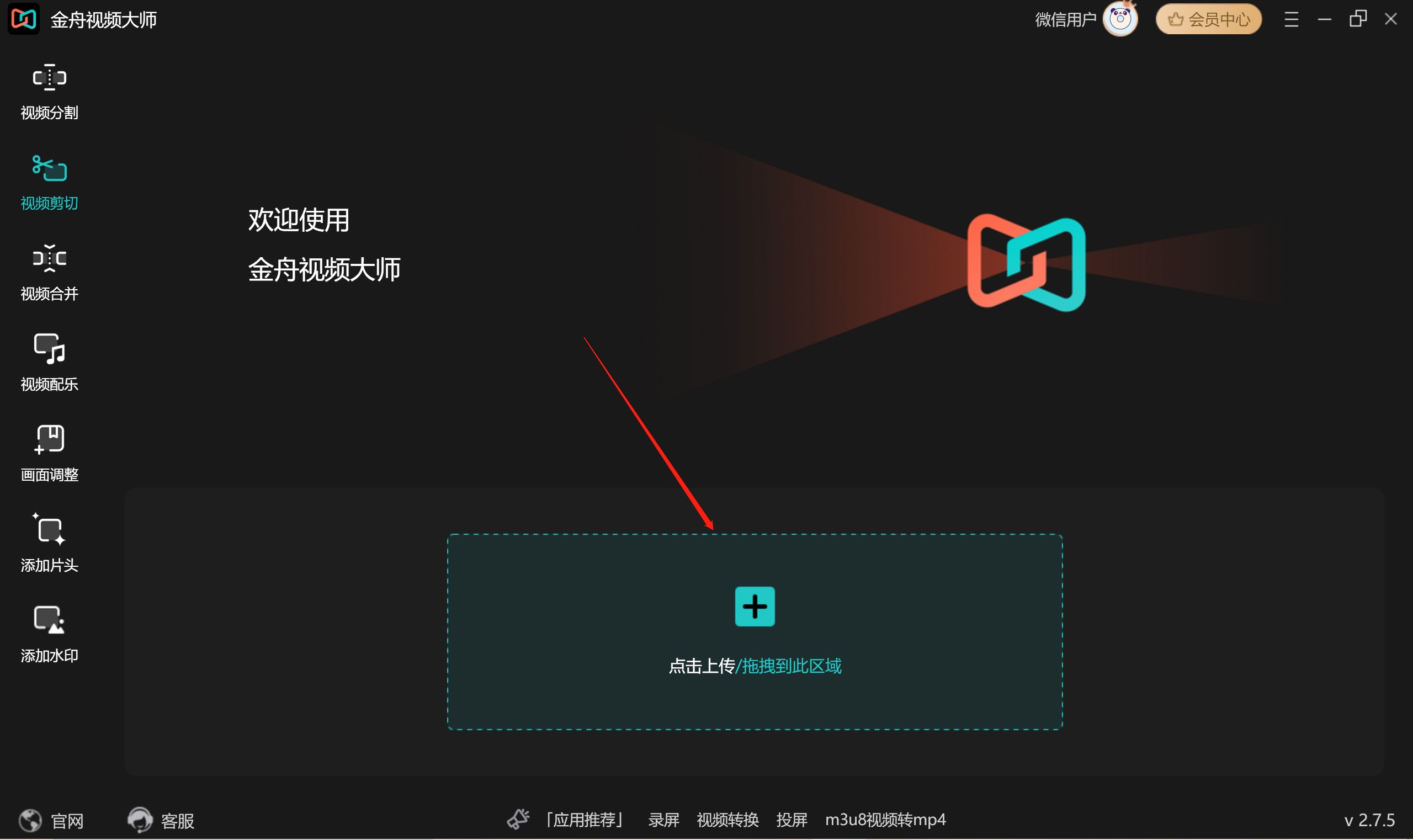
3、然后,视频上传之后我们单击选中“画面裁剪”。
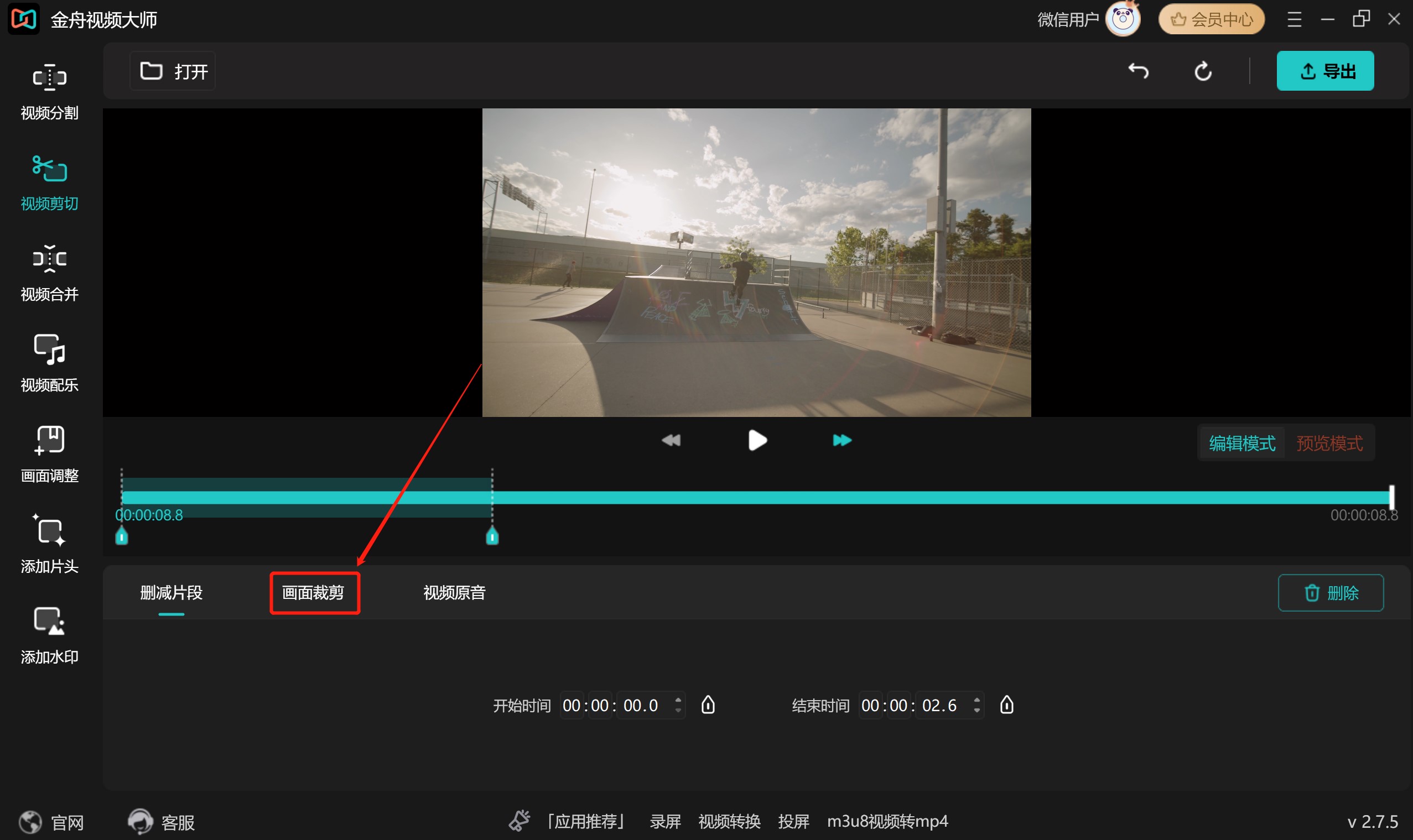
4、之后,勾选“启动画面裁剪”。
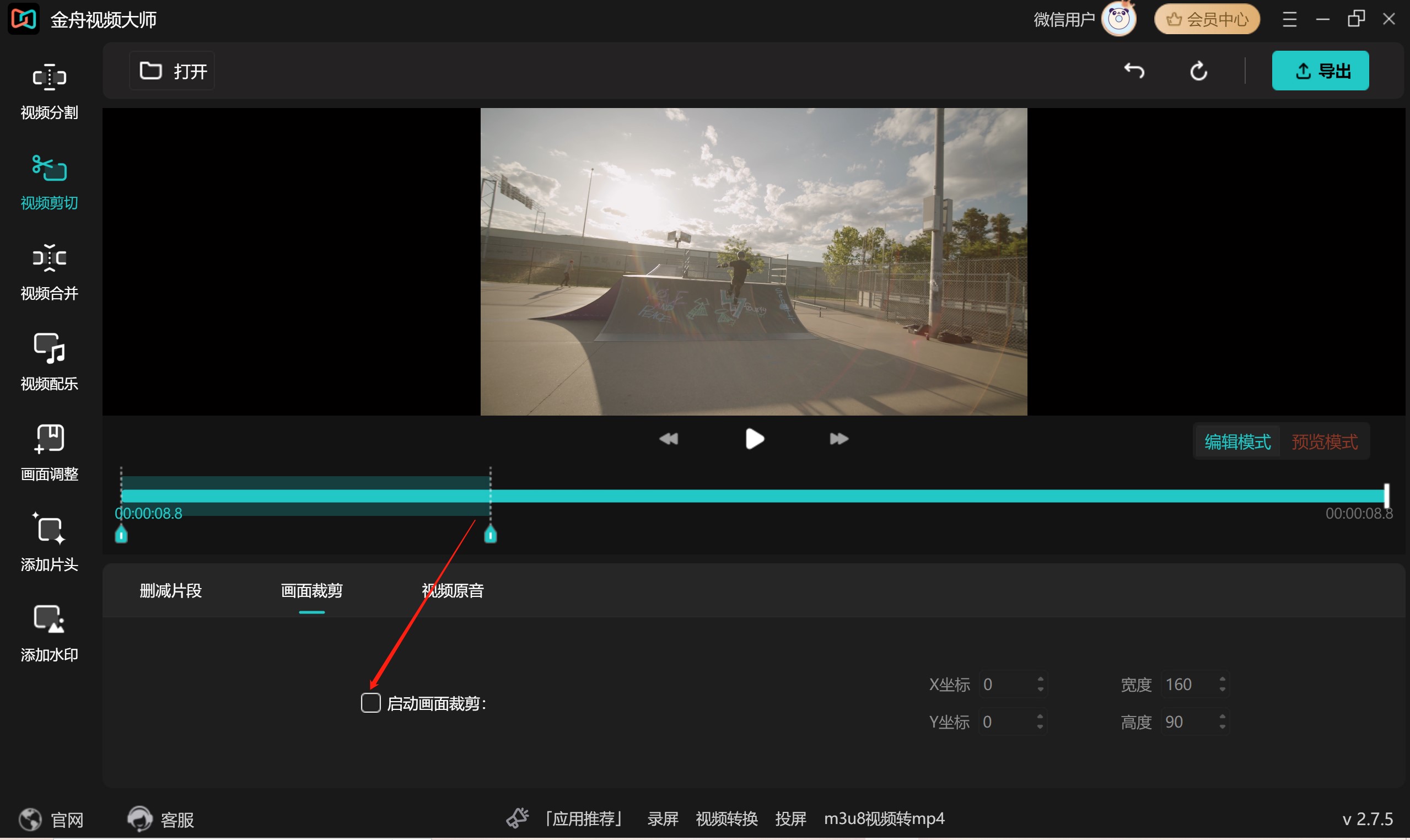
5、接着,拖动视频画布中的小方框进行自由裁剪视频,来达到我们想要的比例。
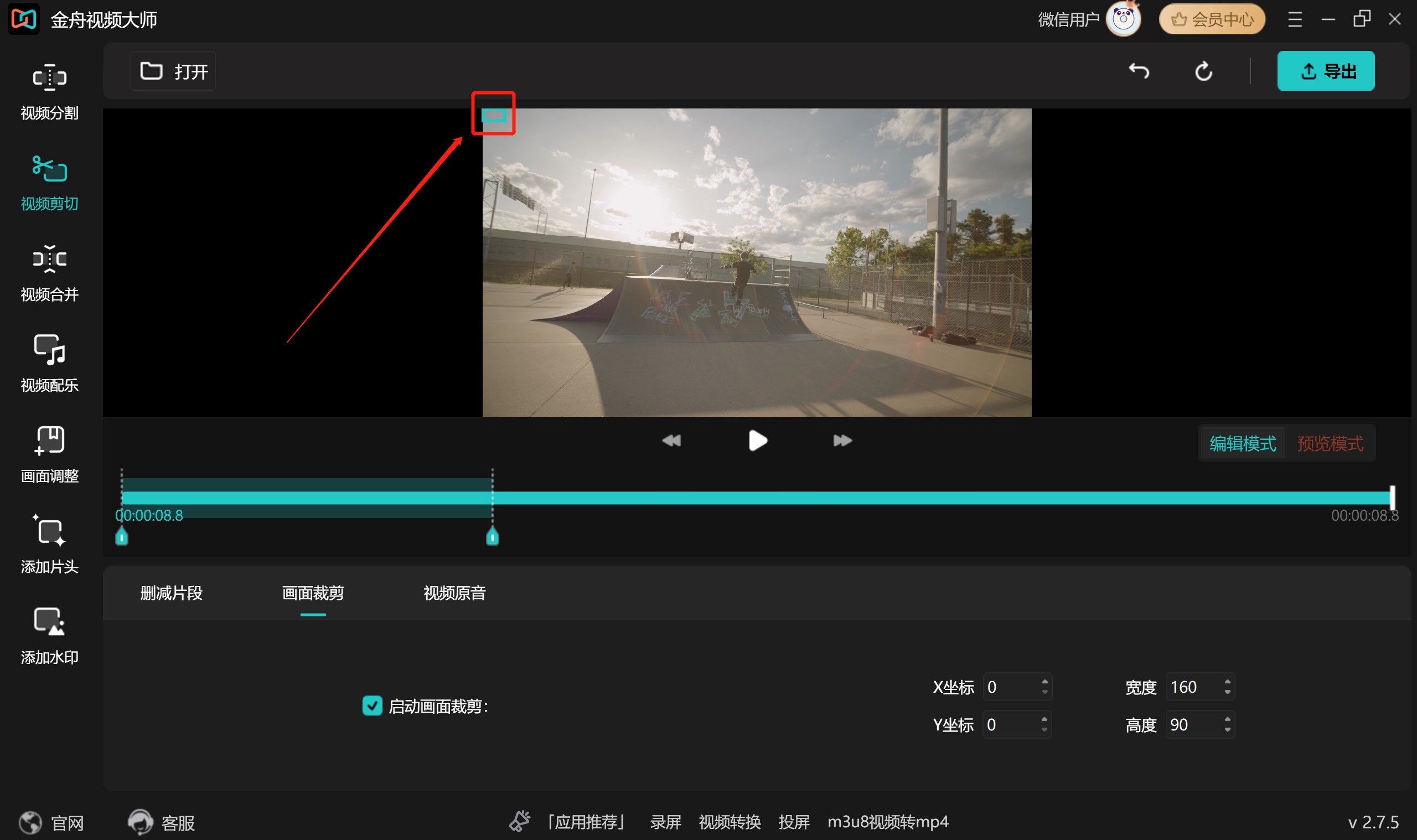
6、完成上一步后,我们也可以在软件界面下方修改宽度和高度的详细数值来达到我们想要的视频画面比例。
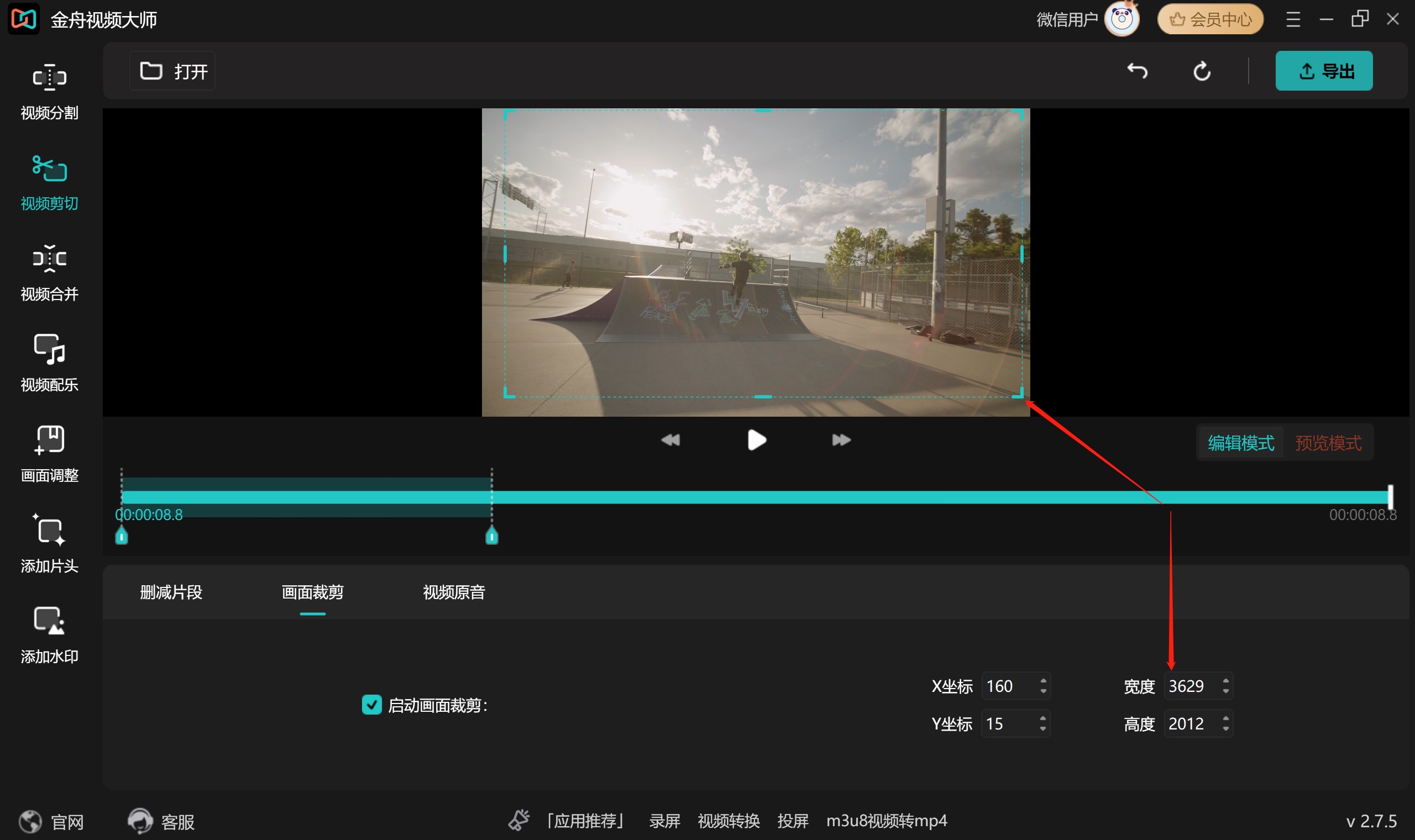
7、之后,修改完成后我们点击软件界面上方的“导出”。
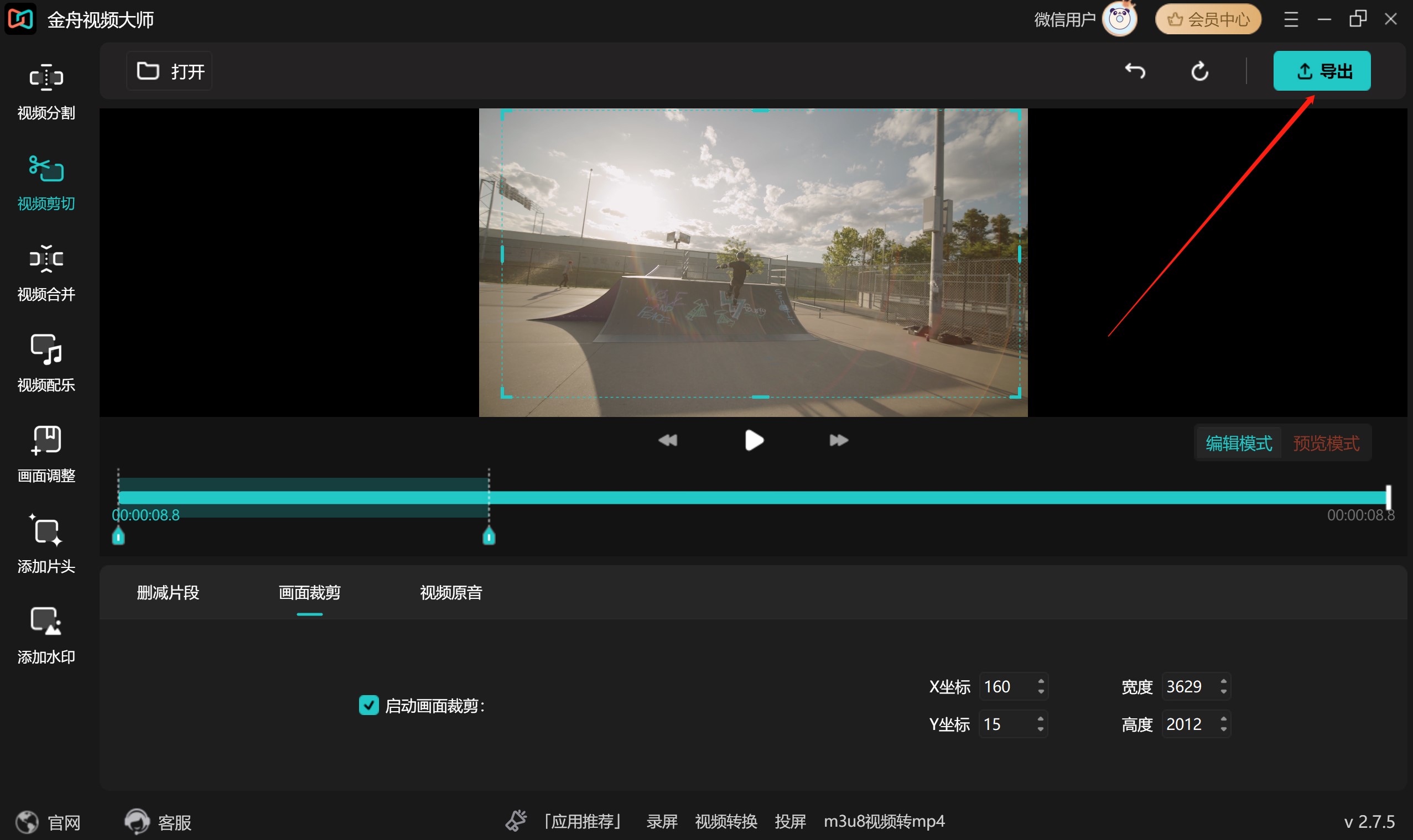
8、然后,在弹窗上选择我们想要导出的视频的格式、参数,设置导出视频的名称和保存位置,最后再点击“导出”即可。
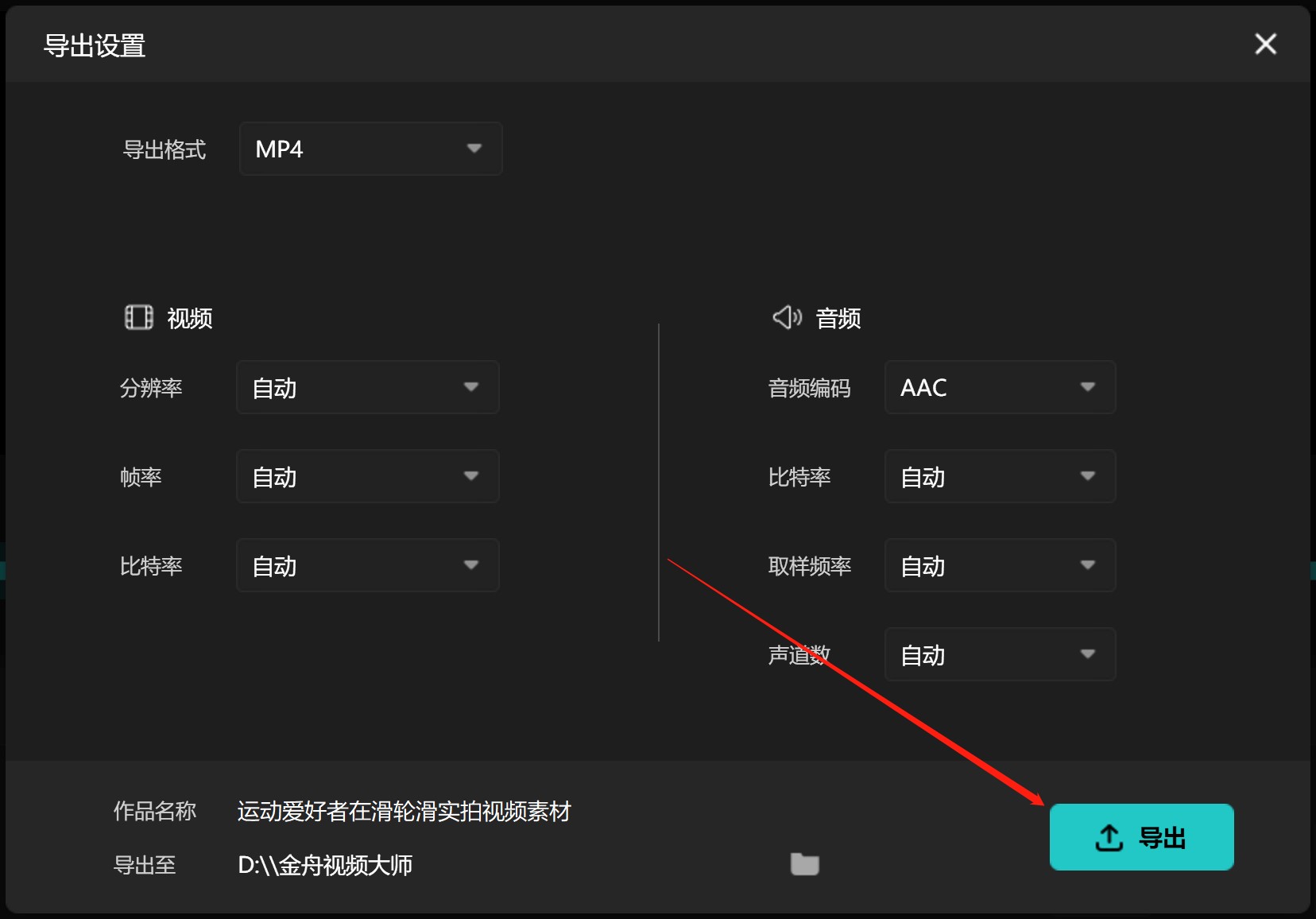
9、最后,在视频导出成功之后再点击“前往导出文件位置”就可以看到我们调整比例之后的视频啦!
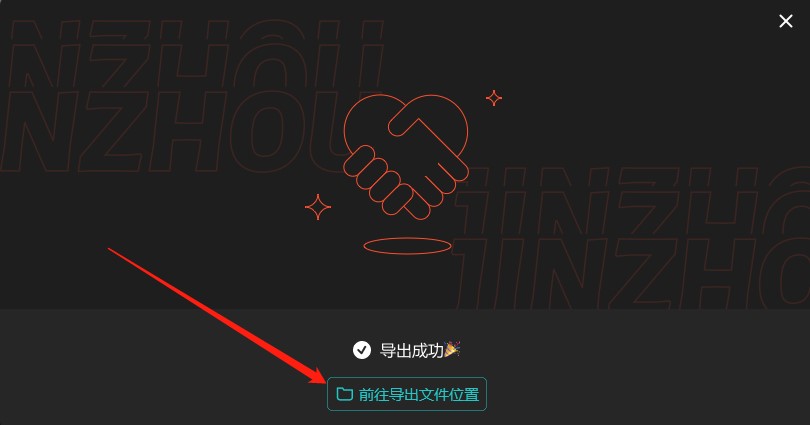
效果如下:
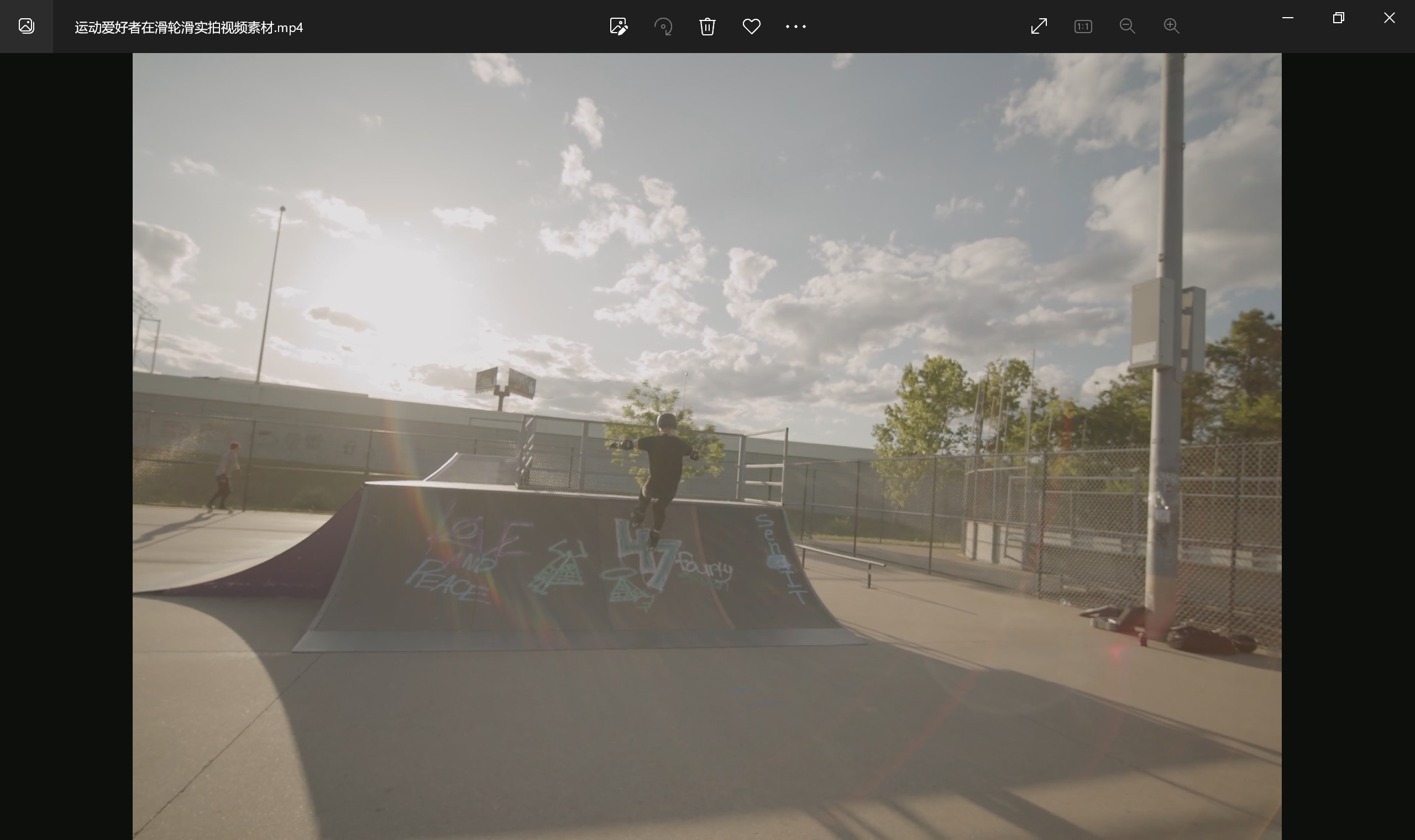
我们可以在金舟视频大师快速按照我们的要求来调整画面的比例,有时视频废片调一调比例就可以成为优质视频,心动的小伙伴们可以前往金舟软件官网下载使用哦!
推荐阅读:
温馨提示:本文由金舟软件网站编辑出品转载请注明出处,违者必究(部分内容来源于网络,经作者整理后发布,如有侵权,请立刻联系我们处理)
 已复制链接~
已复制链接~



























































































































 官方正版
官方正版












