如何将视频中间一段剪掉
- 来源: 金舟软件
- 作者:
- 时间:2025-03-06 18:05:19
短视频时代下,视频剪辑变得越来越日常化,我们会给短视频来记录我们日常生活,拍摄搞笑段子,但有时在录制完成之后发现视频中间有些不满意的片段想要剪掉,应该怎么才能快速又精准地完成呢?我们可以在金舟视频大师中完成这个操作!因为在金舟视频大师中,我们可以非常快速就上手学会视频剪辑,它可以满足我们各种剪辑需求,其中就包括视频剪切、视频分割、视频合并、视频配乐等操作。
支持视频输入的格式:
MP4、AVI、MKV、WMV、MOV、M4V、FLV、F4V、OGV、ASF、VOB、WEBM、WTV、3GP、DV、RMVB、RM
支持视频输出的格式:
MP4、AVI、WMV、GIF、WEBM、FLV、MKV、MOV、M4V、AMV(64位版本)
下面是关于将视频中间一段剪掉的具体操作步骤:
第一步,安装完成软件后,再双击打开我们电脑上的金舟视频大师,之后点击软件左侧的“视频剪切”。
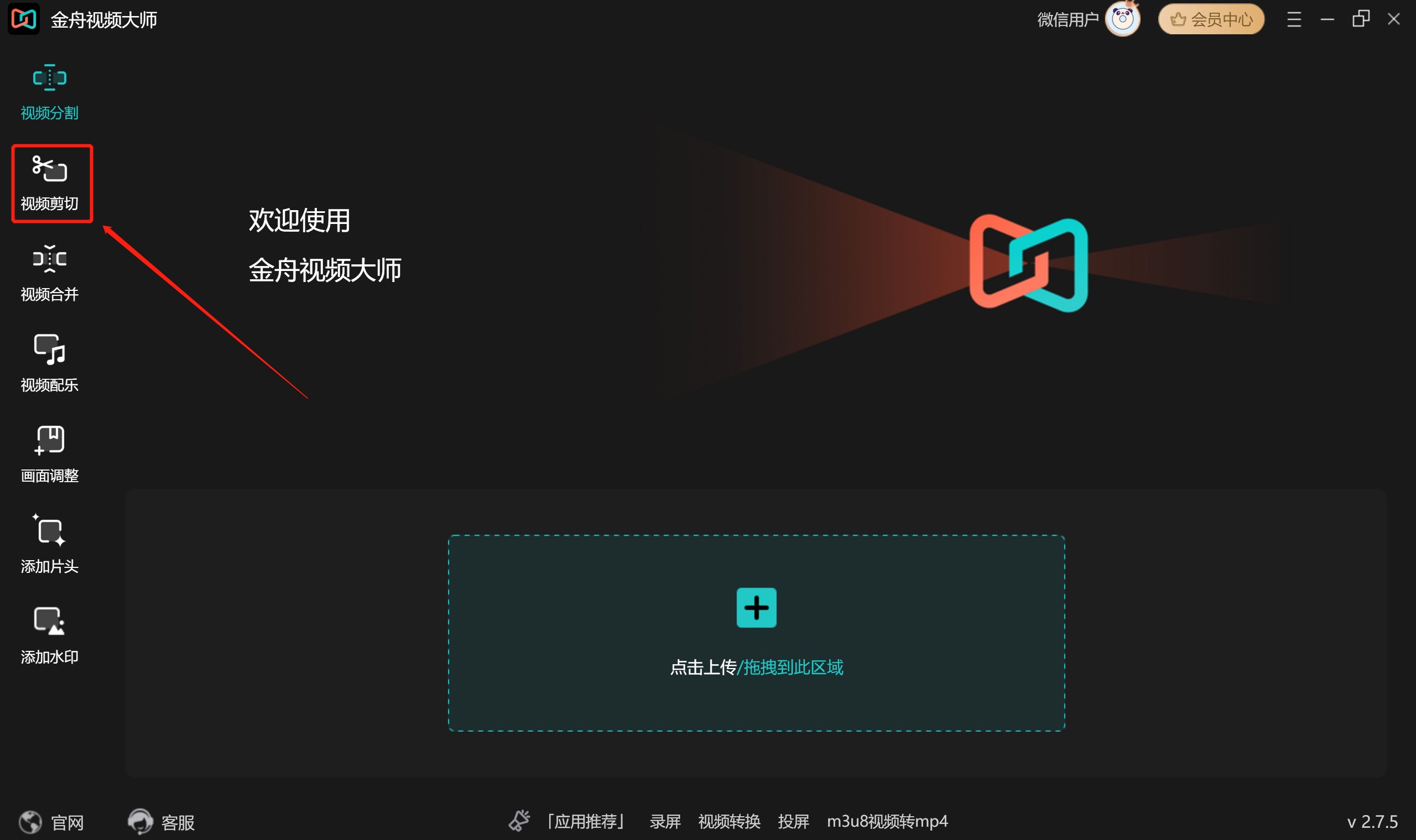
第二步,之后我们再点击指定位置,将我们想要修剪的视频文件上传。
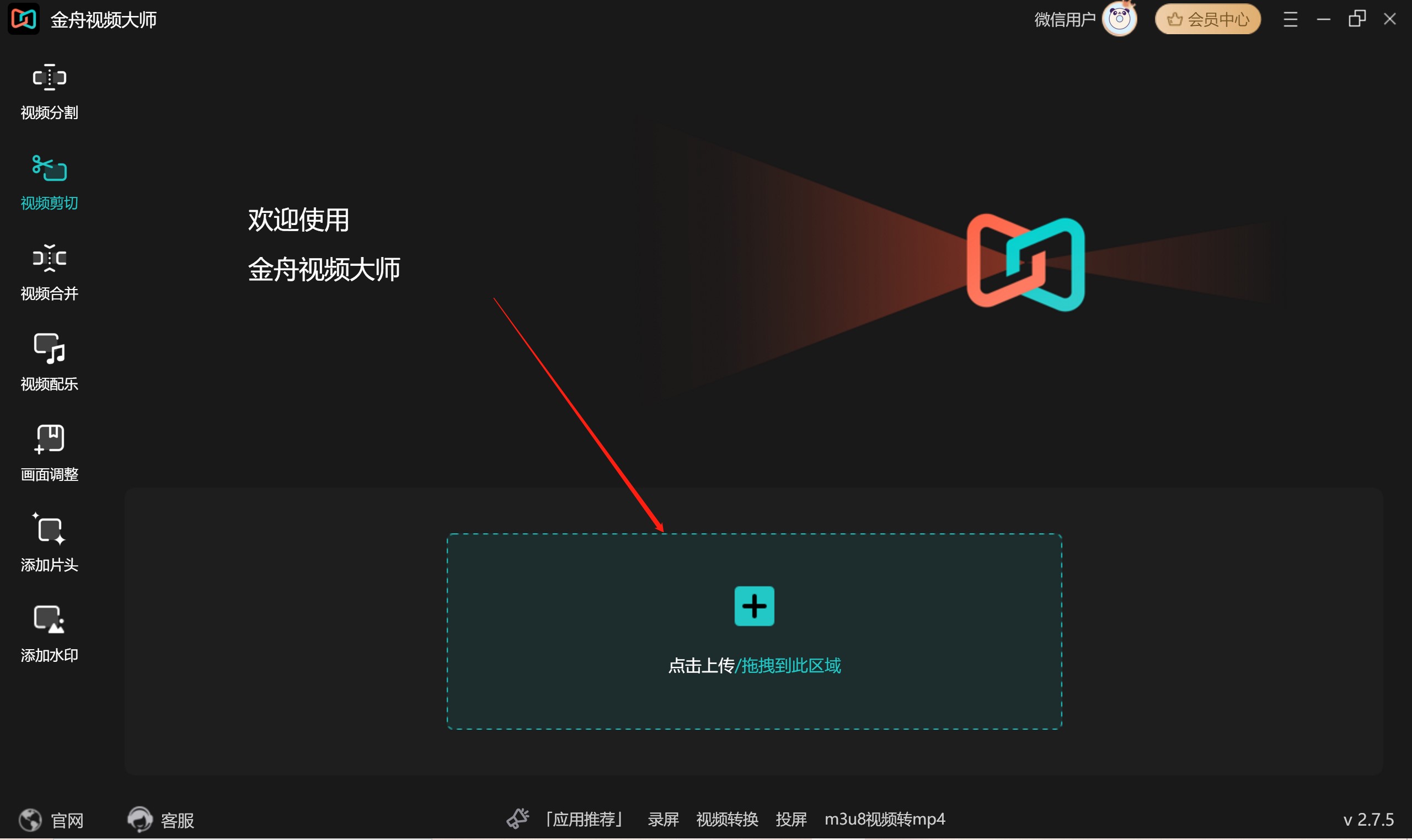
第三步,接着,我们可以通过移动进度条上的两个绿色箭头来选取想要剪掉的视频片段。
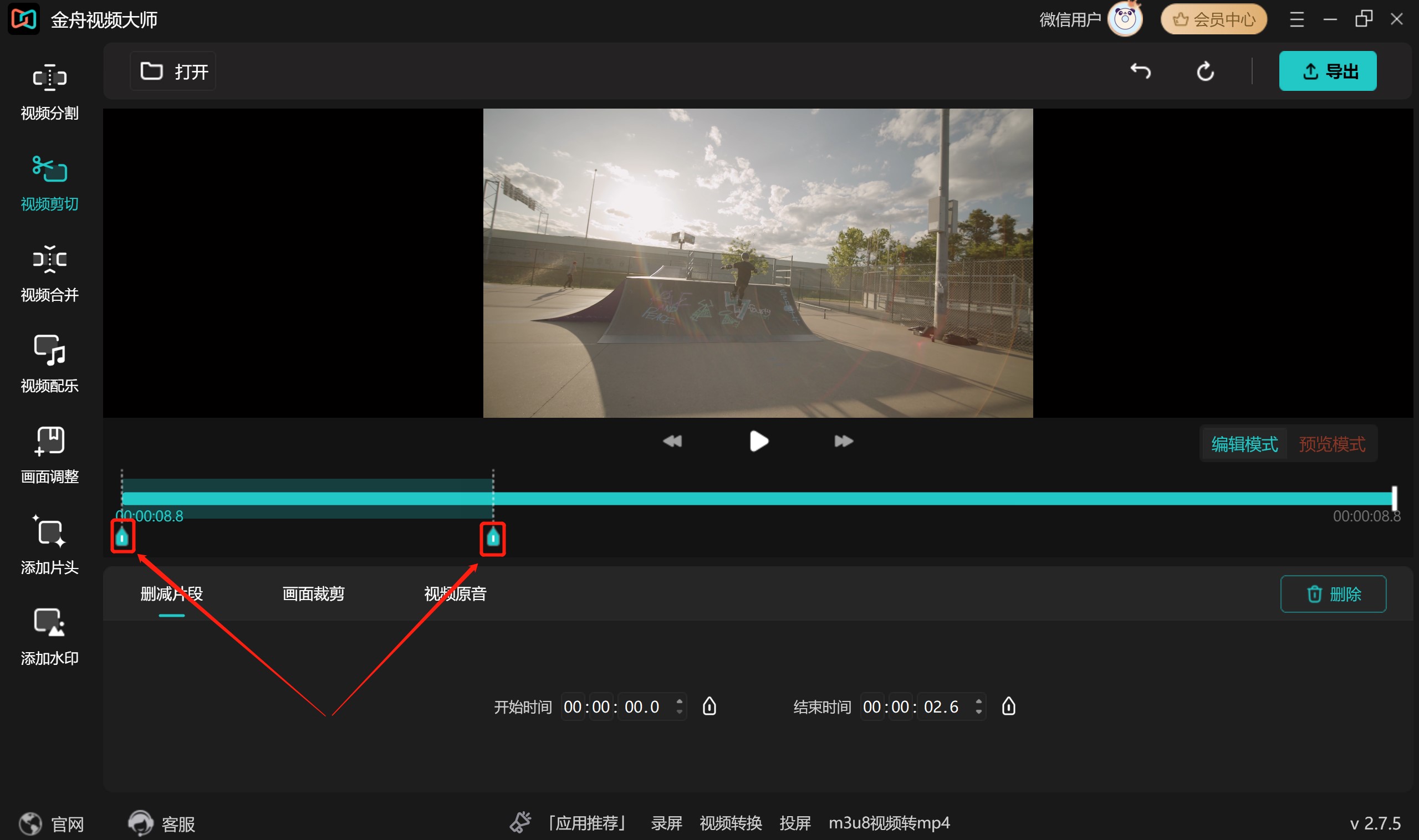
第四步,片段选取完成之后,再点击软件界面右方的“删除”就可以将我们选取的片段删除啦!
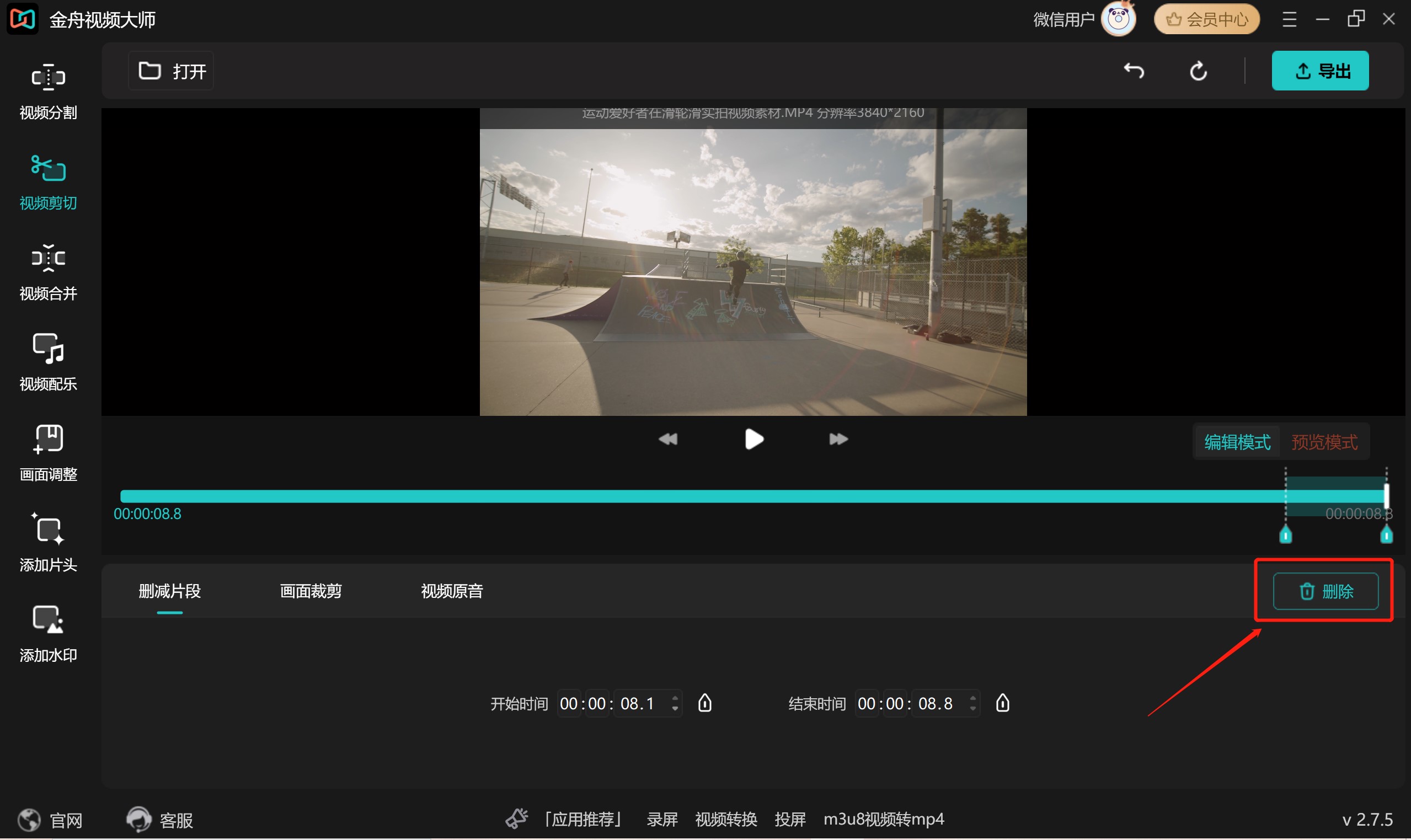
第五步,完成上一步之后,我们可以点击“预览模式”预览一下视频剪辑之后的效果。
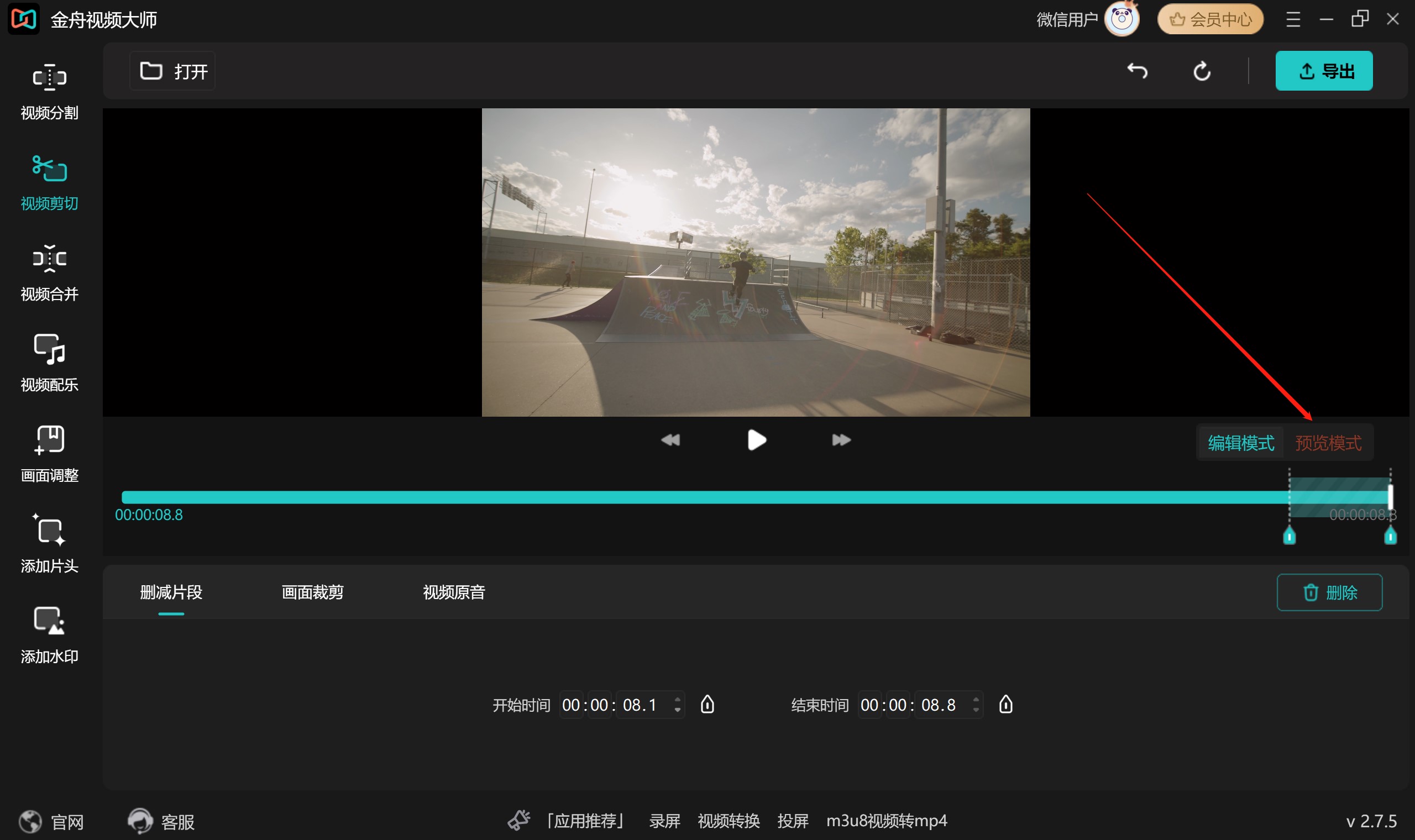
第六步,预览完成之后,我们点击“导出”。
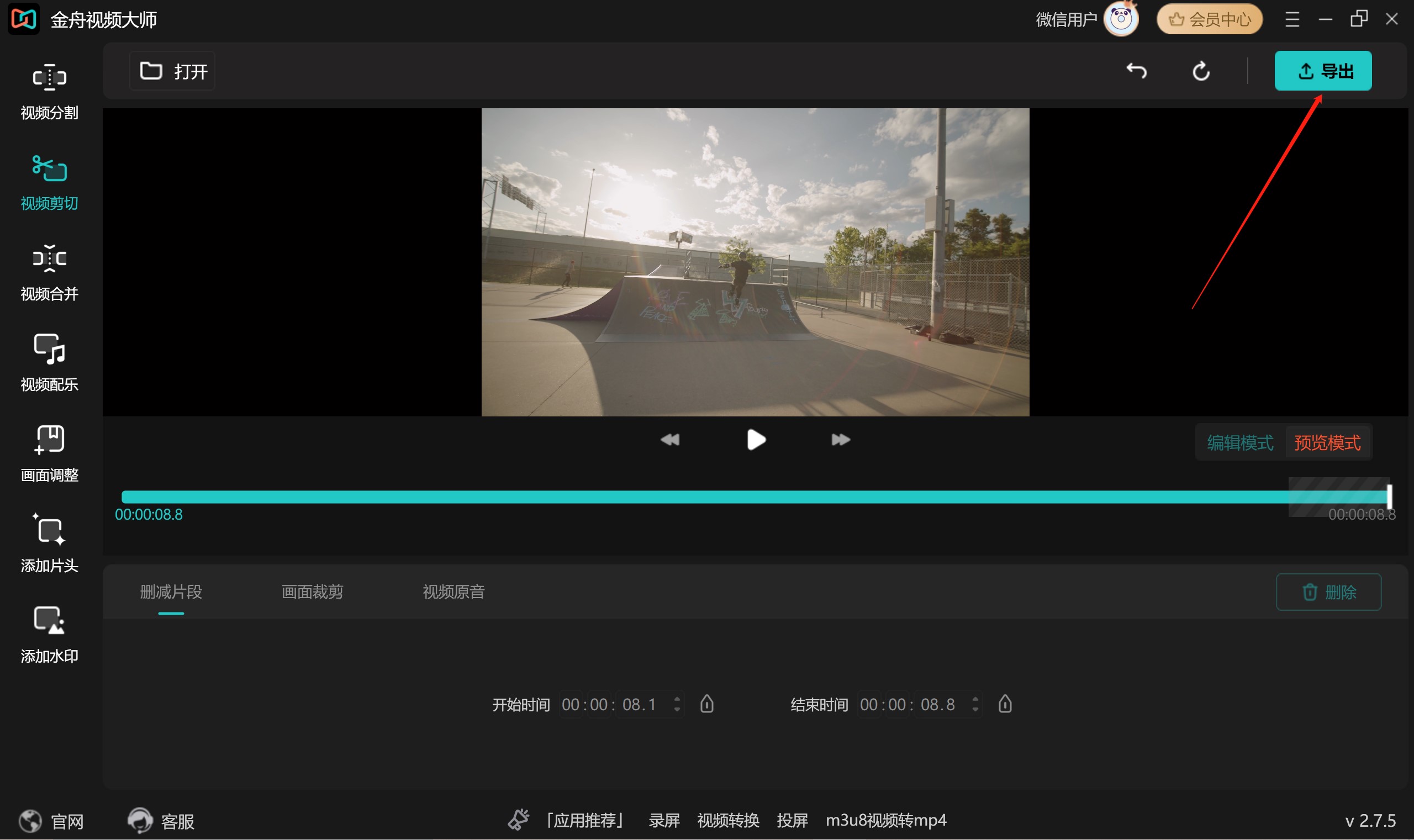
第七步,之后,根据我们习惯和喜好设置视频导出后的格式和参数。
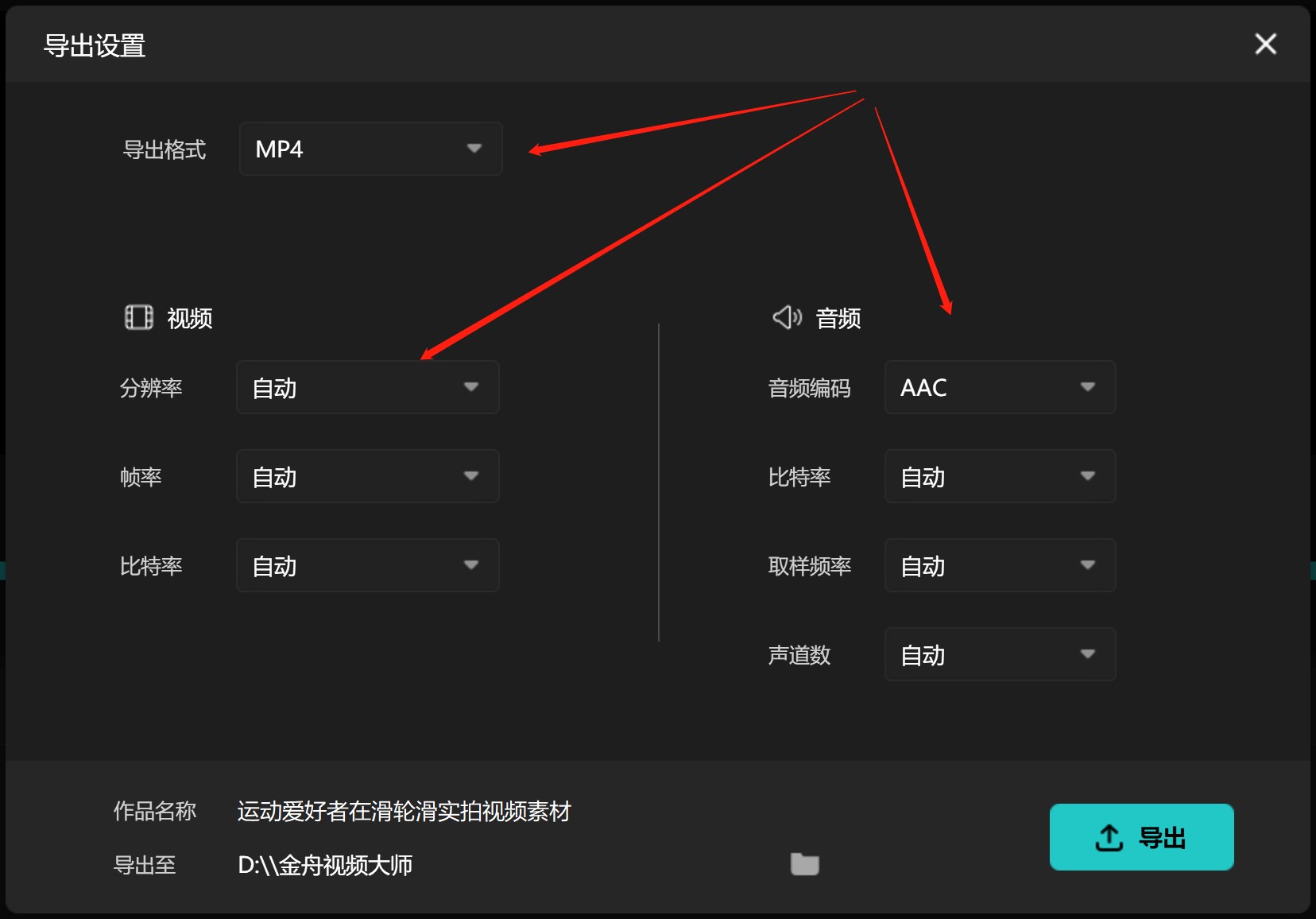
第八步,接着设置视频导出后的名称和保存位置。
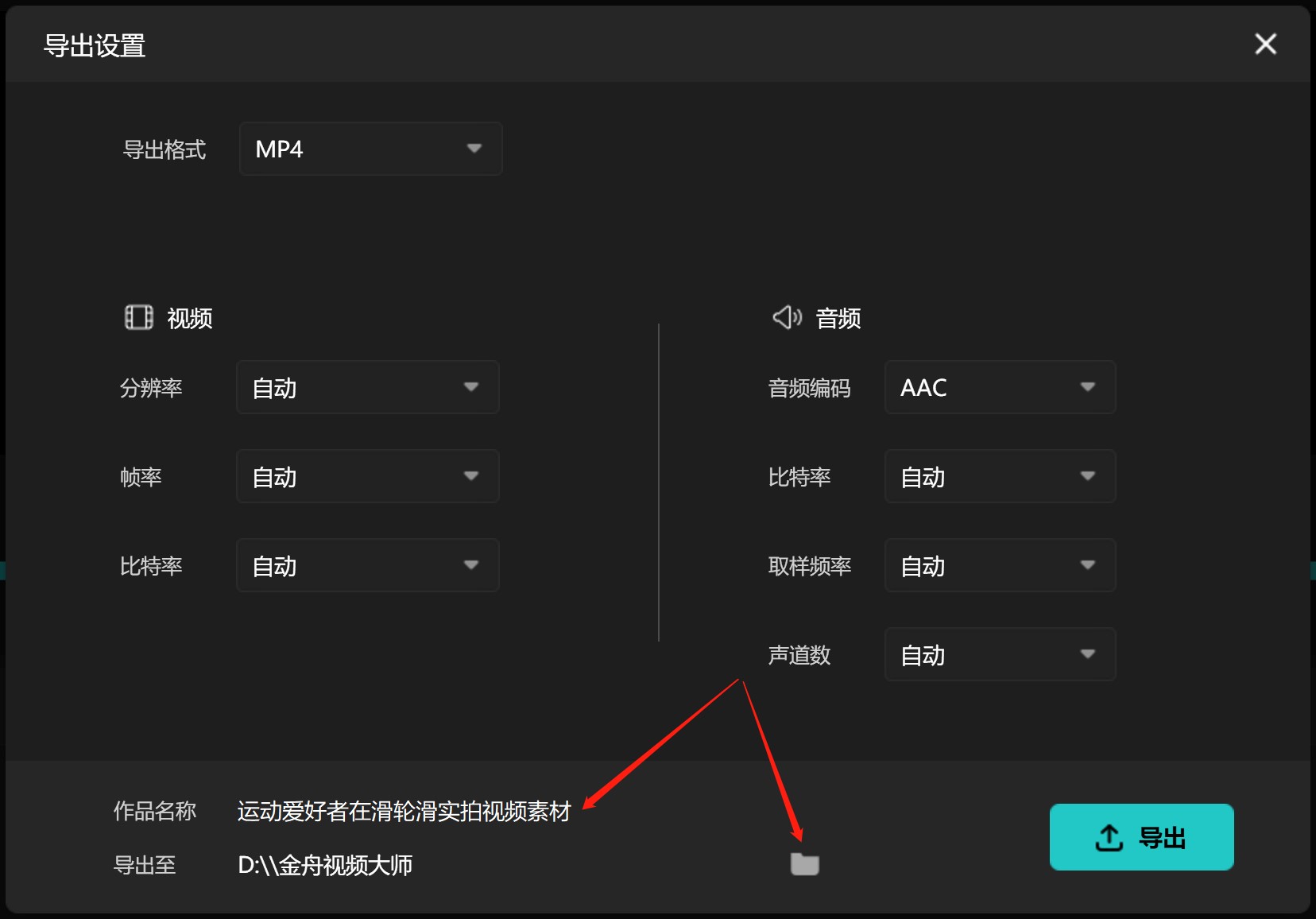
第九步,最后,我们再点击右下角的“导出”就可以啦!
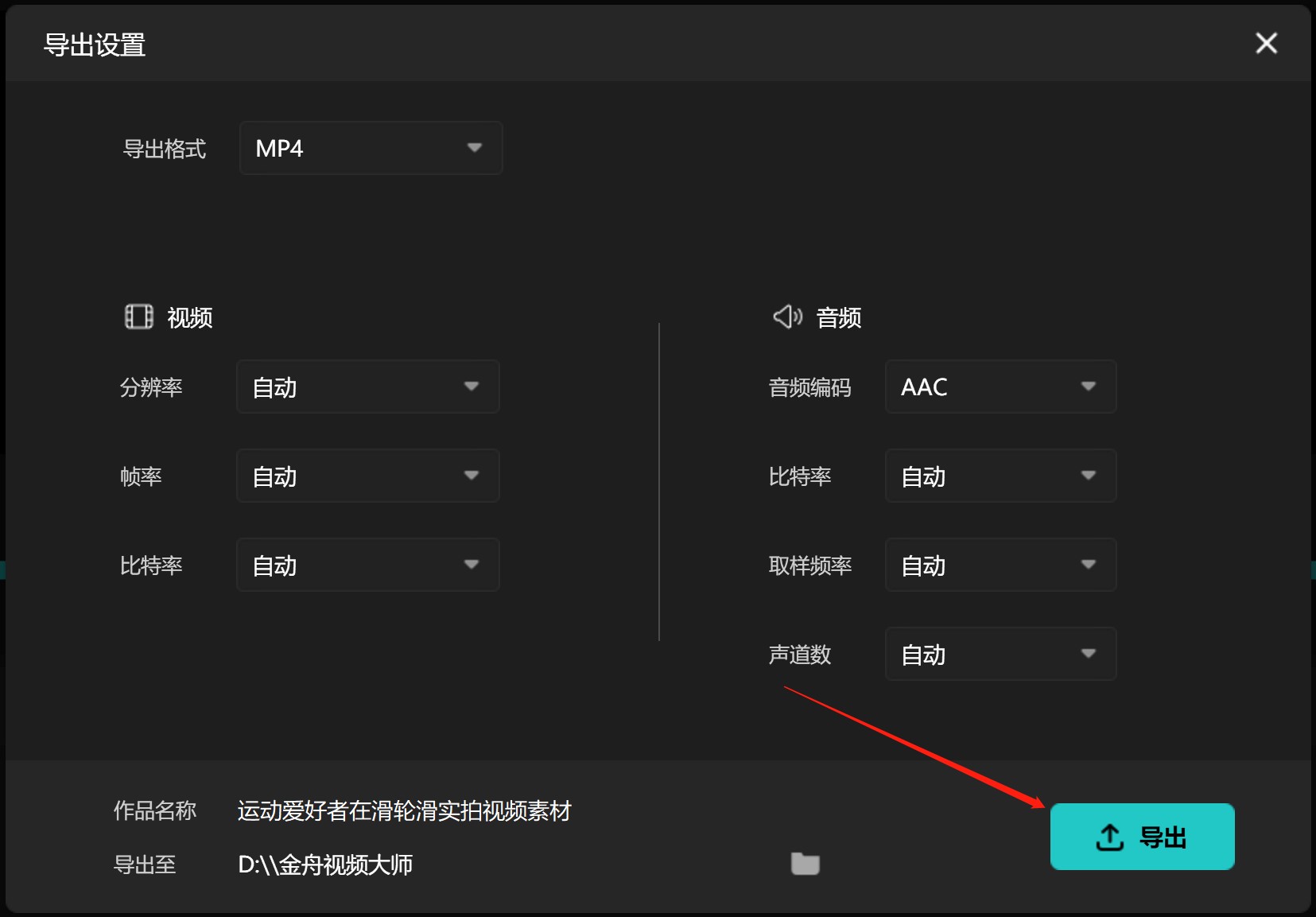
第十步,等到导出成功之后,我们点击弹窗上的“前往导出文件位置”就可以看到我们剪辑后的视频文件啦!
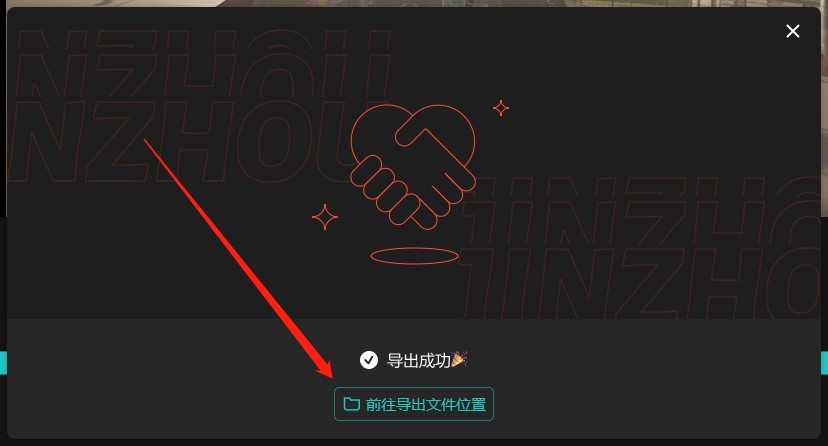
将视频中间一段剪掉的详细操作就介绍到这里,欢迎小伙伴们前往金舟软件官网下载金舟视频大师
推荐阅读:
温馨提示:本文由金舟软件网站编辑出品转载请注明出处,违者必究(部分内容来源于网络,经作者整理后发布,如有侵权,请立刻联系我们处理)
 已复制链接~
已复制链接~



























































































































 官方正版
官方正版













