闪电GIF制作软件如何把视频分两次导入到软件中
- 来源: 金舟软件
- 作者:
- 时间:2025-03-06 18:05:06

闪电GIF制作软件
-
- GIF制作软件、GIF动画制作、GIF动态图片制作,不仅可以通过电脑屏幕录制、视频图像文件转换生成GIF动态图片,同时还可对生成的GIF文件进行编辑调整。
-

闪电GIF制作软件
-
官方正版
-
纯净安全
-
软件评分:
闪电GIF制作软件是一款上手简单、功能强大的GIF制作软件,软件可以将文件导出为AVI、PNG、PSD等多种格式。今天来跟各位讲解一下闪电GIF制作软件如何把视频分两次导入到软件中。
使用该软件导入视频的时候,分别会遇到这两种情况:1由于视频过大,一次性导入需要花很长时间;2想要导入视频中其中两个片段。
那么遇到以上两种情况,我们可以选择将视频分两次导入软件中,这样就能轻松解决问题啦!下面一起来看看是如何实现的吧!
操作方法:
第一步、首先,选择“新建”-“添加文件”,打开需要导入的视频;
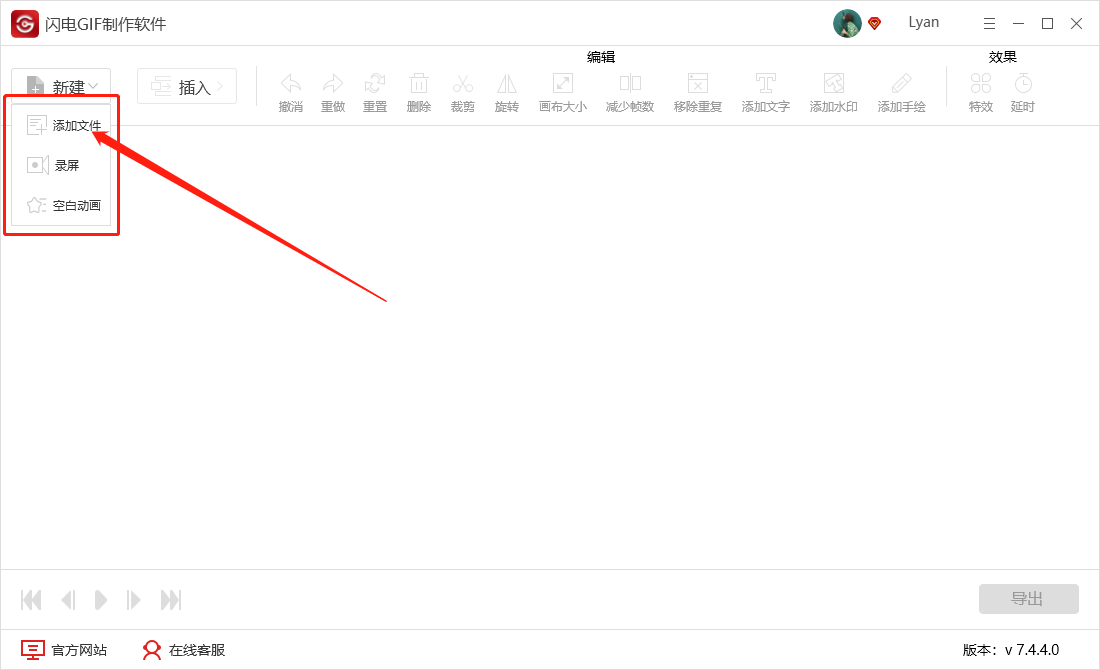
第二步、在这里,拖动进度条首末两个端点,选择需要插入的帧内容;
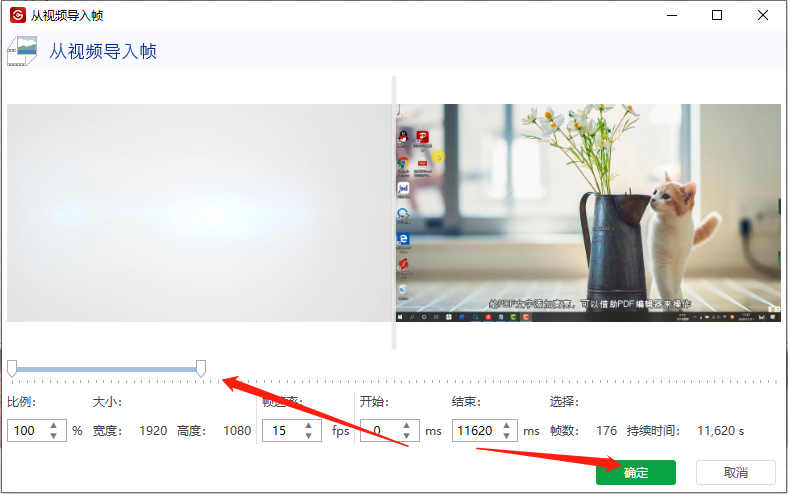
第三步、如图,已经成功将选择的视频导入;接下来,选中最后一帧,点击“插入”-“添加文件”;
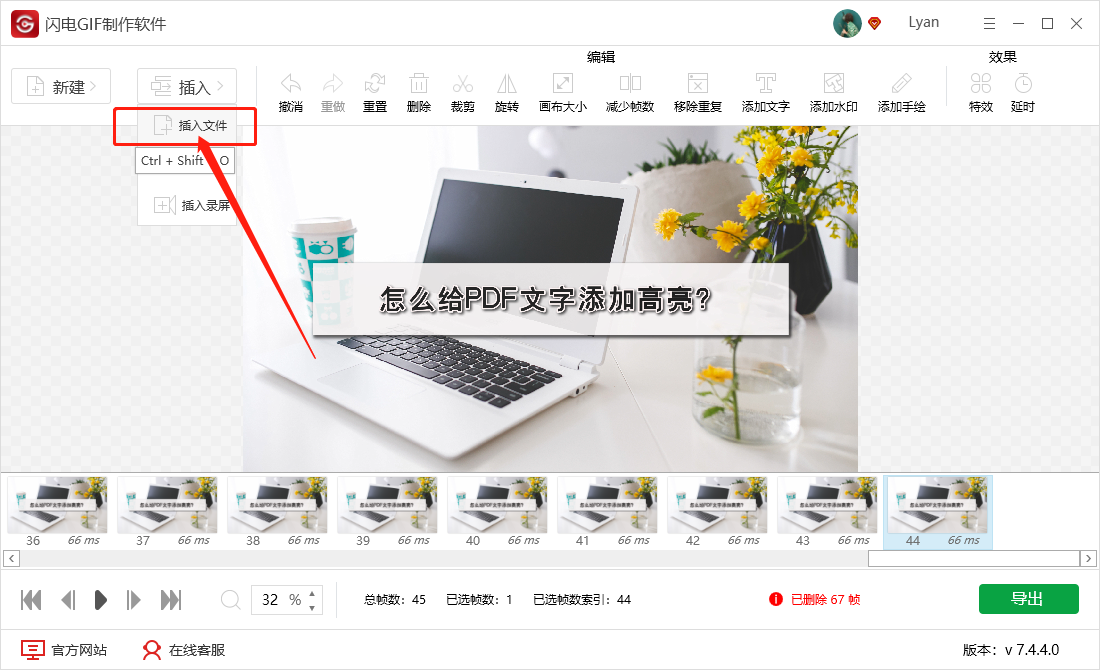
第四步、在这里,继续选择需要导入的帧内容即可;
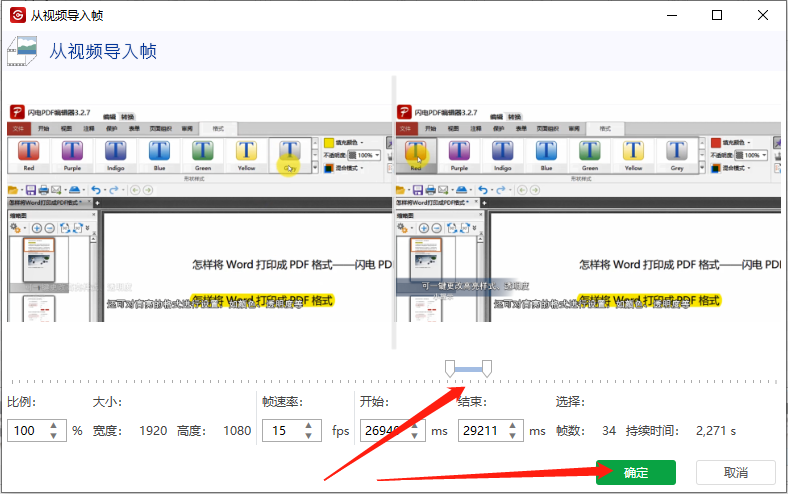
第五步、在这里,确认画布大小是一致的即可;插入的帧需要添加上面导入的帧的后面,勾选下方的“之后于”就可以了,点击“确定”进行下一步;
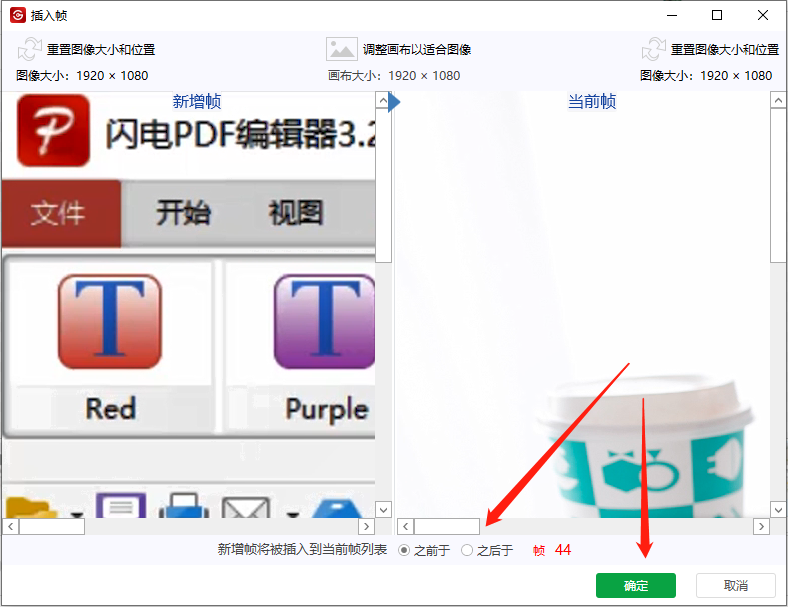
第六步、于是,视频就已经成功的导入进来了,我们可以对其进行编辑,然后点击“导出”;
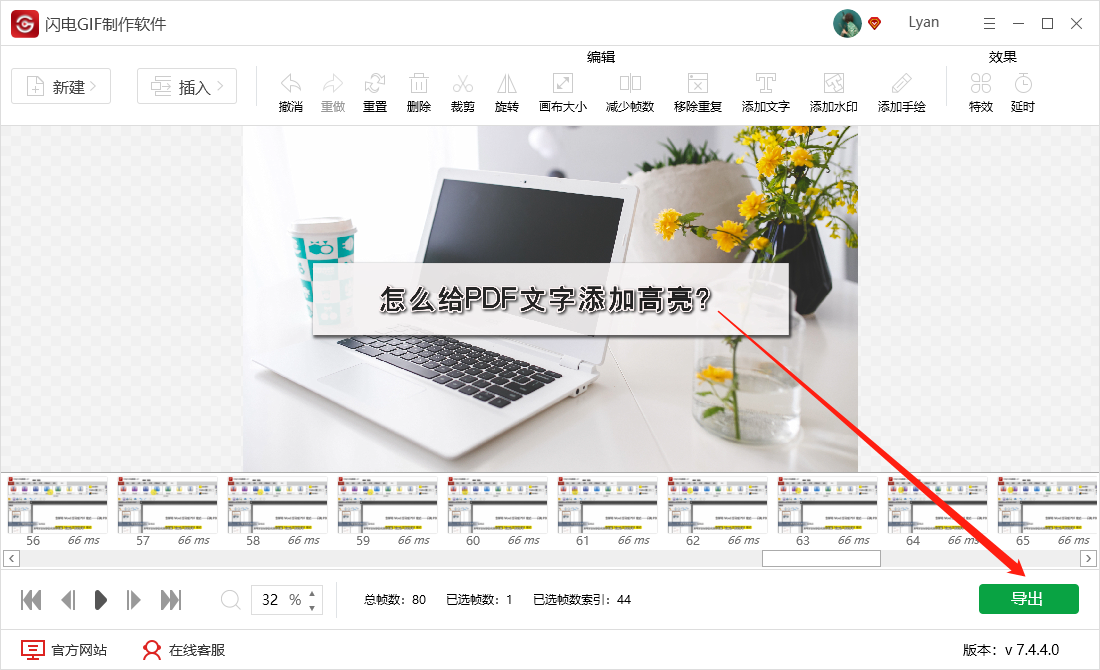
第七步、在这里,选择文件类型、文件导出位置以及文件名,点击“导出”就完成啦!
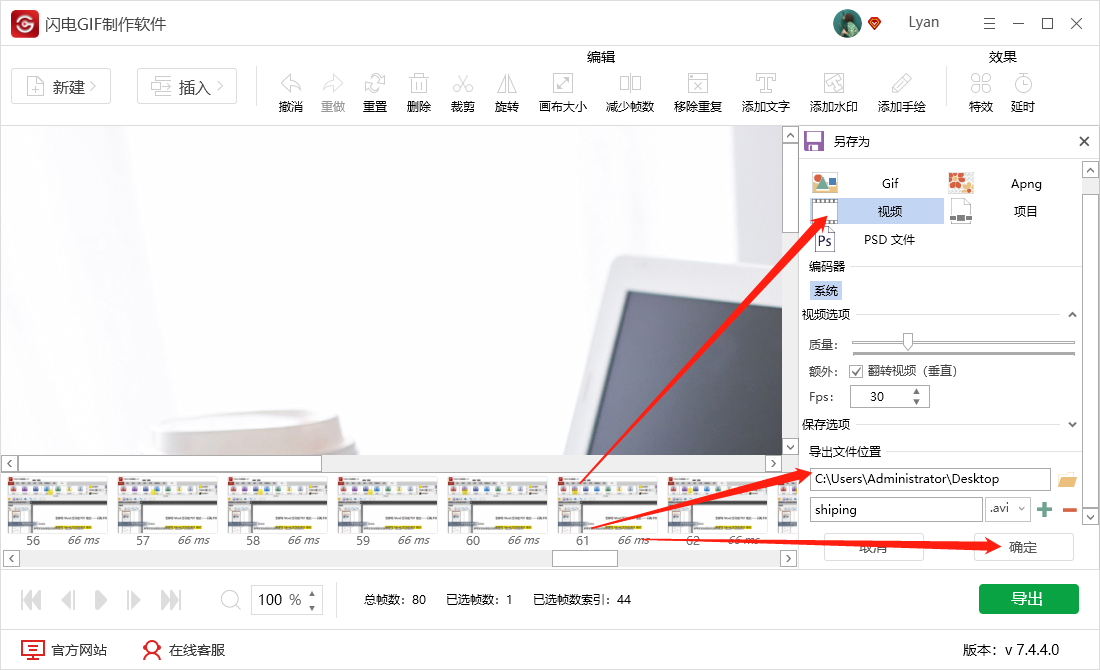
以上就是闪电GIF制作软件如何把视频分两次导入到软件中的操作步骤了,希望对您有所帮助。更多软件使用方法敬请关注金舟办公。
推荐阅读:
温馨提示:本文由金舟软件网站编辑出品转载请注明出处,违者必究(部分内容来源于网络,经作者整理后发布,如有侵权,请立刻联系我们处理)
 已复制链接~
已复制链接~




































































































































