怎么调整GIF动图尺寸同时压缩大小
- 来源: 金舟软件
- 作者:
- 时间:2025-03-06 18:05:09

闪电GIF制作软件
-
- GIF制作软件、GIF动画制作、GIF动态图片制作,不仅可以通过电脑屏幕录制、视频图像文件转换生成GIF动态图片,同时还可对生成的GIF文件进行编辑调整。
-

闪电GIF制作软件
-
官方正版
-
纯净安全
-
软件评分:
一些刚接触闪电GIF制作软件的用户不知道怎么调整GIF动图尺寸同时压缩大小。为了各位能顺利的进行调整,接下来金舟小编就为您演示怎么调整GIF动图尺寸同时压缩大小。
一、视频教程
二、操作步骤
1、鼠标双击打开闪电GIF制作软件,点击“新建”-“添加文件”,将准备好的GIF动图添加进来,
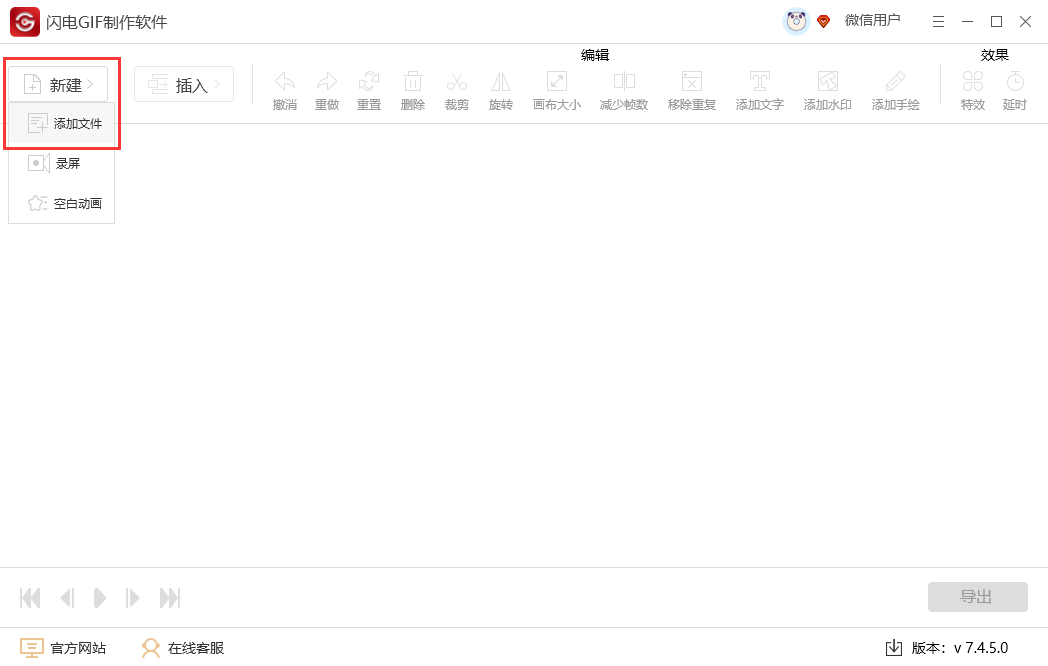
2、导入动图后,Ctrl+A全选所有帧,点击“画布大小”;
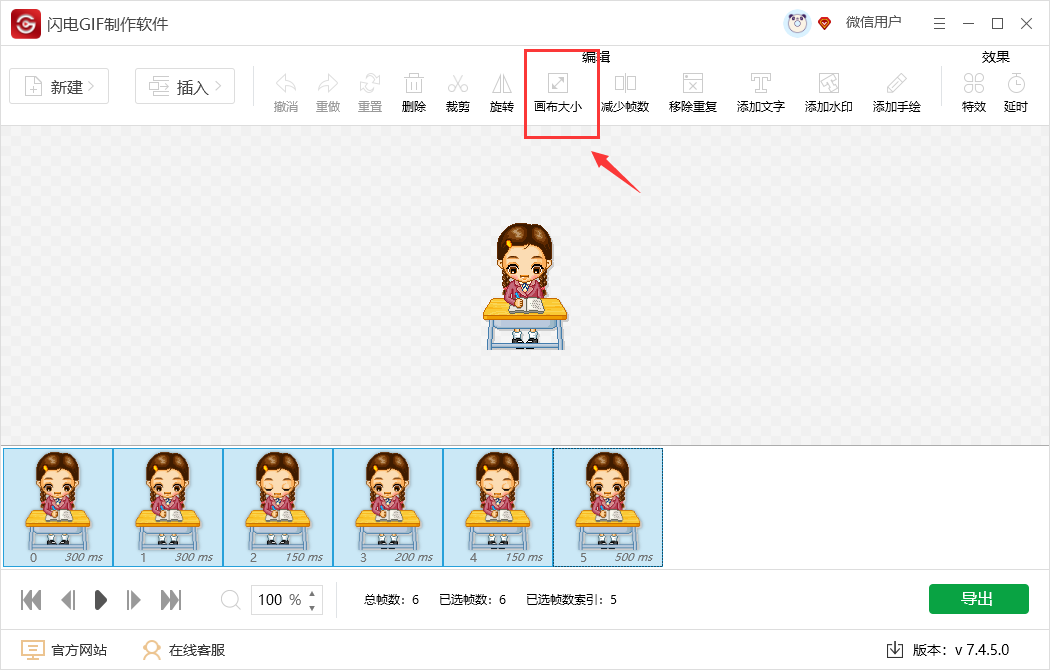
3、在这里可调整画布的宽高度和分辨率,图片尺寸越小,gif文件就越小,编辑完成后,点击【确定】按钮。
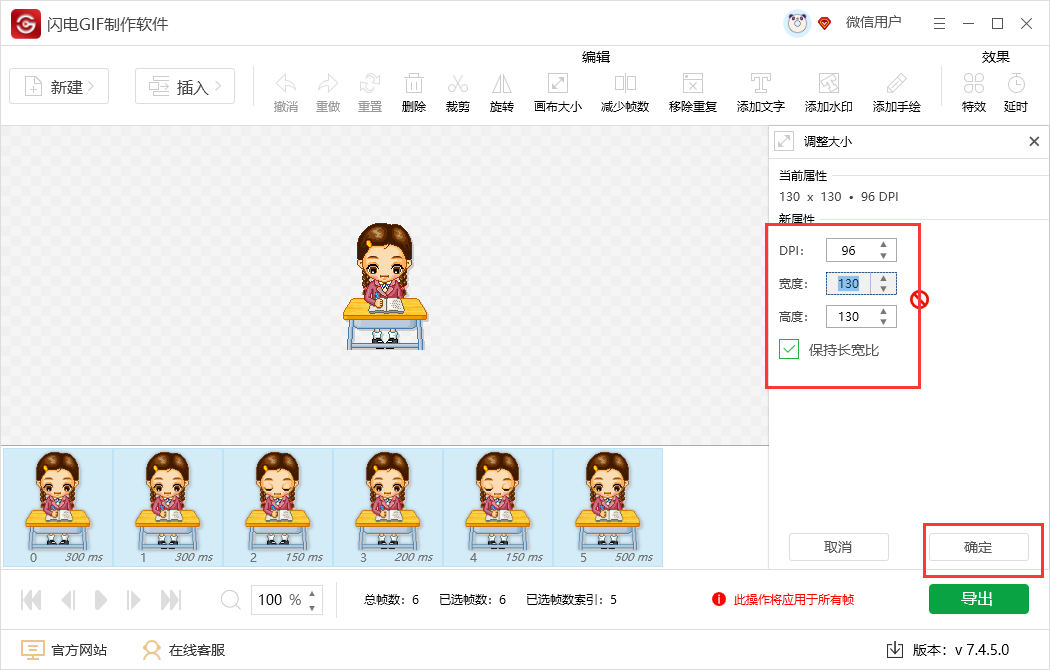
4、,最后,点击“导出”,设置文件输出目录,方便查找;文件名称也需要编辑,点击【确定】。
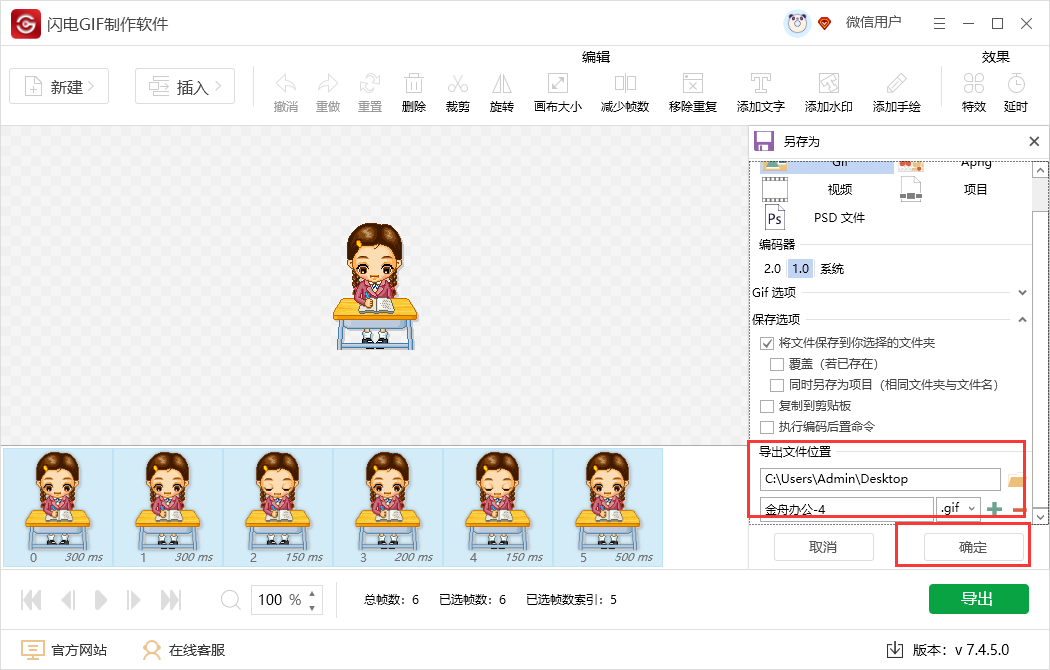
导出成功后,我们可以看到动图尺寸成功更改并压缩成功!
调整GIF动图尺寸同时压缩大小的方法就为您演示到这里。更多软件相关教程可访问金舟软件官网。
推荐阅读:
温馨提示:本文由金舟软件网站编辑出品转载请注明出处,违者必究(部分内容来源于网络,经作者整理后发布,如有侵权,请立刻联系我们处理)
 已复制链接~
已复制链接~





































































































































