怎么录制一段视频将它制作成gif动图
- 来源: 金舟软件
- 作者:
- 时间:2025-03-06 18:05:05

闪电GIF制作软件
-
- GIF制作软件、GIF动画制作、GIF动态图片制作,不仅可以通过电脑屏幕录制、视频图像文件转换生成GIF动态图片,同时还可对生成的GIF文件进行编辑调整。
-

闪电GIF制作软件
-
官方正版
-
纯净安全
-
软件评分:
一些刚接触闪电GIF制作软件的小伙伴不知道怎么录制一段视频将它制作成gif动图。别着急,下面金舟小编就来告诉你怎么录制一段视频将它制作成gif动图。
一、视频教程
二、操作步骤
1、在电脑上下载打开闪电GIF制作软件,在菜单栏中,点击【录屏】将准备好的视频打开;
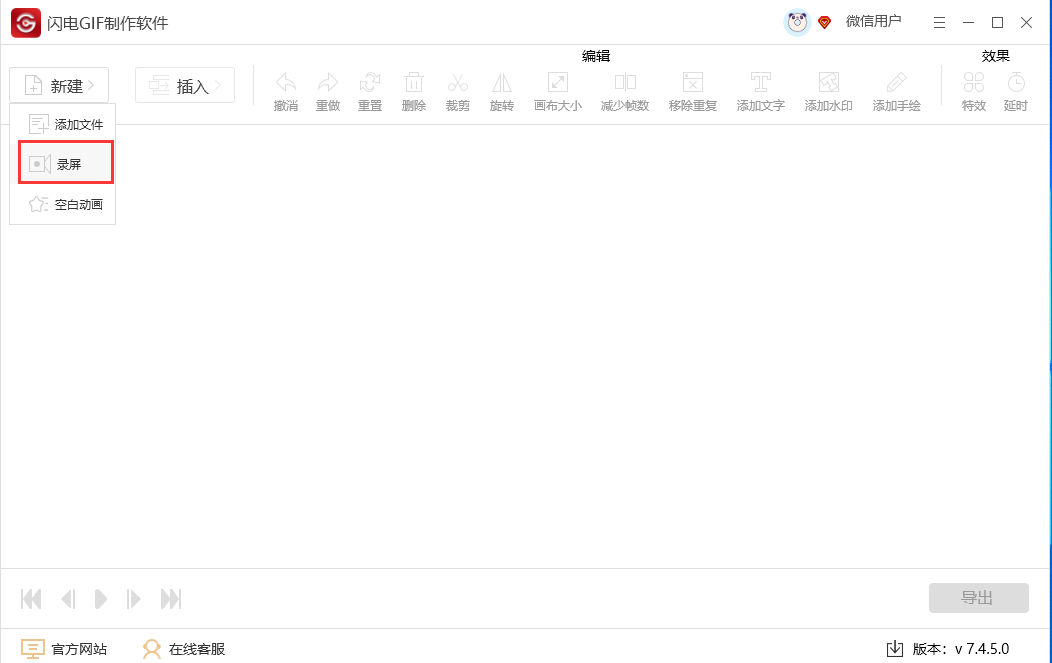
3、在录制窗口中,可自由调整屏幕大小,之后播放视频,点击开始录制;
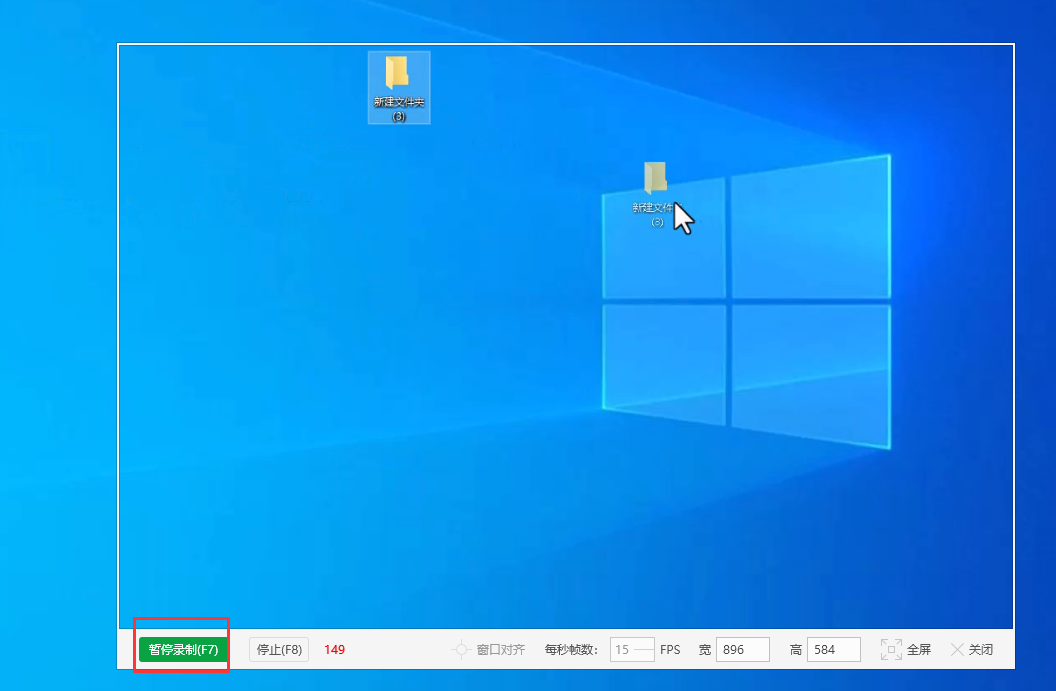
4、录制完成后,点击【停止】,在软件中,可编辑录制完成的帧数,按住shift键选中帧数;
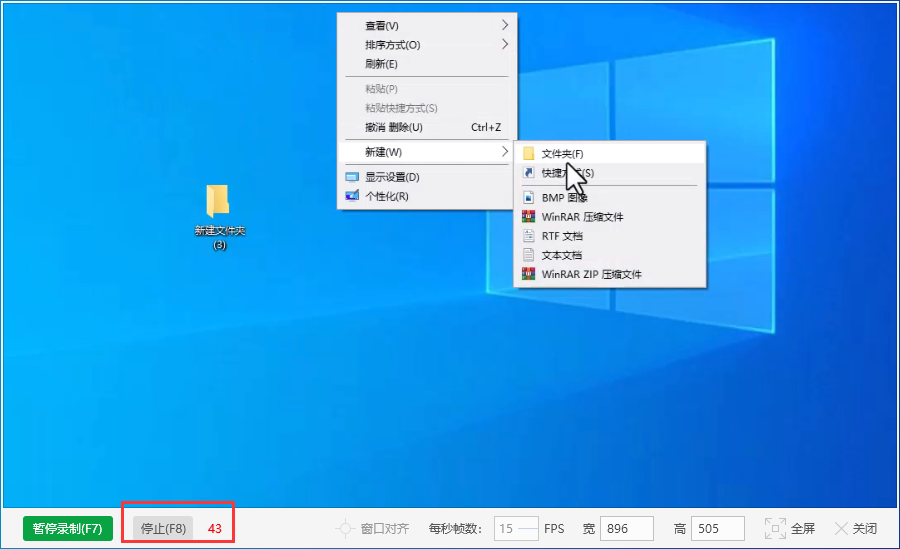
5、点击【删除】,删除不需要的帧数,删除完成,Ctrl+A全选所有帧数;
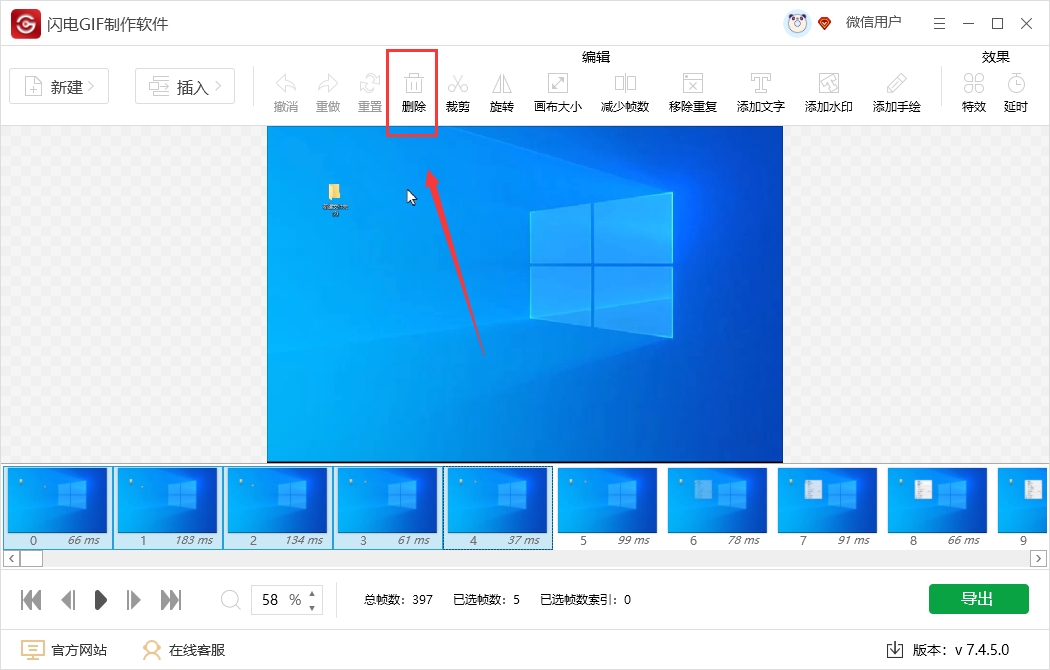
6、点击【添加文字】;给gif动图添加文本,在文本编辑窗口中,可以编辑文本字体、大小、颜色等;
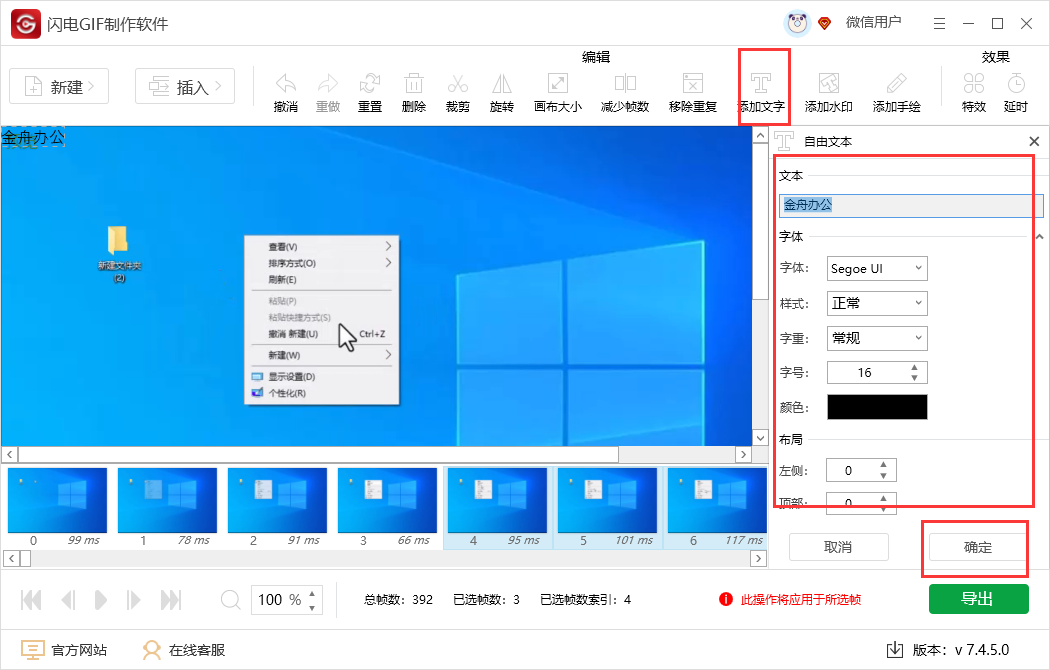
7、编辑完成,点击【确定】,还可点击【添加水印】,添加图片水印,点击【确定】;
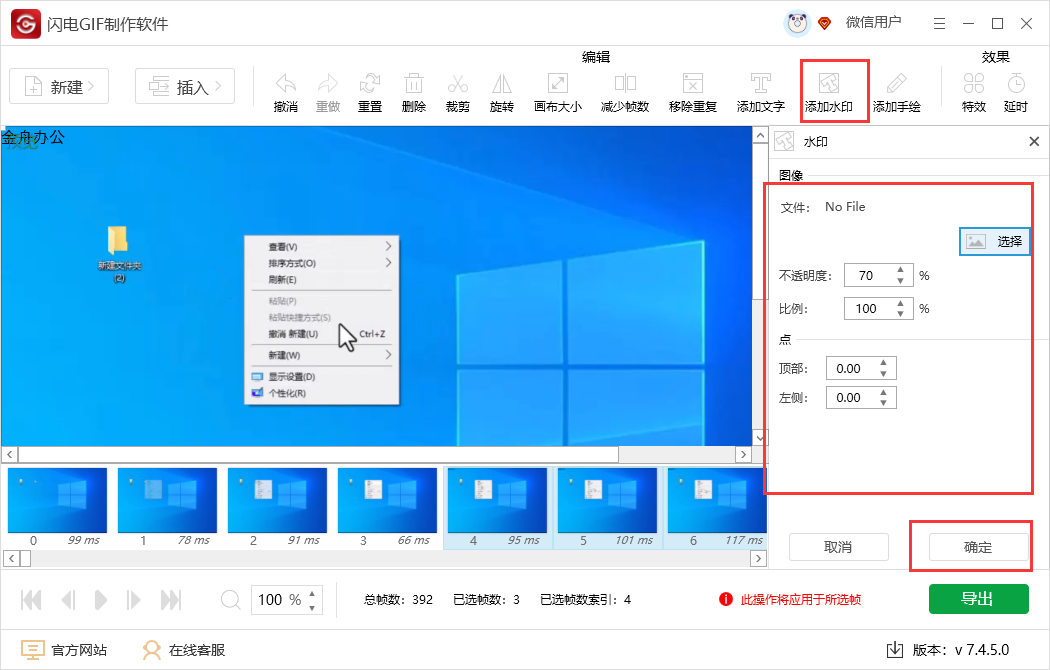
8、确认无误后,点击右下角的【导出】即可),设置文件名称以及输出目录,点击【确定】;
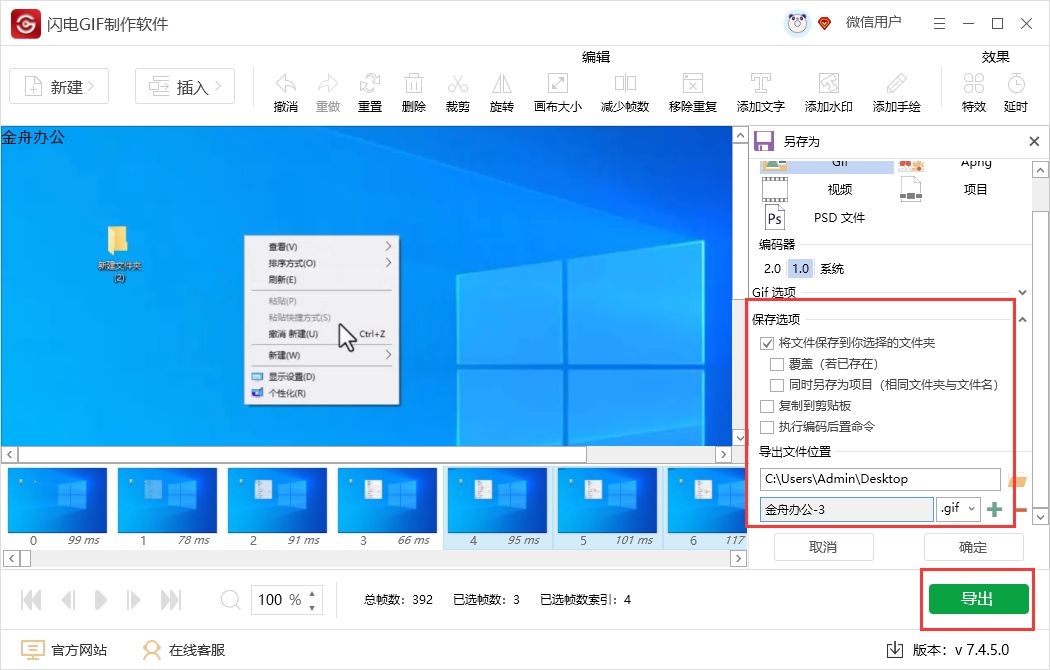
9、导出成功后,即可打开文件查看,此时,gif动图制作成功!
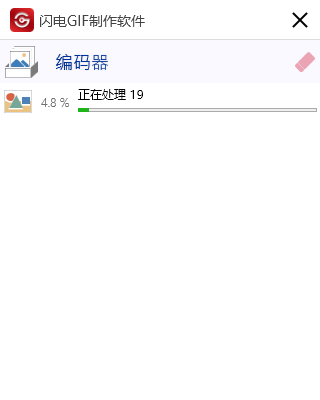
现在知道怎么录制一段视频将它制作成gif动图了吧!如下了解更多软件资讯可访问金舟办公官网。
推荐阅读:
温馨提示:本文由金舟软件网站编辑出品转载请注明出处,违者必究(部分内容来源于网络,经作者整理后发布,如有侵权,请立刻联系我们处理)
 已复制链接~
已复制链接~



































































































































