怎么录制电脑视频并转成GIF动图
- 来源: 金舟软件
- 作者:
- 时间:2025-03-06 18:05:08

闪电GIF制作软件
-
- GIF制作软件、GIF动画制作、GIF动态图片制作,不仅可以通过电脑屏幕录制、视频图像文件转换生成GIF动态图片,同时还可对生成的GIF文件进行编辑调整。
-

闪电GIF制作软件
-
官方正版
-
纯净安全
-
软件评分:
刚才一个使用闪电GIF制作软件的用户来问小编怎么录制电脑视频并转成GIF动图。其实视频转gif的操作是很简单的,只需几步就可以轻松完成了。下面小编就来演示下怎么录制电脑视频并转成GIF动图。
一、视频教程
二、操作步骤
1、在电脑上鼠标双击打开闪电GIF制作软件,打开后,点击【新建】—【录屏】;
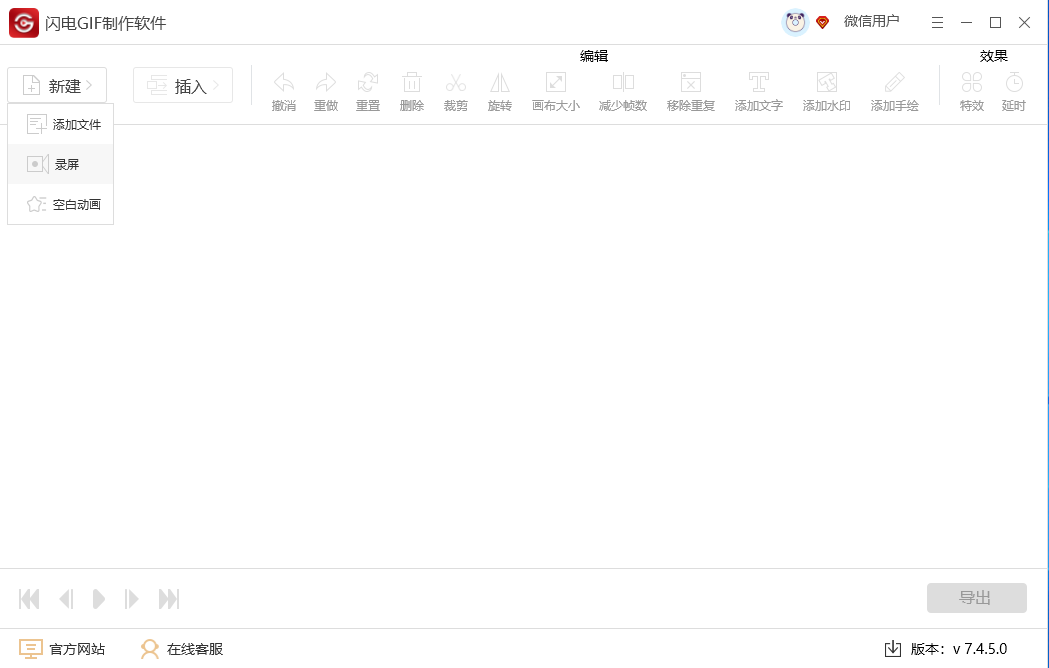
2、打开提前准备好的视频,拉动录屏边框,调节窗口大小,也可的输入具体尺寸大小;
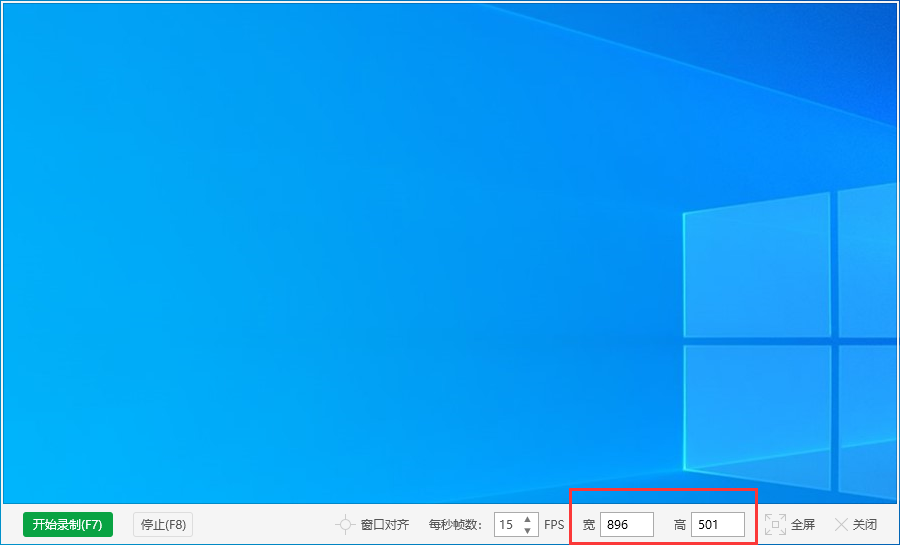
3、调整好后,开始播放视频,点击【开始录制】,便会开始录制视频;
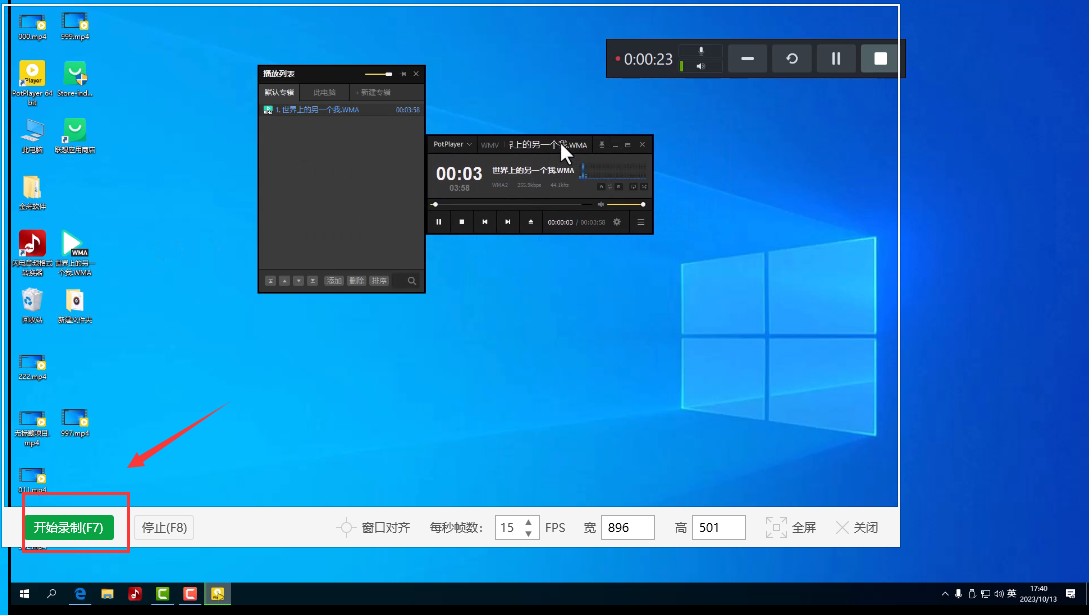
4、录制完成,点击【停止】,回到编辑页面,开始编辑视频;
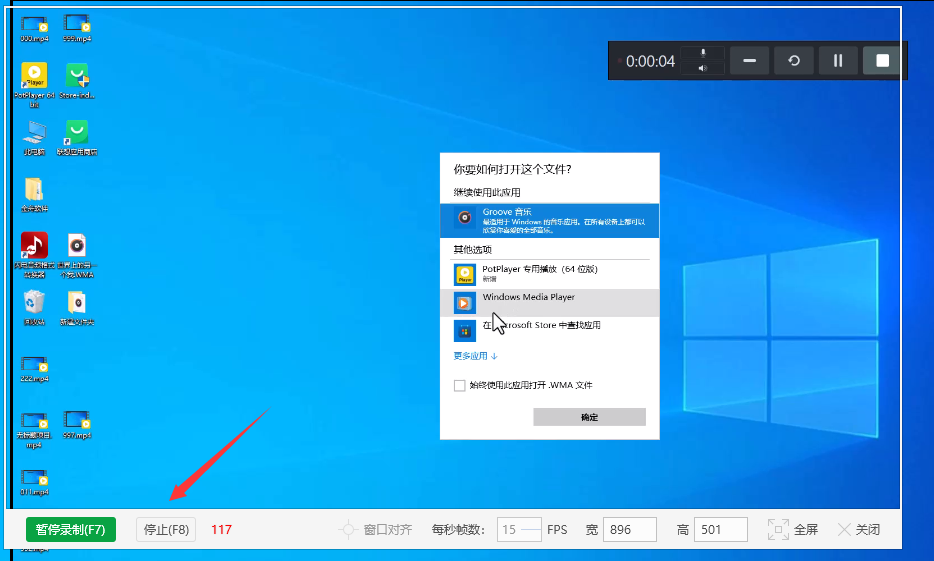
5、首先,按住shift键选中多余的帧数,点击【删除】,删除完成后;
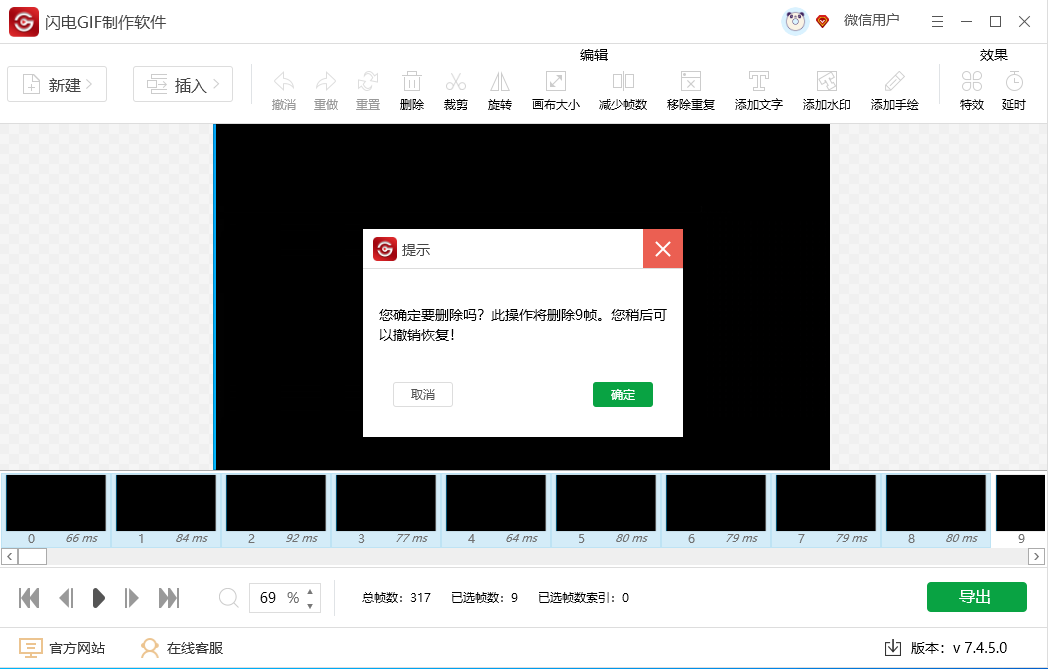
6、Ctrl+A全选所有帧数,点击【画布大小】,输入长宽数值,默认保持长宽比,点击【确定】;
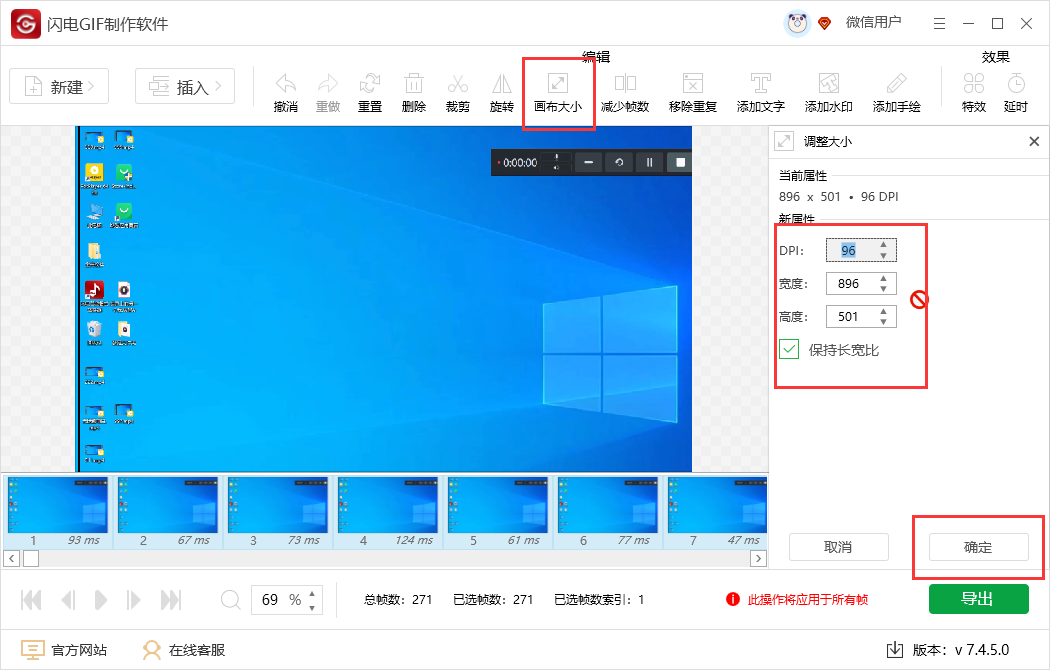
7、尺寸修改完成后,还可以点击【添加文字】输入文本,设置完成后点击【确定按钮】;
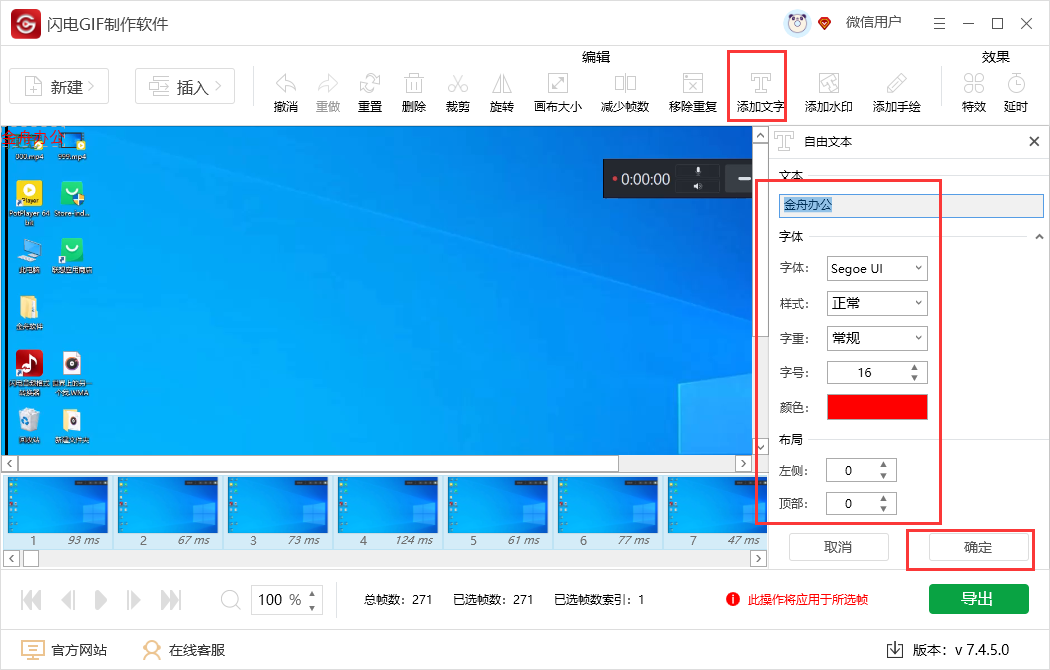
8、全部设置完成后,点击【导出】,选择为GIF类型;
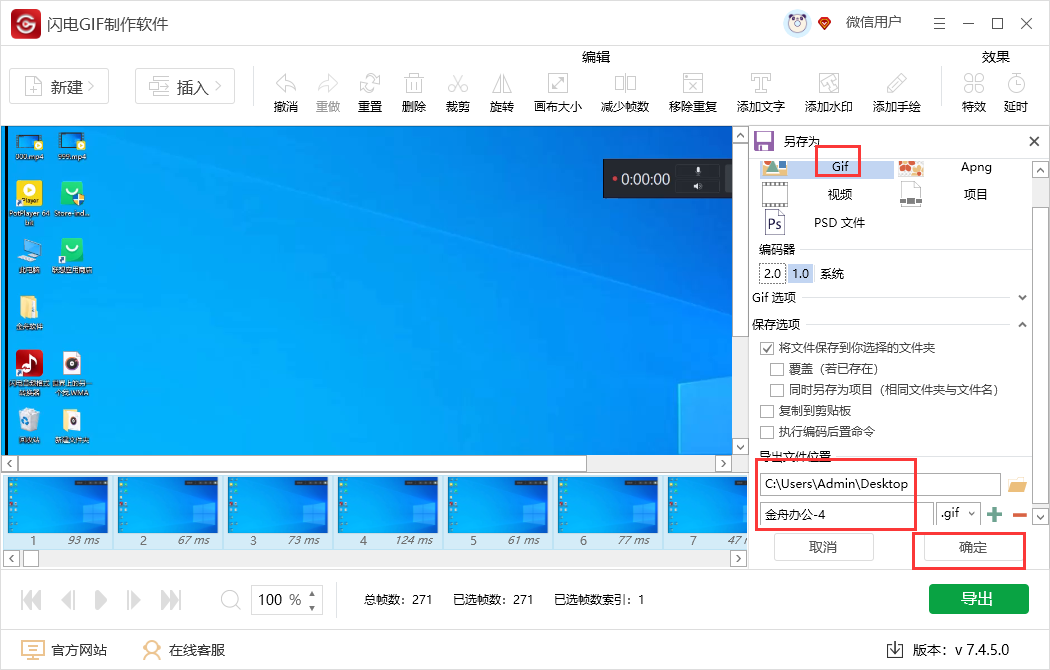
9、然后,设置文件位置,编辑文件名称,点击【确定】即可,最后,导出成功后,即可打开文件夹查看文件。
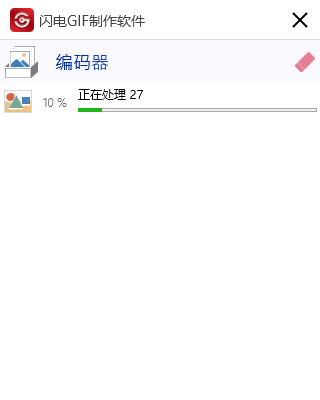
录制电脑视频并转成GIF动图的操作方法就讲解到这里,希望对您有所帮助。更多实用软件教程敬请关注金舟办公。
推荐阅读:
温馨提示:本文由金舟软件网站编辑出品转载请注明出处,违者必究(部分内容来源于网络,经作者整理后发布,如有侵权,请立刻联系我们处理)
 已复制链接~
已复制链接~





































































































































