别再乱删文件!3步执行C盘清理命令%temp%,轻松腾出20GB空间
- 来源: 金舟软件
- 作者:fangxiaoli
- 时间:2025-05-26 15:27:19

金舟Windows优化大师
-
官方正版
-
纯净安全
-
软件评分:
随着系统更新、软件缓存、临时文件(如%temp%)的堆积,C盘空间逐渐被吞噬,导致开机变慢、程序卡顿甚至系统崩溃。手动清理时,用户常面临两大难题:不敢乱删系统文件、找不到隐藏的垃圾位置。清理回收站?删除几个大文件?这些治标不治本的操作往往收效甚微。其实,Windows系统自带C盘清理命令和隐藏技巧,配合专业工具能彻底解决空间危机。本文从原理到实操,教你高效释放C盘空间!
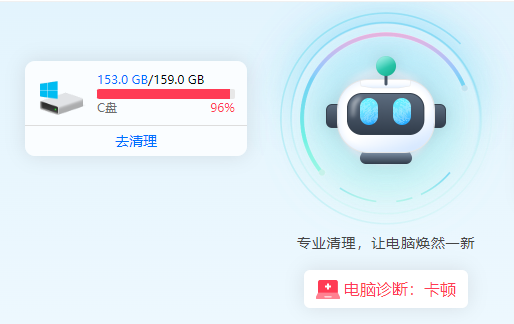
一、C盘垃圾从何而来?为什么需要定期清理C盘?
临时文件(%temp%):系统和软件运行时产生的缓存,如浏览器数据、安装包残留等。
系统更新残留:Windows升级后遗留的旧版本文件(如Windows.old)。
回收站与休眠文件:未彻底删除的文件及休眠模式占用的hiberfil.sys。
系统缓存(%temp%)、更新残留、休眠文件等隐形垃圾会持续侵占空间。超过80%的电脑卡顿问题,都源于C盘剩余容量低于10%。
二、3种必学的C盘清理命令
方法1:一键清理%temp%临时文件
# 按Win+R输入cmd打开命令提示符
rd /s /q %temp%
✅ 效果:瞬间清除浏览器、软件缓存,平均释放3-5GB空间。
方法2:调用磁盘清理工具(cleanmgr)
# 命令行输入以下代码,勾选"系统文件"彻底清理
cleanmgr /sageset:99
cleanmgr /sagerun:99
⚠️ 注意:此操作会删除旧版本系统备份,建议提前备份重要数据。
方法3:压缩休眠文件(管理员模式运行)
powercfg -h off
powercfg -h on
原理:将休眠文件hiberfil.sys从数GB压缩至数百MB,适合SSD用户。
三、C盘一键清理神器——金舟Windows优化大师(智能清理)
当传统命令无法解决深层问题时,专为Windows系统打造的优化工具能实现一键式智能清理,避免手动操作风险。核心亮点如下:
✅深度扫描:精准识别系统垃圾、临时文件、无效注册表(比常规命令多清理40%空间)
✅防误删机制:自动避开关键系统文件,小白也能安全操作
✅智能清理:当内存占用超出百分比,自动开启加速清理
✅定期自动扫描:设置定期扫描系统盘空间,并提醒清理,保持C盘健康
使用步骤
第1步:官网下载安装后,打开【C盘瘦身】模块;
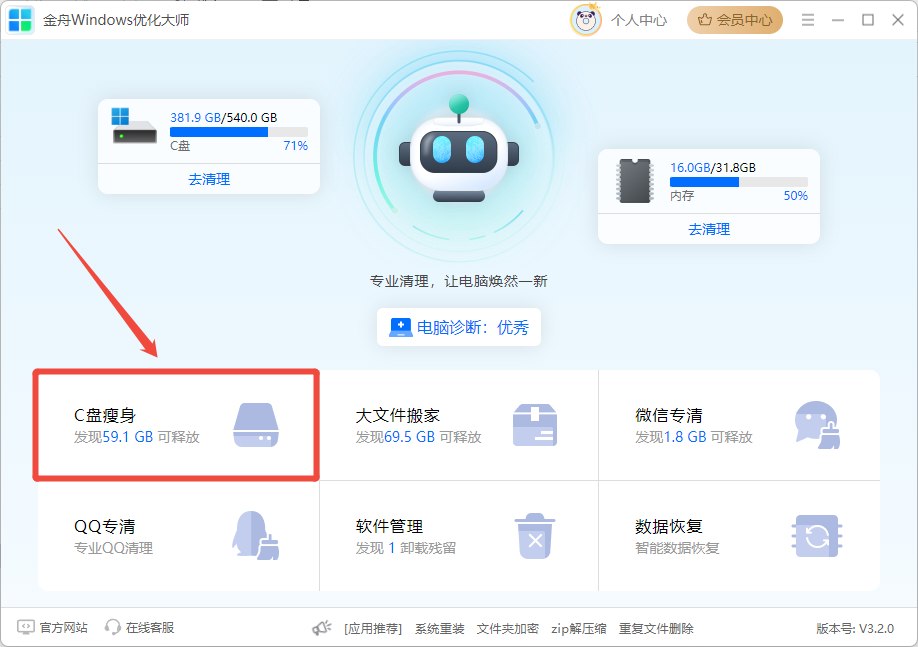
第2步:软件会自动扫描C盘所有可清理的文件,并自动勾选“回收站”“临时文件”“日志文件”“系统缓存”“Windows更新残留”等选项。
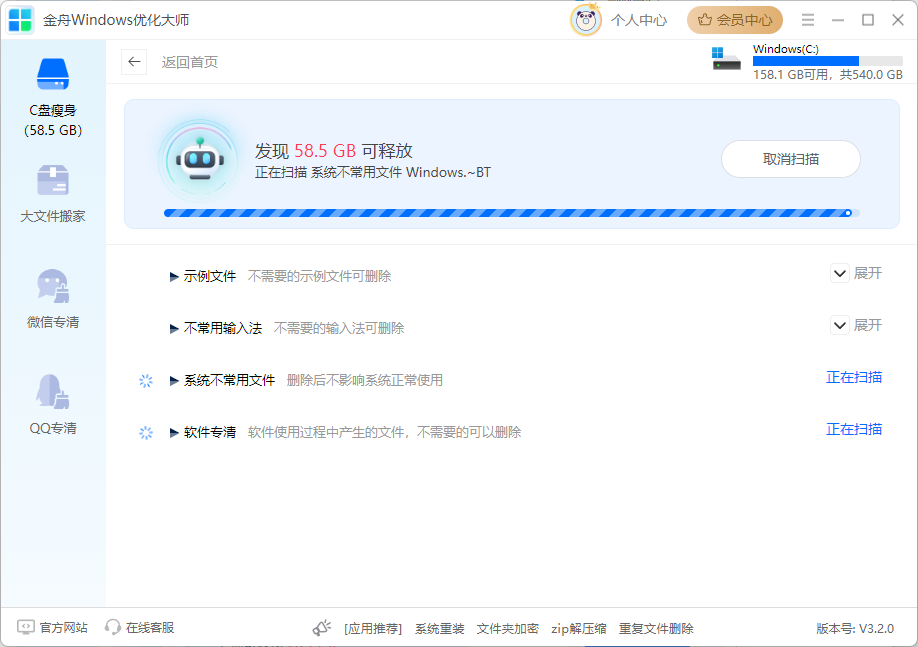
第3步:确认可删除项后(支持查看文件详情防误删),点击“一键清理”即可。
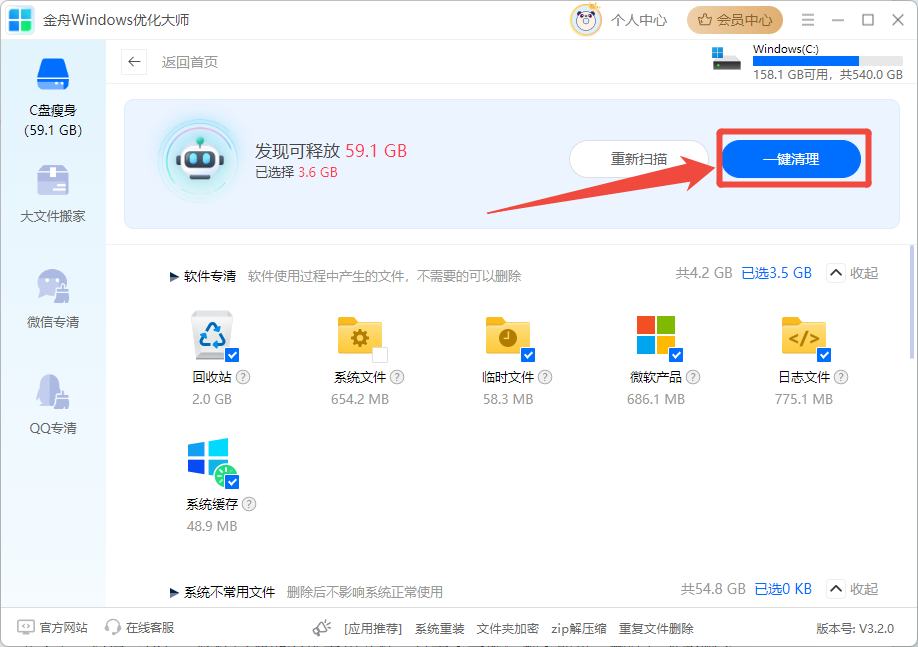
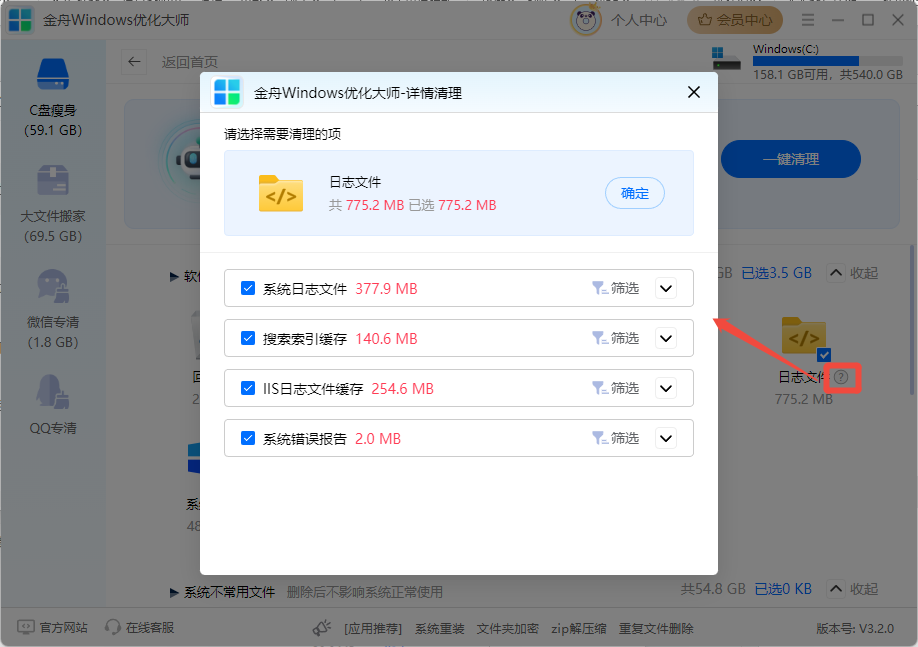
四、C盘清理高频问题FAQ
Q:执行cleanmgr命令后,为什么空间很快又满了?
A:系统基础命令仅清除表层缓存,无法处理软件残留和大文件。
Q:直接删除C:\Windows\Temp会损坏系统吗?
A:手动操作可能误删核心文件!建议通过命令或工具智能筛选。
Q:%temp%文件夹每次清空后自动生成,如何彻底禁用?
A:这是系统必要缓存,不可关闭,但可通过金舟Windows优化大师定期自动化清理。
文章小结
C盘清理绝非简单的删文件,掌握%temp%等命令逻辑+专业工具的组合拳,才能实现长效维护。尤其推荐将金舟Windows优化大师加入日常维护流程,定期自动扫描C盘空间,从根源降低C盘负担。更多关于C盘清理优化教程,可关注金舟软件官网!
推荐阅读
温馨提示:本文由金舟软件网站编辑出品转载请注明出处,违者必究(部分内容来源于网络,经作者整理后发布,如有侵权,请立刻联系我们处理)
 已复制链接~
已复制链接~


































































































































