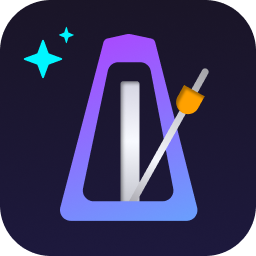重装系统如何操作?固态硬盘用MBR还是GPT?如何转换分区格式?
- 来源: 金舟软件
- 作者:Kylin
- 时间:2025-05-09 20:31:23

金舟一键系统重装
-
- win10,win11系统重装,系统还原,一键重装,支持笔记本和台式电脑,电脑小白都能用的重装系统大师,安全纯净无捆绑,全程无人值守,支持Win10/win11系统的在线重装
-

金舟一键系统重装
-
官方正版
-
纯净安全
-
软件评分:
 AI摘要
AI摘要
电脑频繁弹窗中毒怎么办?本文提供完整解决方案:从三种重装系统方法(U盘/一键重装/第三方工具)详细教学,到重装后的磁盘分区管理,再到固态硬盘MBR与GPT格式的对比选择。还包含分区格式查看方法和转换教程,帮你彻底清理电脑问题,让系统重装后运行更流畅。特别适合电脑小白解决系统卡顿、病毒入侵等常见问题。
摘要由平台通过智能技术生成前段时间,从浏览器中下载东西,不知道是不是因为病毒还是其他原因,电脑开始频繁弹出广告窗口,下载很多不知名软件。赶紧将重要资料备份好,准备重装一下电脑,顺便整理重装系统、电脑分区、固态硬盘格式、转换分区格式等硬干货,一起分享给大家!

第一:电脑重装系统三种方法
1️⃣U盘重装系统——下载官方介质制作启动盘,传统BIOS启动重装。
2️⃣第三方一键重装工具——在线重装Windows7/10/11系统,方便快捷。
3️⃣第三方U盘重装系统工具——插入U盘,检查环境,下载材料,BIOS启动重装。
小编以在线重装系统为例,讲解Windows系统在线重装的操作过程。
Step1:访问软件官网“金舟办公”-“系统与恢复”工具中下载安装“金舟一键系统重装”。运行软件后,点击“选择系统”。
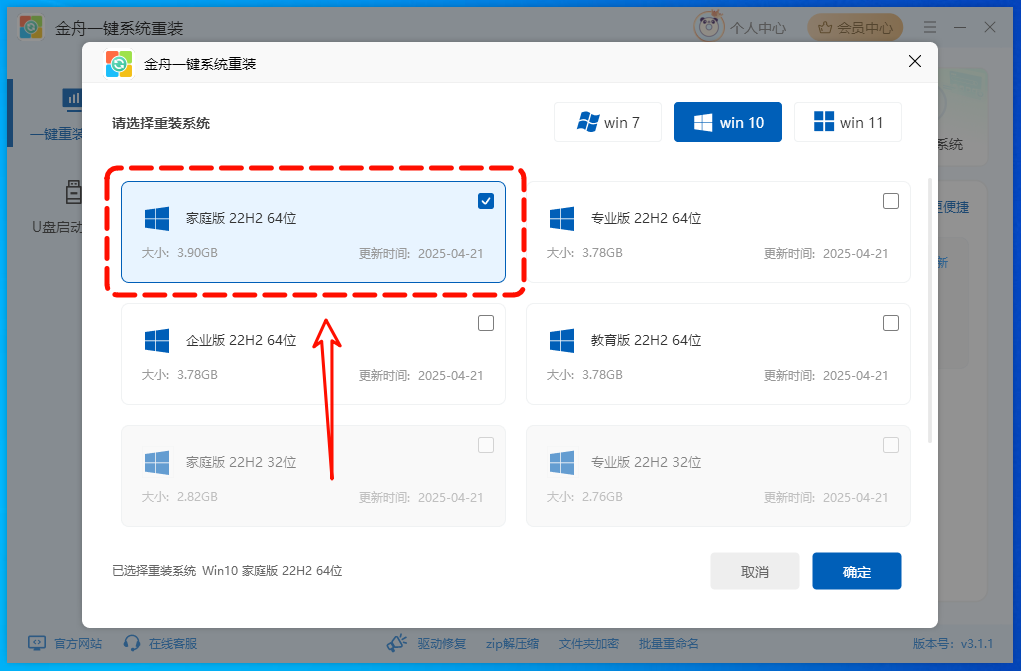
Step2:小编选择的Windows10家庭版系统,进入下一步环境检测中。需同时满足硬盘分区可用空间大于5.0GB、文件系统为NTFS或FAT32、关闭BitLocker分区加密三种要求,才能正常进行。
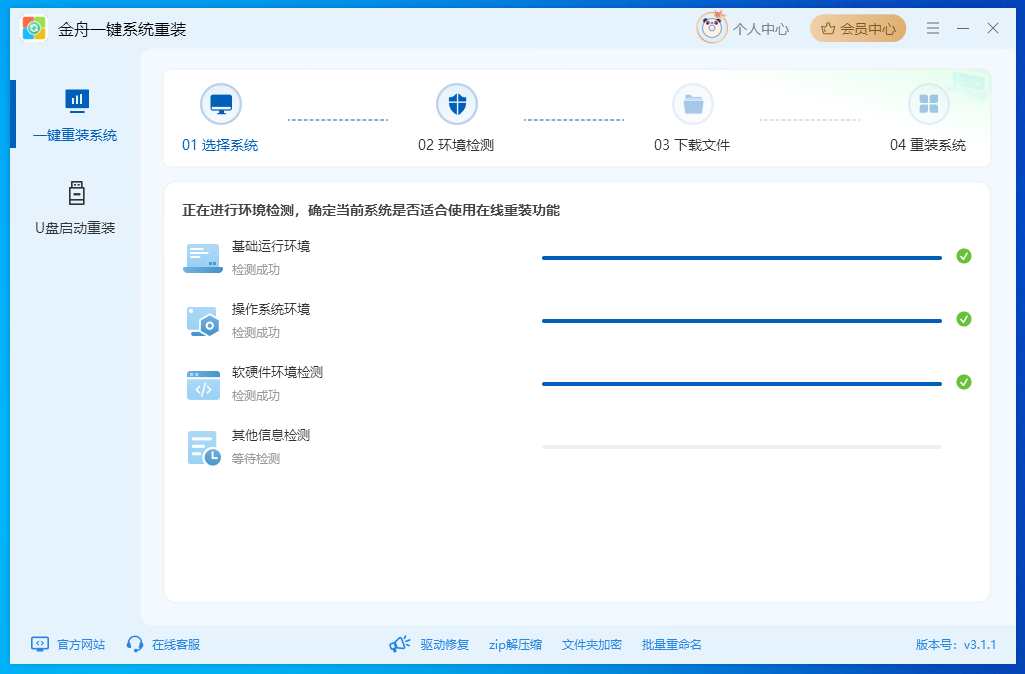
Step3:弹出的安装通知中,勾选,点击“继续重装”。
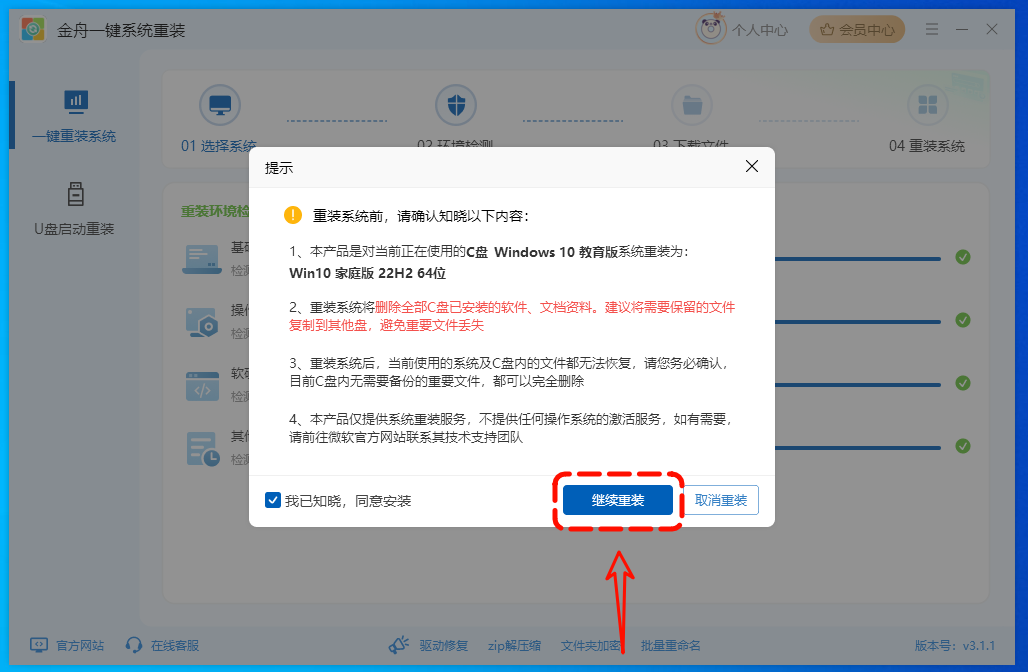
Step4:软件准备重装必要数据和文件,并将系统文件进行备份。重置电脑时需耐心等待,切勿断电或直接关机。
(注意:重装可能导致数据丢失,重要文件请重装前手动备份)。
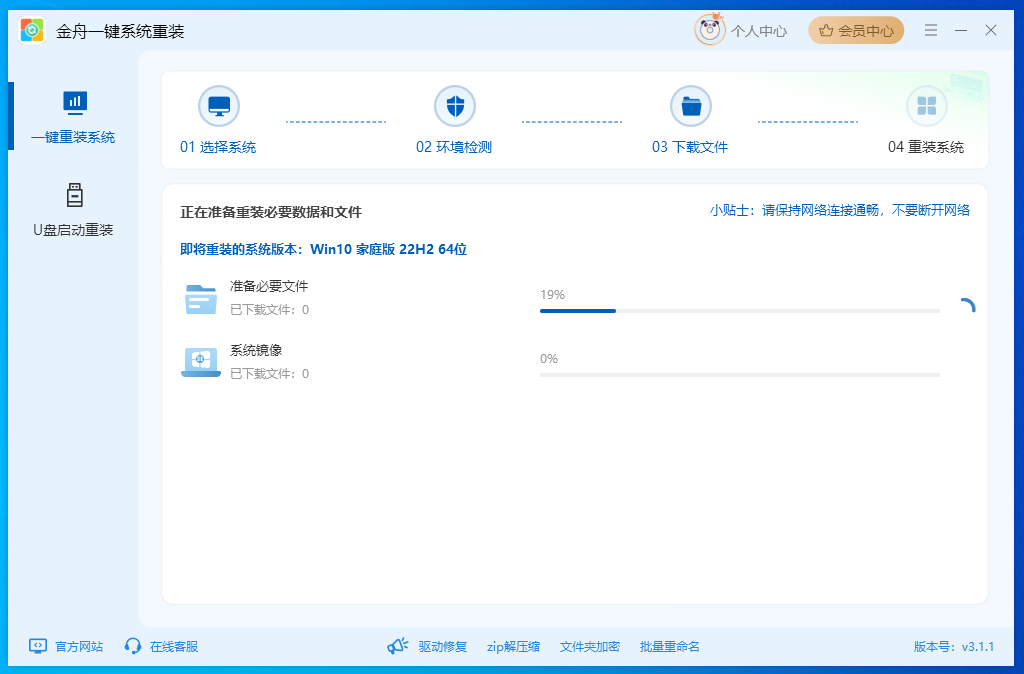
Step5:点击“立即重启”,进入到电脑的系统重装过程中。期间可能会多次重启电脑,不比担心。
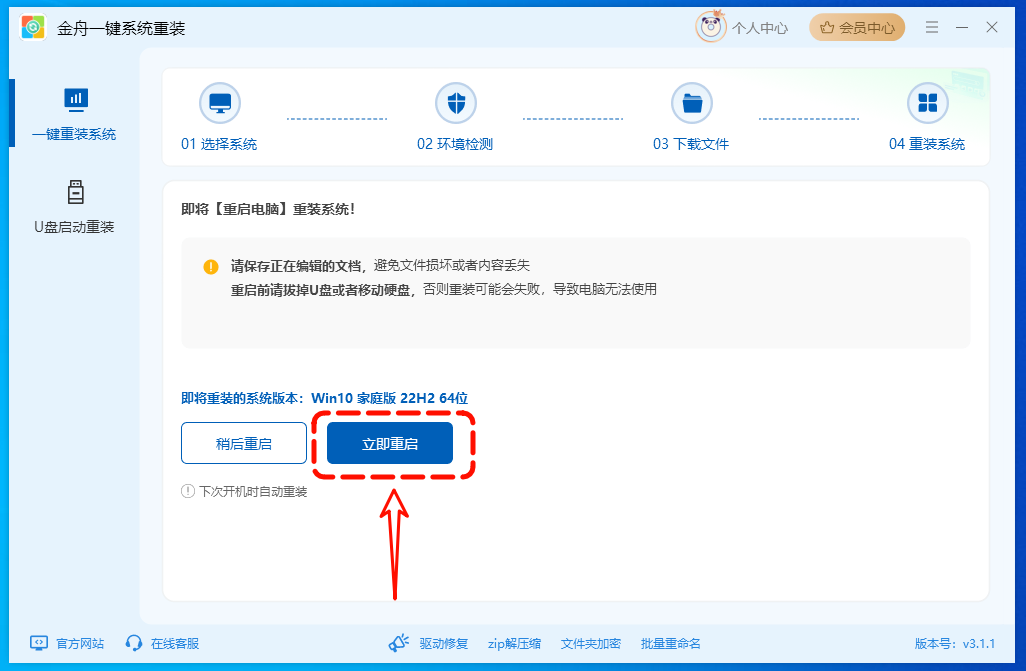
第二:重装系统后进行电脑分区
Step1:右键“此电脑”图标,选择“管理”,在计算机管理界面中依次点击“储存”-“磁盘管理”。
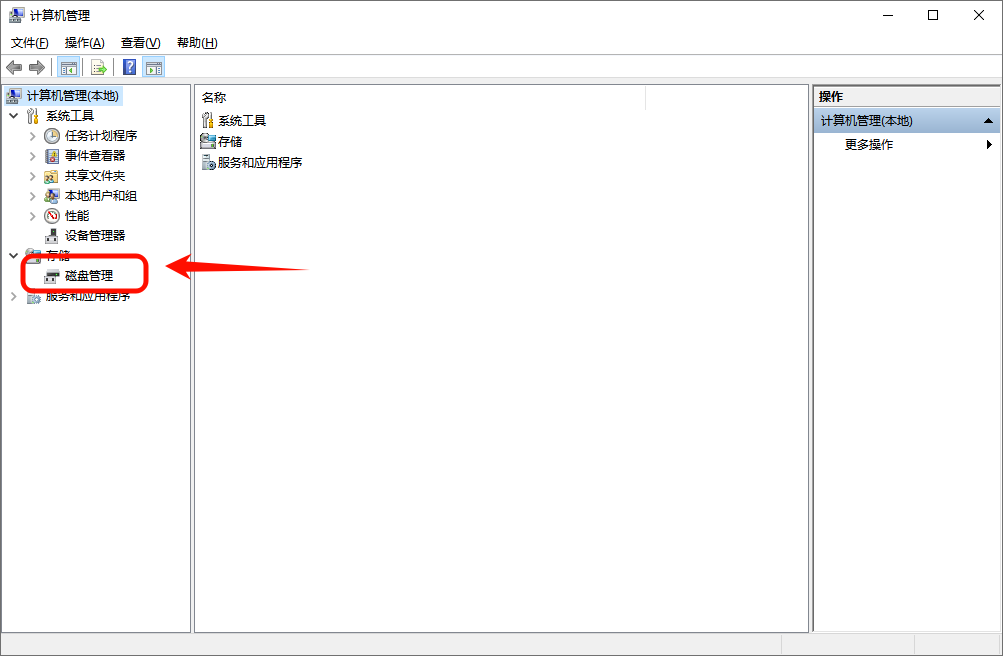
Step2:找到需要分区的硬盘(通常是C盘),右键点击它,选择“压缩卷”。

Step3:输入希望压缩出的空间大小,点击“压缩”。
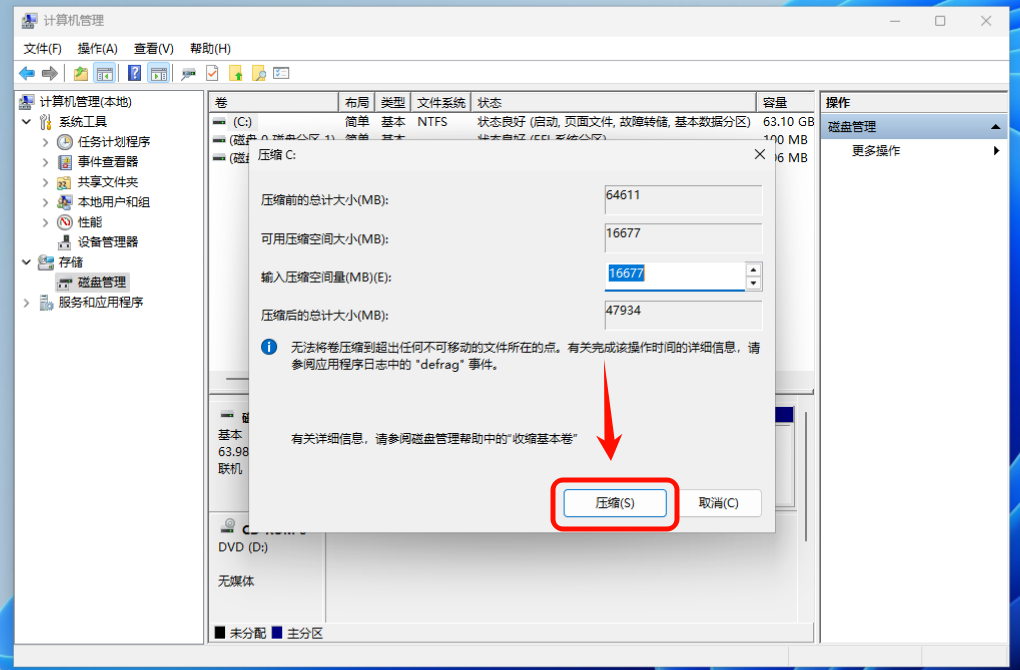
Step4:压缩完成后,会出现一个未分配的空间。右键点击这个空间,选择“新建简单卷”,按照向导提示完成新分区的创建。
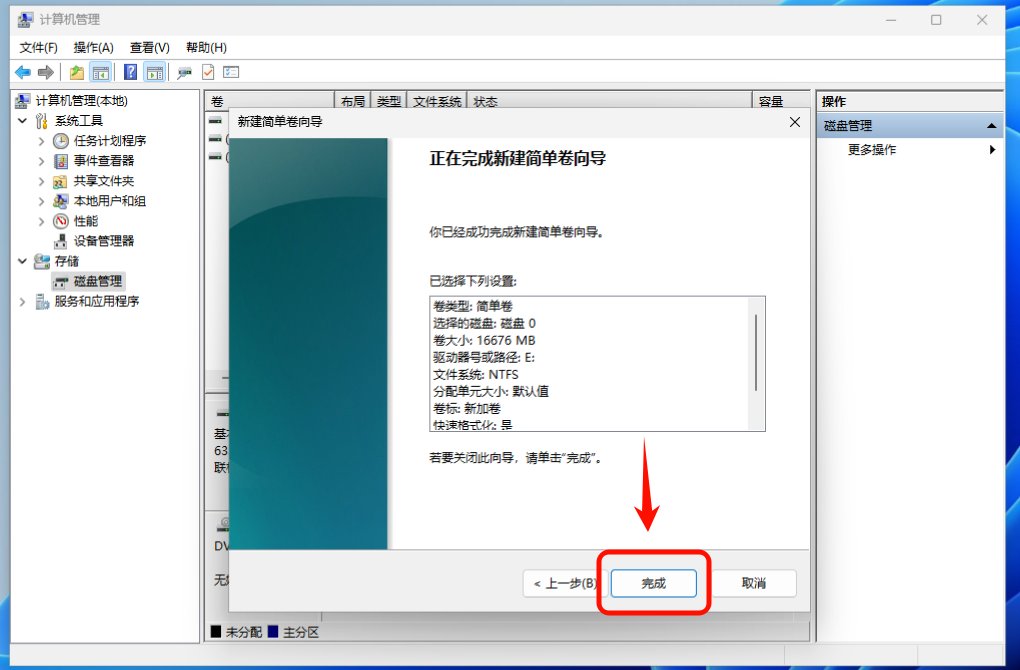
第三:固态硬盘用MBR还是GPT?两者区别是什么?
① MBR和GPT基本信息
MBR(主引导记录)和GPT(GUID分区表)是Windows系统中常用的两种分区表。分区表是用来描述硬盘或固态硬盘上的分区的表,帮助硬盘定位文件,以便操作系统读取硬盘上的数据。那么它们之间有什么区别呢?在Windows 11/10/8/7中为固态硬盘选择MBR还是GPT?
② 固态硬盘用MBR还是GPT更适合?
总的来说,GPT比MBR分区表更新,有更多的优势。可以从四个方面进行比较:
⭕分区大小及数量:MBR至多只支持2TB的分区大小,并且只能创建四个主分区,而GPT磁盘可以支持创建更多容量更大的分区,实际上是没有限制的。
⭕安全性:GPT磁盘能更好的抵御错误并具有更高的安全性,GPT磁盘将引导信息存储在磁盘标头的开头和结尾。如果引导数据在意外情况下丢失,GPT可以更容易地恢复。
⭕启动模式:GPT有很多优点但并不意味对每一种的固态硬盘来说都是更好的选择。如果您希望计算机从SSD启动,启动模式和操作系统是选择的重要因素。“MBR磁盘+Legacy BIOS”或“GPT磁盘+UEFI”对于许多系统来说是强制性的。您可能需要先检查启动模式(BIOS或UEFI)。幸运的是,现在大部分计算机都支持将BIOS更改为UEFI或UEFI到BIOS(如果需要)。
⭕支持的操作系统:GPT是对于MBR的更新的分区样式,所以它不支持一些旧的操作系统,特别是对于早于Windows 7的操作系统。
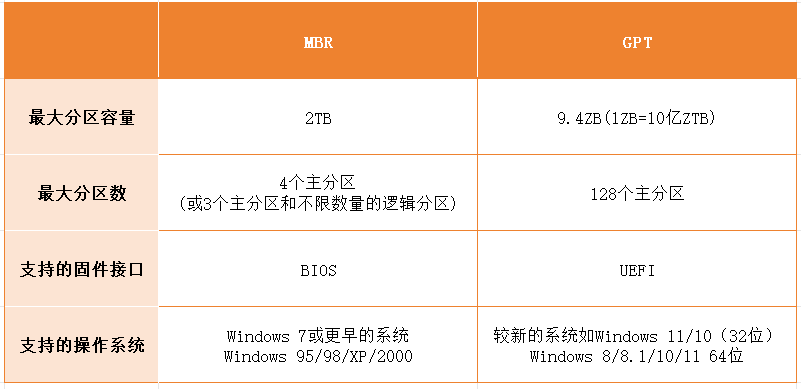
③ MBR和GPT的区别
从这张表中我们可以知道,虽然GPT有很多优点,但并不每一个条件都适用。而MBR在世界范围内仍被广泛使用。此外,我们可以知道,MBR支持BIOS和旧系统,而GPT支持UEFI和新系统,这2个因素非常重要。
第四:如何判断当前分区格式?
方法一:磁盘管理工具
Step1:右键点击“此电脑”,选择“管理”进入“计算机管理”界面。:
Step2:在左侧选择“磁盘管理”,右键点击要查看的硬盘。
Step3:选择“属性”,在“卷”标签页下,可以看到硬盘的分区方式(MBR或GPT)。

方法二:DiskPart命令行
Step1:运行“win+r”,输入“diskpart”并回车,启动DiskPart实用程序。
Step2:输入“list disk”命令并回车,此时会列出计算机上所有磁盘的信息。如果某磁盘对应的“Gpt”列下方有一个星号(*),则表示该磁盘是GPT磁盘;如果没有星号,就是MBR磁盘。
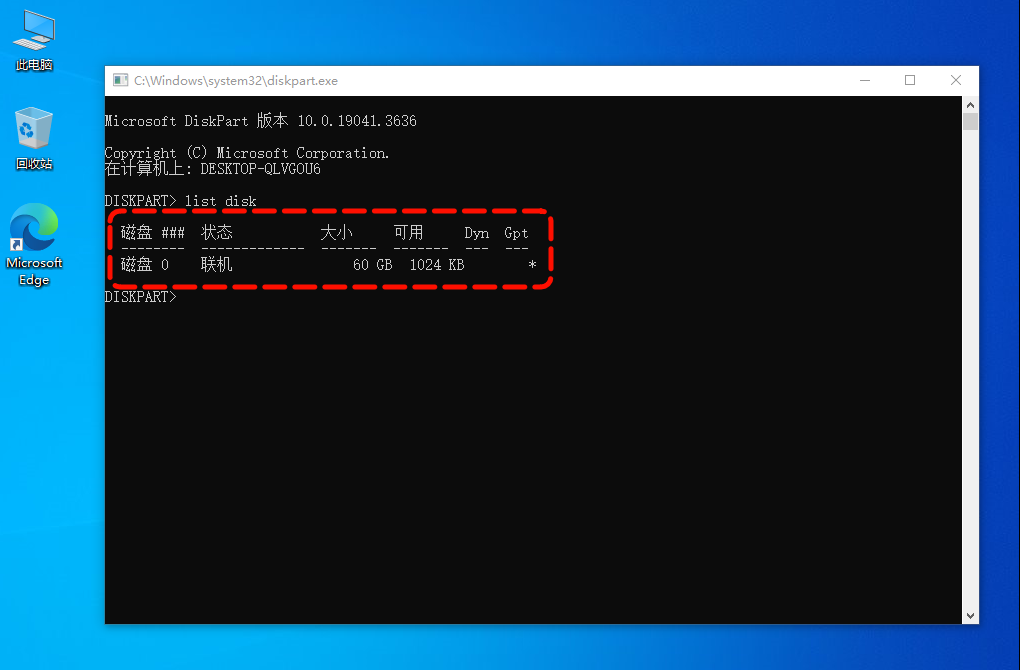
第五:DiskPart命令行工具转换磁盘分区格式
DiskPart是Windows系统自带的磁盘分区管理工具,通过它可以将GPT磁盘转换为MBR磁盘。下面是具体的操作步骤:
Step1:在Windows搜索栏中输入“命令提示符”,右键,选择“以管理员身份运行”。窗口输入“diskpart”并回车,进入DiskPart工具界面。
Step2:输入“list disk”命令,:找到需要转换的GPT磁盘对应的磁盘编号。
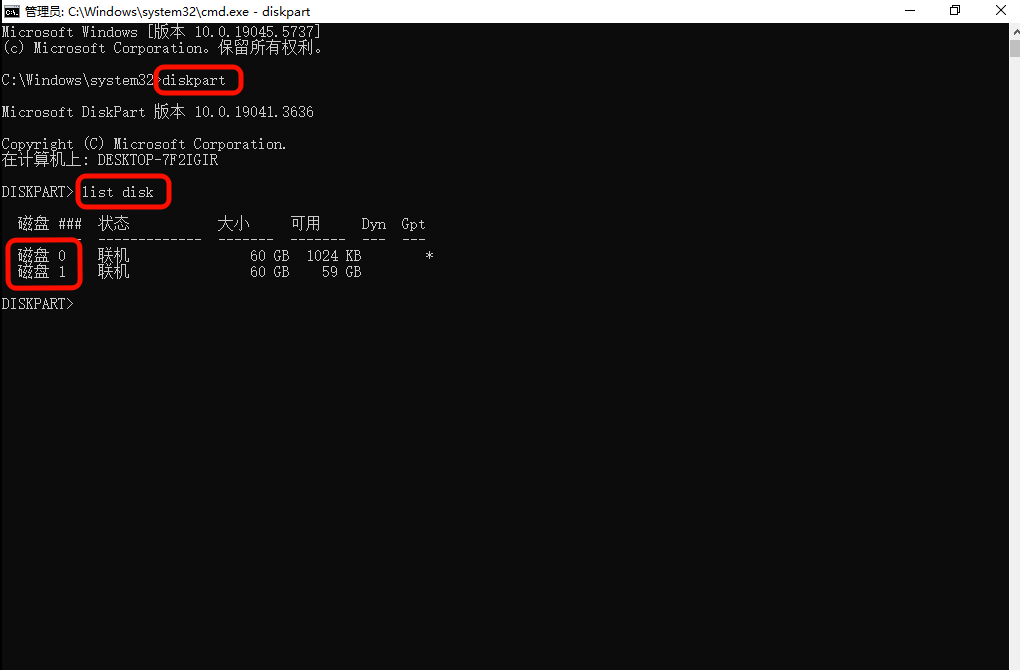
Step3:选中要转换的磁盘。如磁盘1,因此输入命令“select disk=1”。系统会显示磁盘1已被成功选中,此后进行的所有操作都将针对该磁盘进行。
Step4:输入“clean”命令,此命令会删除所选磁盘上的所有分区和数据,操作前请务必确认数据已备份,执行命令后磁盘会变为未初始化状态。
Step5:输入“convert mbr”命令,开始将GPT磁盘转换为MBR分区格式。转换完成后,会提示“DiskPart已成功将所选磁盘转换成MBR格式”。
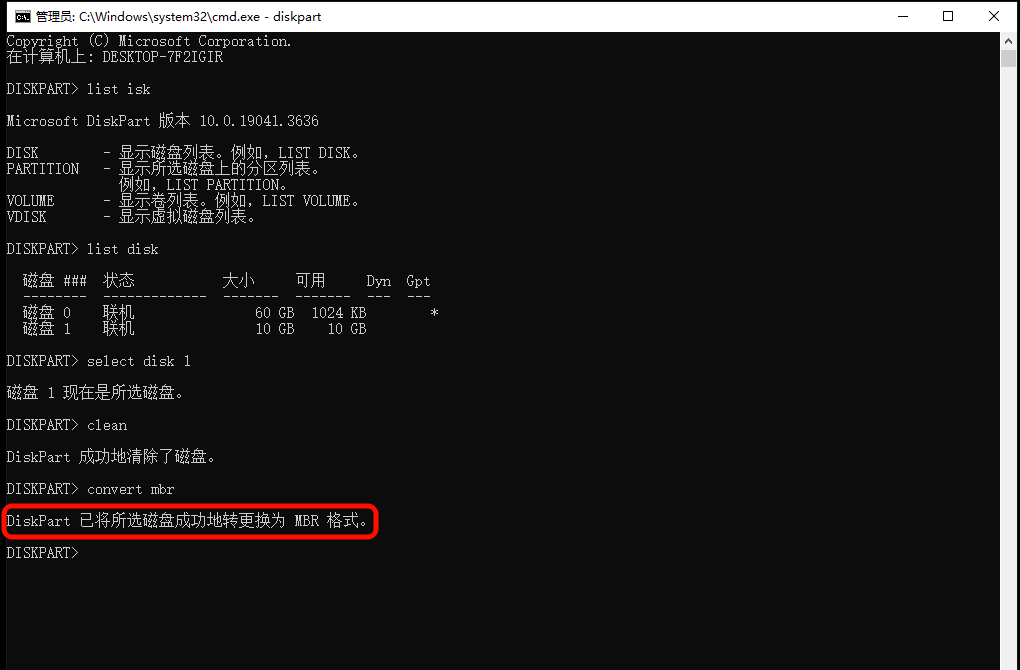
重装系统如何操作?推荐使用第三方一键重装系统工具,不仅在线重装快速方便,而且支持U盘重装系统。重装完系统后,可以对电脑磁盘进行分区,固态硬盘分区格式是用MBR还是GPT,相信看完上面如此详细的对比,你可以根据自身使用需求和情况进行选择。小编认为,一般电脑使用人群,GPT格式就可以满足大部分使用需求,如果想要转换格式,可以通过磁盘工具进行查看,然后使用diskpart命令进行转换格式。
更多系统重装、驱动修复、dll修复等电脑问题,可以访问“金舟办公”官网,进行一键搜索查看!
推荐阅读:
温馨提示:本文由金舟软件网站编辑出品转载请注明出处,违者必究(部分内容来源于网络,经作者整理后发布,如有侵权,请立刻联系我们处理)
 已复制链接~
已复制链接~