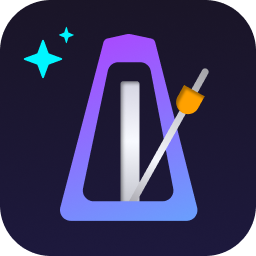电脑如何深度一键还原系统?系统重装、还原的详细教程
- 来源: 金舟软件
- 作者:Lyan
- 时间:2025-05-08 20:11:38

金舟一键系统重装
-
- win10,win11系统重装,系统还原,一键重装,支持笔记本和台式电脑,电脑小白都能用的重装系统大师,安全纯净无捆绑,全程无人值守,支持Win10/win11系统的在线重装
-

金舟一键系统重装
-
官方正版
-
纯净安全
-
软件评分:
 AI摘要
AI摘要
当电脑出现系统崩溃、运行缓慢或软件冲突时,一键还原系统能快速恢复电脑到正常状态。本文详细介绍了两种系统还原方法(通过控制面板和设置界面)以及系统重装步骤,帮助用户轻松解决常见电脑问题。同时提醒注意事项,如提前创建还原点和备份数据,确保操作安全有效。
摘要由平台通过智能技术生成电脑遇到未知问题或系统崩溃的时候,大部分用户都会选择一键还原系统。
这只一种能够轻松还原系统到正常使用状态的方法,那么电脑如何一键还原系统呢?如果想要升级系统或更换系统,那么以下几种方法适合你,一起来看看吧!
一、系统还原的常见情况
系统出现故障或错误:当计算机运行缓慢、频繁崩溃、出现蓝屏错误(BSOD)或无法正常启动时,系统还原可以帮助用户回滚到之前稳定的状态,从而解决问题。
安装或卸载软件后出现问题:如果在安装新软件或更新后,系统出现异常(如程序无法运行、系统性能下降等),使用系统还原可以撤销这些更改,恢复系统到安装前的状态。
驱动程序冲突:安装了不兼容或错误的驱动程序可能导致硬件无法正常工作或系统不稳定。通过系统还原,可以回滚到驱动程序更新前的状态,解决冲突。
病毒感染或恶意软件攻击:虽然系统还原不能完全清除病毒或恶意软件(因为某些恶意程序可能会修改系统还原点),但在某些情况下,它可以帮助用户恢复到一个相对安全的状态,然后再进行彻底的病毒扫描和清除。
系统设置或配置错误:如果用户不小心更改了系统设置或配置,导致系统无法正常工作,系统还原可以恢复到之前的设置状态。
二、系统还原和系统重装的区别和方法
系统还原:操作简单快捷,通常只影响自还原点创建以来所做的更改和新增的文件;可能无法彻底解决深层次的系统问题;还原后的系统可能与最新的硬件或驱动程序不完全兼容
无论是系统还原还是系统重装,本文整理了详细的方法,大家可以根据自己的需要选择对应的方法,具体介绍如下:
系统还原方法1:通过控制面板进行系统还原
第一步、创建系统还原点
打开电脑设置>>系统属性>>系统保护
输入可以帮助识别还原点的描述,点击创建
创建完成后,点击“关闭”就可以了
*|这个步骤需要在还原系统前操作,也就是电脑无任何问题时创建
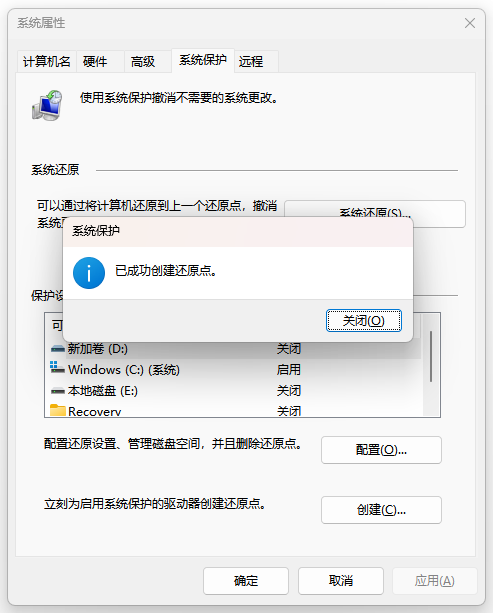
第二步、一键还原系统
打开电脑控制面板,点击“系统和安全”,然后选择“系统”
在左侧菜单中,点击“系统保护”,在“系统保护”选项卡中,点击“系统还原”按钮
还原过程中,计算机会自动重启,请耐心等待
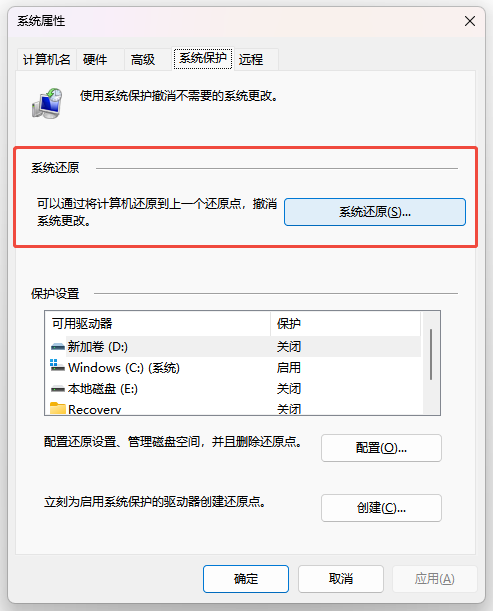
系统还原方法2:通过设置界面进行系统还原
按下键盘快捷键“Win + i”,进入Windows设置界面
点击“更新与安全”,然后选择“恢复”选项
在“重置此电脑”部分,点击“开始”按钮
选择“保留我的文件”或“删除所有内容”(根据需求选择)
按照提示完成系统还原操作
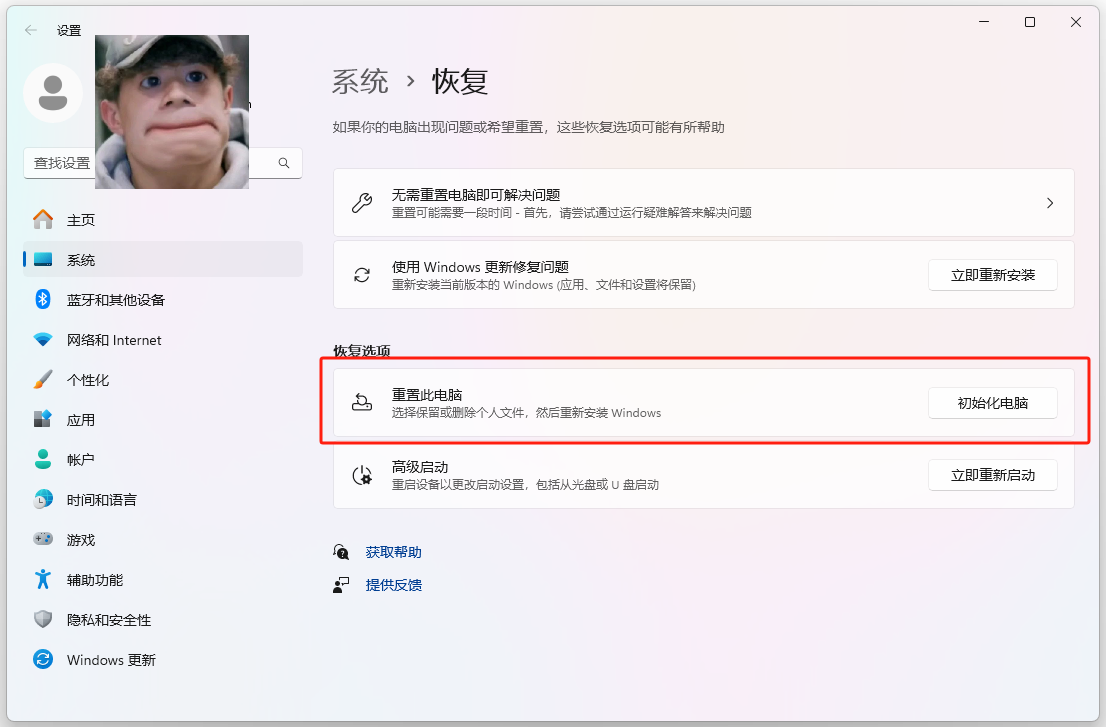
系统重装:耗时较长且需要一定的技术水平;可能导致数据丢失(需提前备份);需要重新安装和配置所有程序和驱动;能为系统提供全新的运行环境和更高的性能
Step1、电脑上运行金舟一键系统重装,点击选择「一键重装系统」,然后在软件界面中会展示当前系统版本,根据需要选择需要重装的系统;
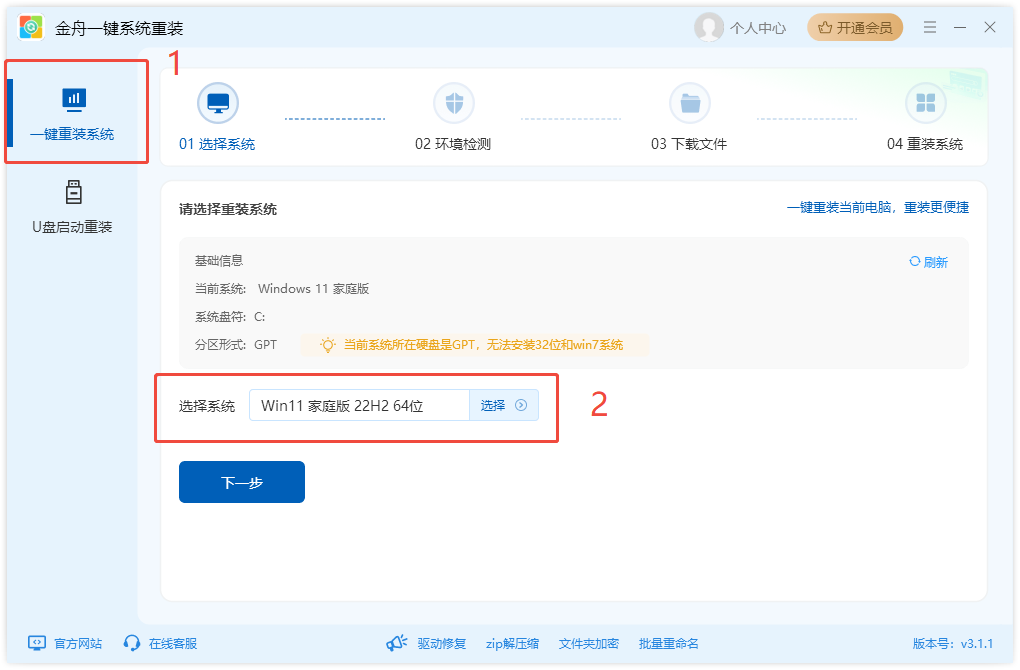
Step2、软件提供了Windows7、Windows10和Windows11三种主流系统重装,每种系统都提供了对应的所有版本型号,根据需要选择并点击“确定”;
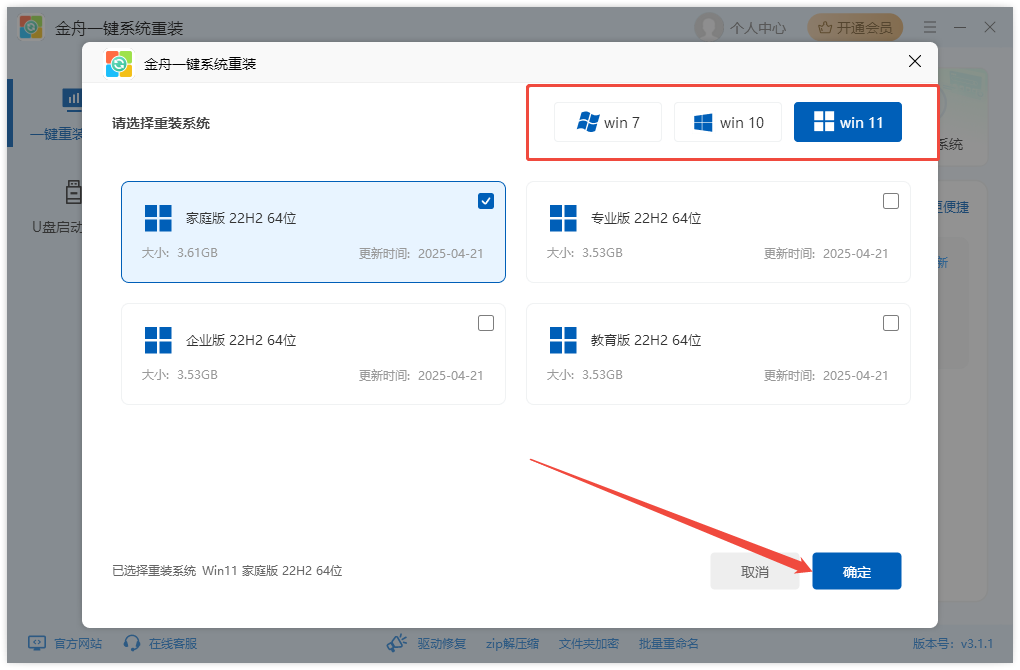
Step3、完成后,点击“下一步”。软件此时会对电脑运行环境进行全面扫描与检测,其中包括:需同时满足硬盘分区可用空间大于5.0GB、文件系统为NTFS或FAT32、关闭BitLocker分区加密三种要求;
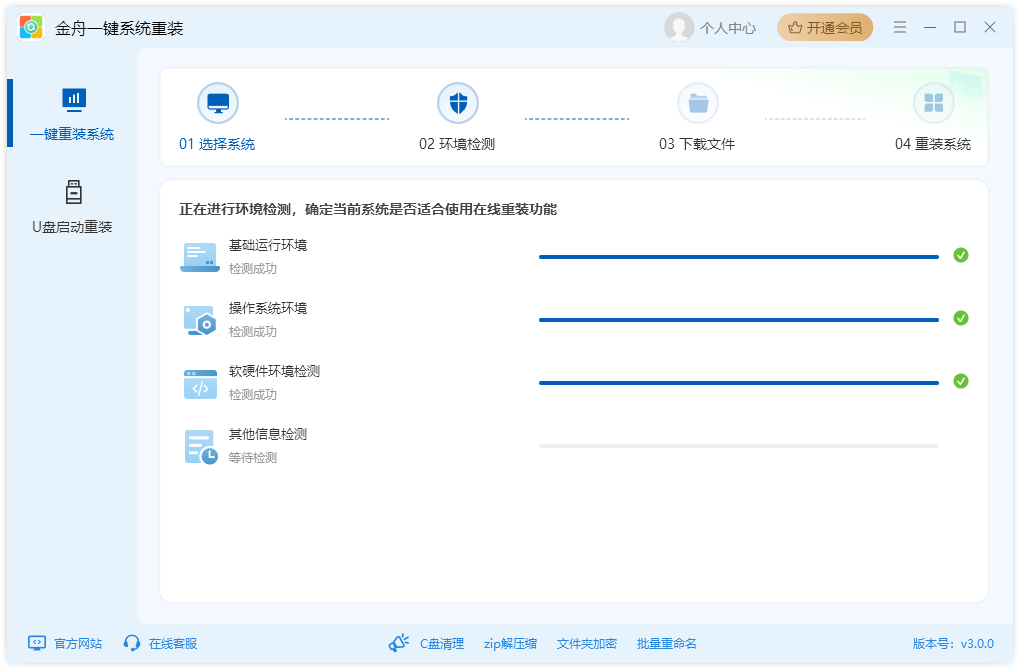
Step4、完成检测后,需要仔细阅读弹窗中的内容,确认与否,再点击“继续重装”;
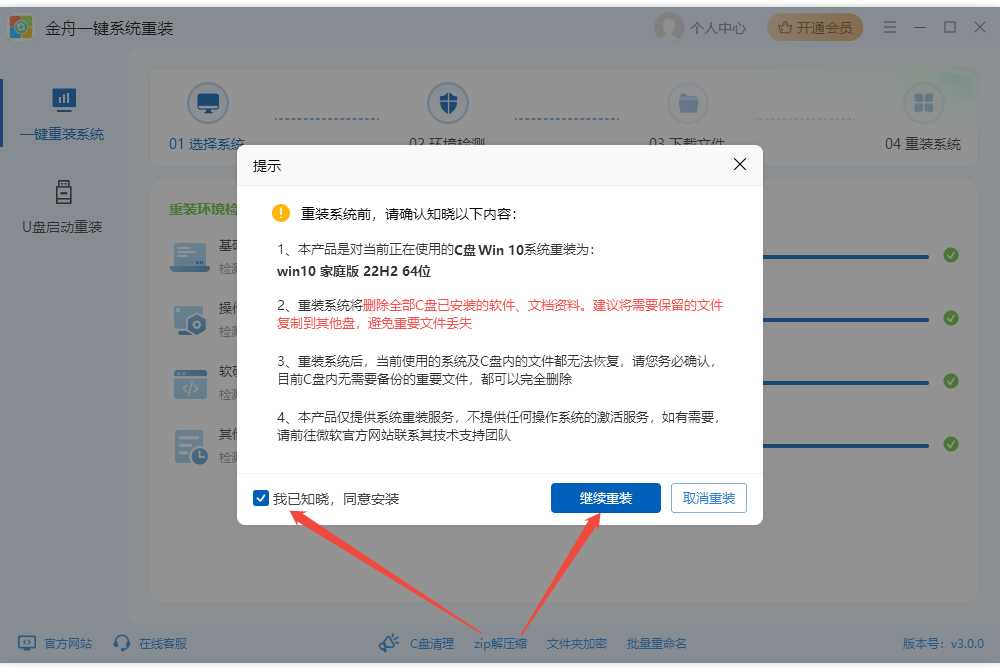
Step5、稍等片刻,软件会根据你选择的系统版本,准备必要的数据和文件
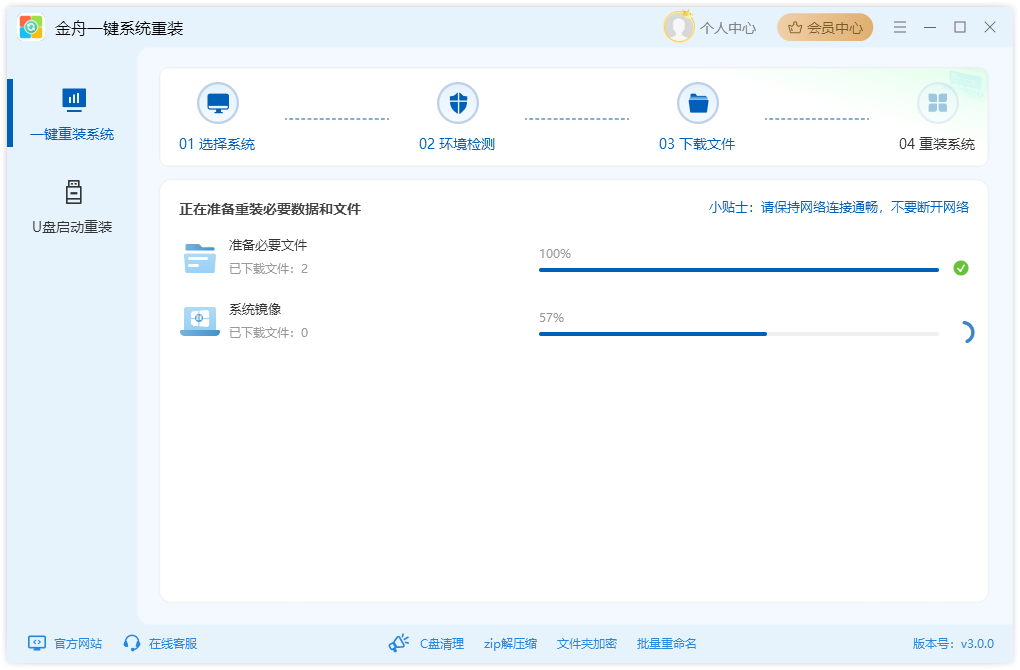
Step6、完成后,选择重启时间,这里点击「立即重启」
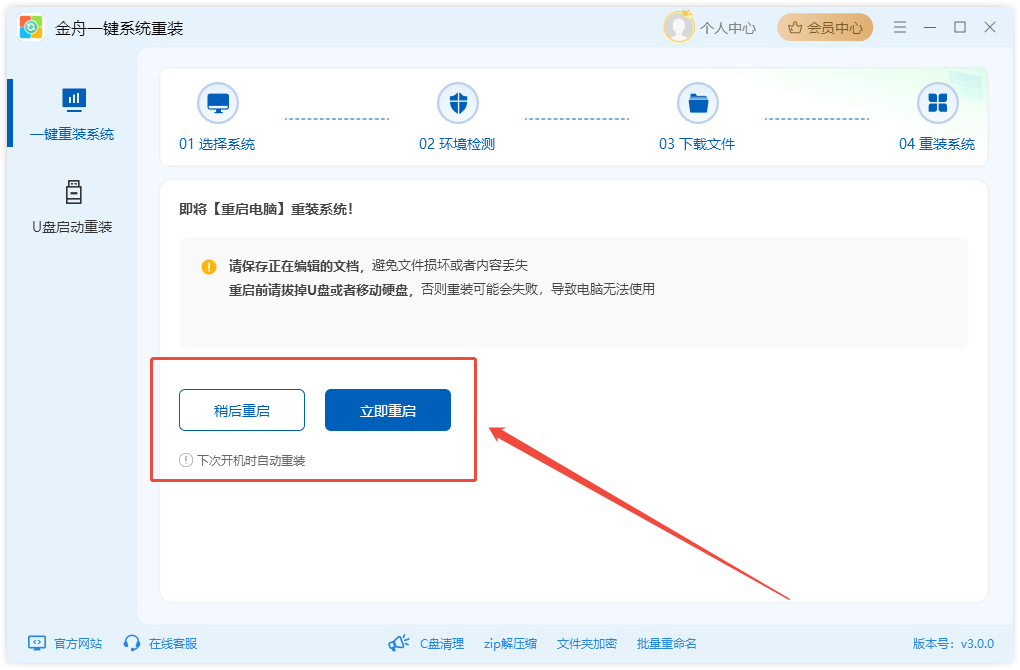
Step7、此时,电脑进入系统重装过程中
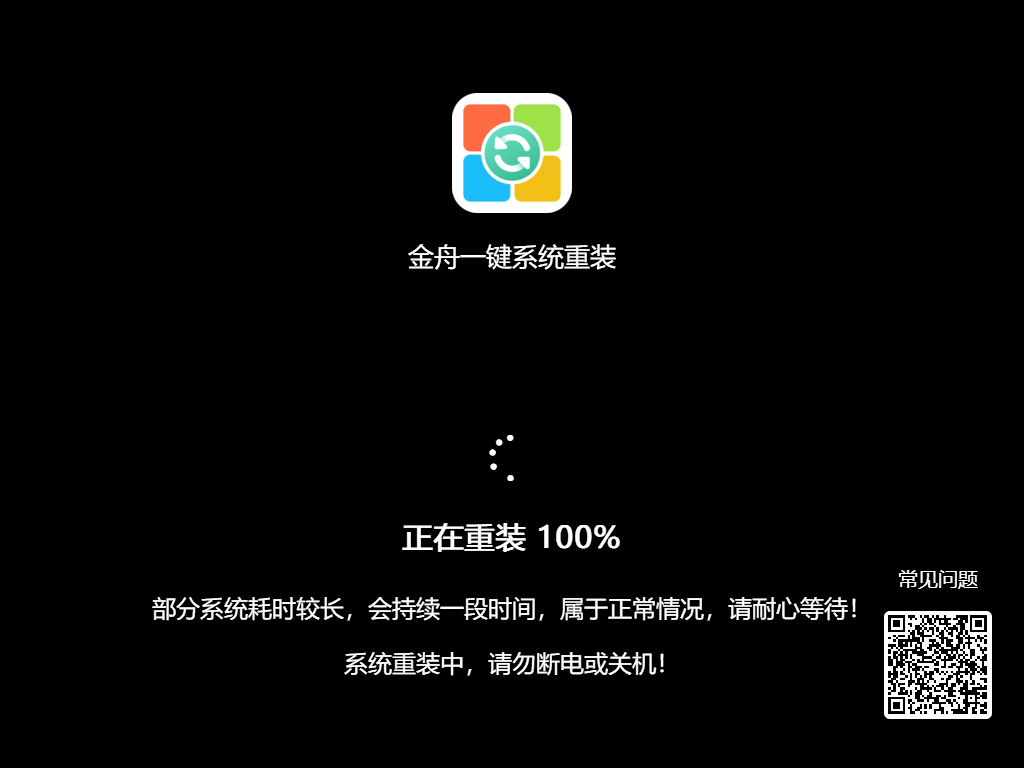
Step8、重装完成后,得到以下提示说明电脑系统重装成功,直接就能开启流程新系统
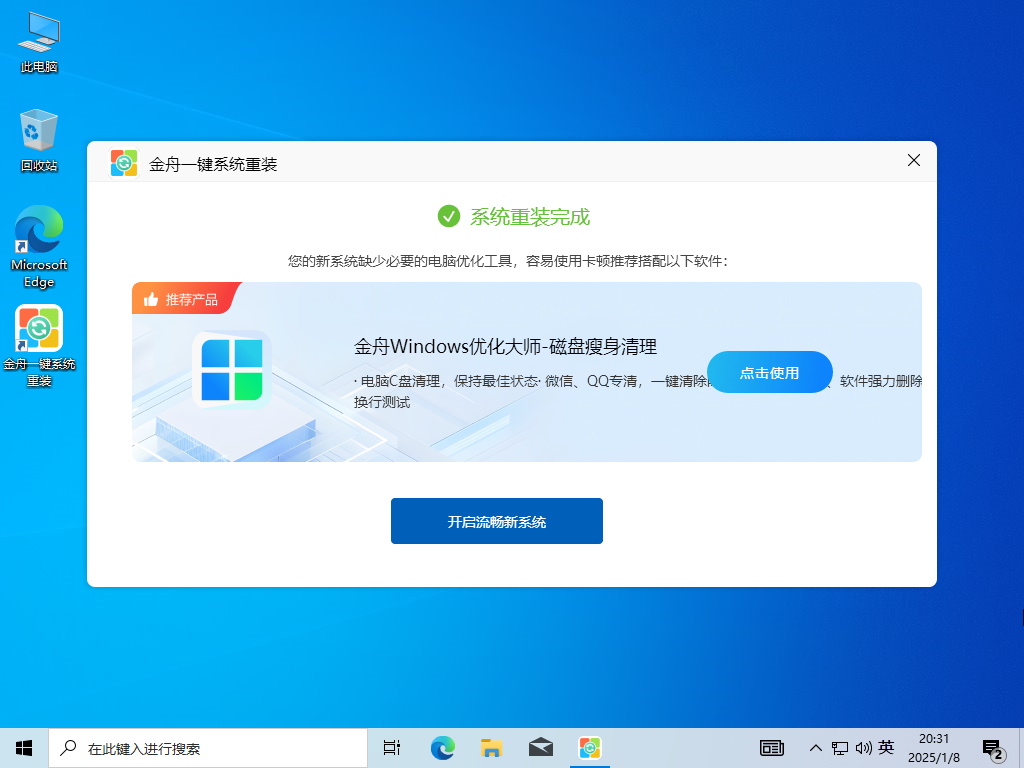
三、系统还原时的注意事项
使用系统还原点时,需要创建还原点,且定期创建,建议用户定期手动创建还原点,特别是在进行重大系统更改(如安装新软件、更新驱动程序、更改系统设置等)之前
系统还原不会影响用户的个人文件(如文档、图片、音乐等),但会恢复系统文件、已安装的应用程序、Windows注册表和系统设置
在还原后,某些在还原点之后安装的程序可能无法正常工作,需要重新安装
如果还原后系统或软件版本过旧,建议及时更新到最新版本,推荐使用金舟一键系统重装(支持win7、win10和win11系统)
四、文章小结
关于深度一键还原系统的方法就分享到这里了,以上是关于系统还原和系统重装的方法,通过这些小知识大家能够快速了解系统还原和系统重装的方法和差异,掌握更多关于电脑系统的冷知识。更多精彩内容,请持续关注金舟软件!
推荐阅读:
温馨提示:本文由金舟软件网站编辑出品转载请注明出处,违者必究(部分内容来源于网络,经作者整理后发布,如有侵权,请立刻联系我们处理)
 已复制链接~
已复制链接~