Win11退回Win10的4种简单方法,赶紧试试!
- 来源: 金舟软件
- 作者:cheerup
- 时间:2025-05-07 10:27:17

金舟一键系统重装
-
- win10,win11系统重装,系统还原,一键重装,支持笔记本和台式电脑,电脑小白都能用的重装系统大师,安全纯净无捆绑,全程无人值守,支持Win10/win11系统的在线重装
-

金舟一键系统重装
-
官方正版
-
纯净安全
-
软件评分:
win11怎么退回win10?Windows 11自推出以来,凭借其全新的界面和一系列功能吸引了大量用户。然而,不是每个人都适应这种变化。很多小伙伴发现在兼容性、性能或个人习惯方面,Windows 11并不如他们所想的那般理想。对于这些用户,退回到熟悉的Windows 10是一个明智的选择。本文将为您详细介绍四种简单有效的方法,帮助您轻松将电脑操作系统退回Win10。话不多说,下面我们来看看具体的解决方案吧!
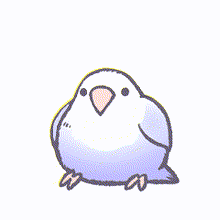
▶方法一:使用Windows 11的回退功能
如果您刚刚升级到Windows 11,并且在升级后不足10天,您可以直接使用系统内置的“回退”功能。以下是详细步骤:
1. 打开设置:在任务栏中右键单击“开始”菜单,选择“设置”。
2. 导航到系统:在设置窗口中,点击左侧栏的“系统”选项。
3. 选择恢复:向下滚动并选择“恢复”选项,您会看到“回退到Windows 10”的选项。
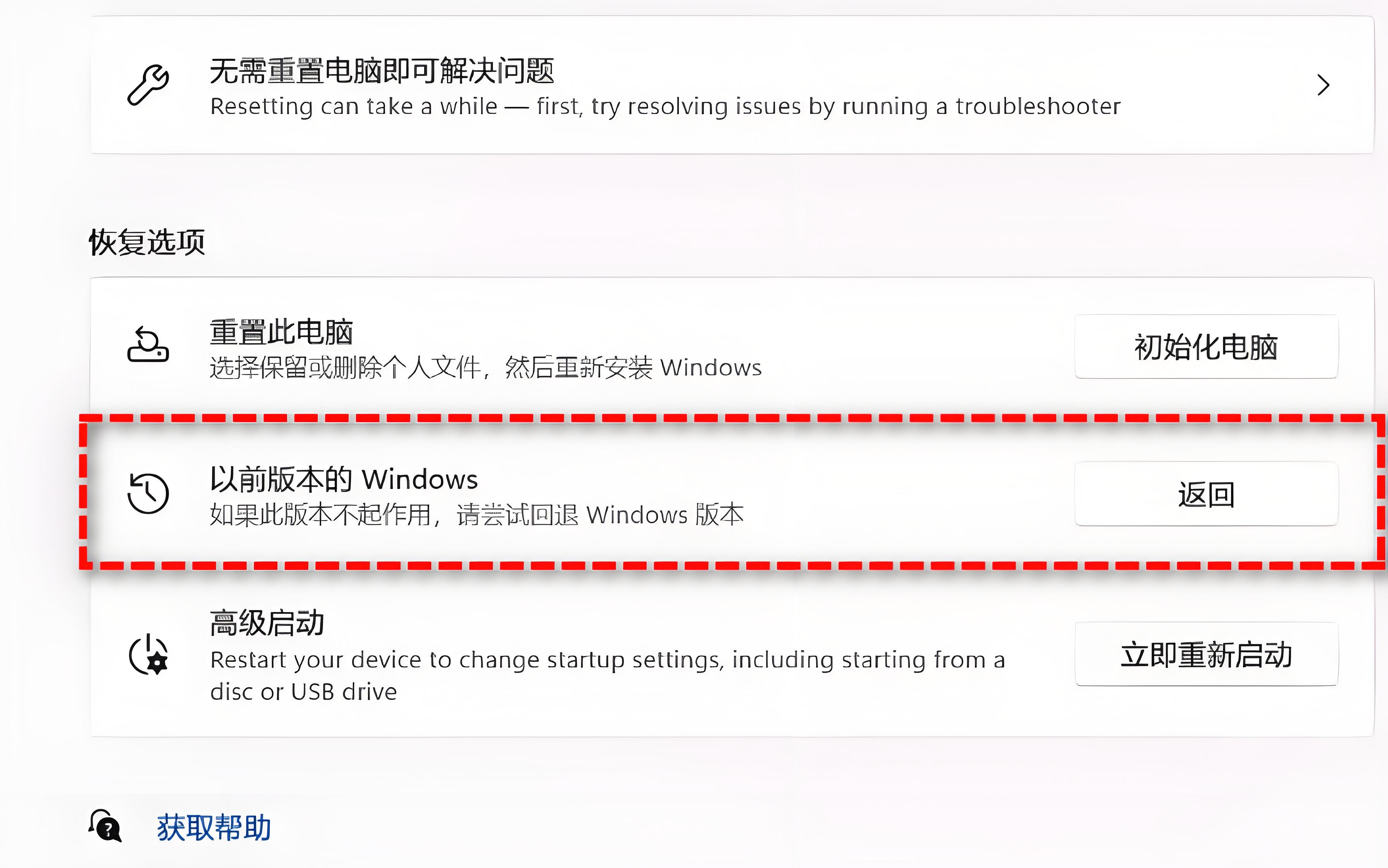
4. 点击‘回退’:如果您的设备符合条件,会看到一个“返回”按钮,点击它。
5. 跟随提示:系统会问您一些关于为什么要回退的问题,您可以根据自己的情况选择答案。接着,按照系统的提示完成回退过程。
⚠️需要注意的是:使用此方法会保留您的大部分文件,但建议您在操作前备份重要数据,以防万一。
▶方法二:借助系统重装工具——金舟一键系统重装
如果您系统升级到11后已经超过10天了,可以试试借助金舟一键系统重装工具来操作,软件支持重装Win7/Win10/win11系统,安全无毒,快捷方便,无需电脑基础、即可轻松为电脑重新安装系统!
安装Win10图文操作步骤如下:
第一步:电脑上运行金舟一键系统重装,选择【一键重装系统】
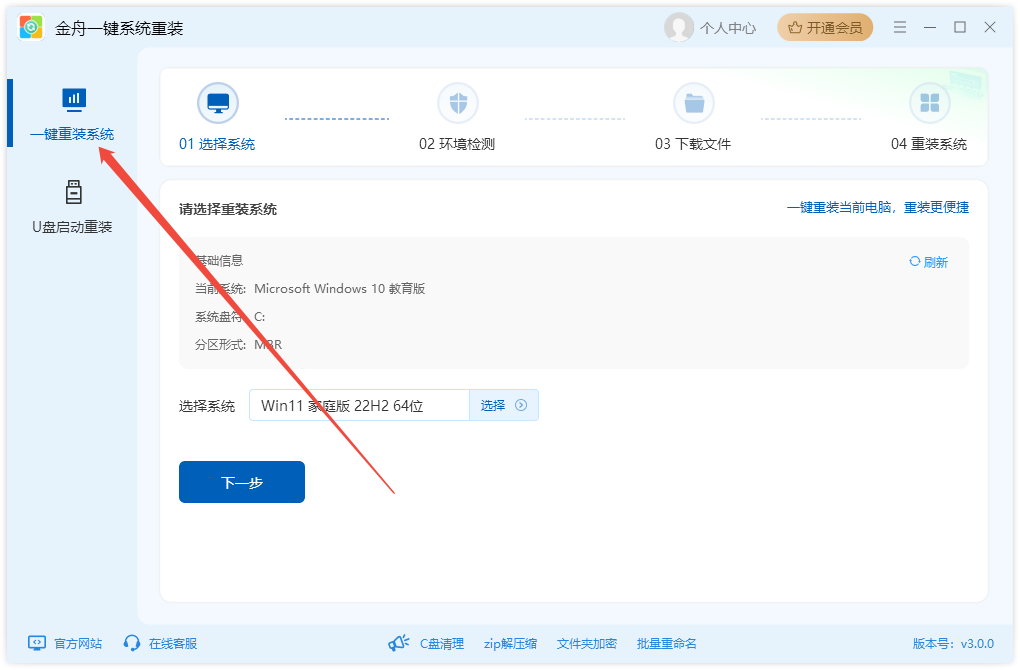
第二步:软件会展示当前电脑系统版本,点击选【选择】系统
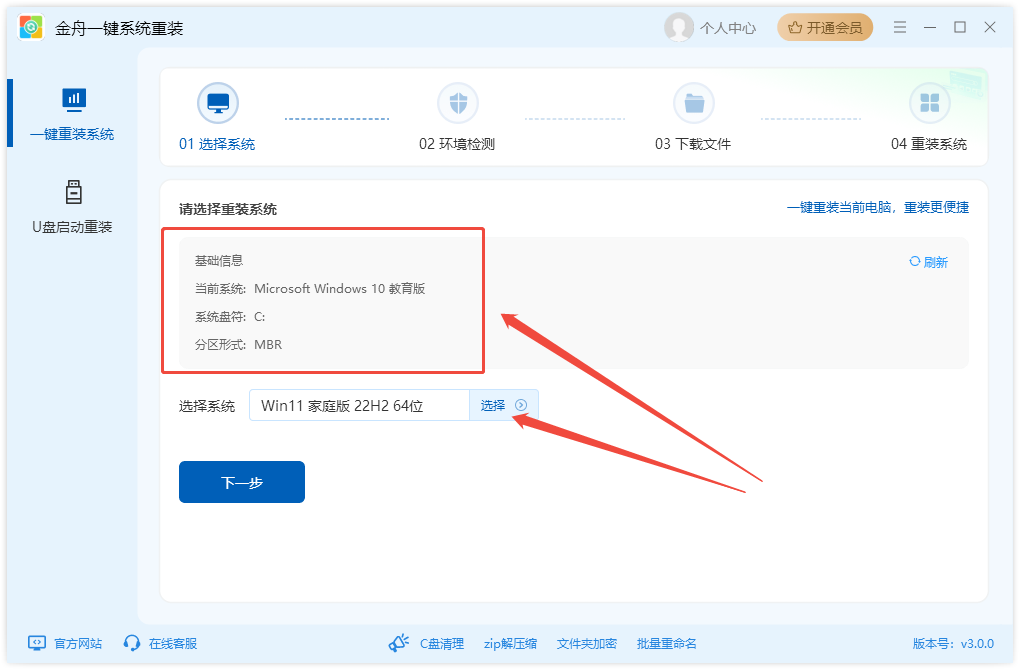
第三步:软件支持Windows7、Windows10和Windows11三种主流系统重装,这里选择Windows10系统,点击【确定】
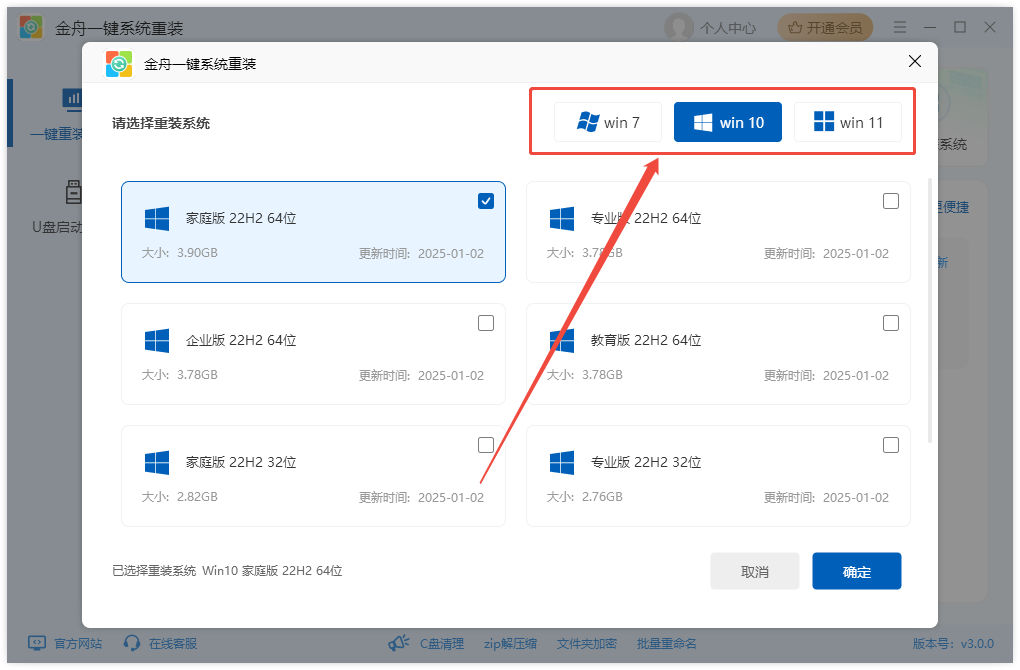
第四步:点击“下一步”
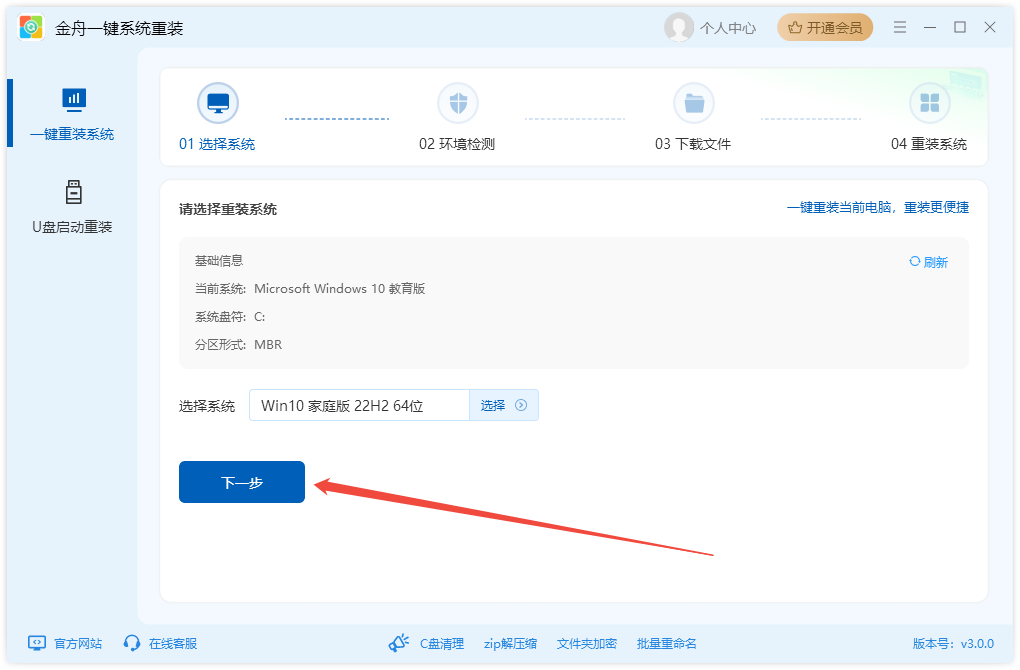
第五步:软件此时会对电脑运行环境进行全面扫描与检测,重装系统需要需同时满足三个条件:硬盘分区可用空间大于5.0GB、文件系统为NTFS或FAT32和关闭BitLocker分区加密。
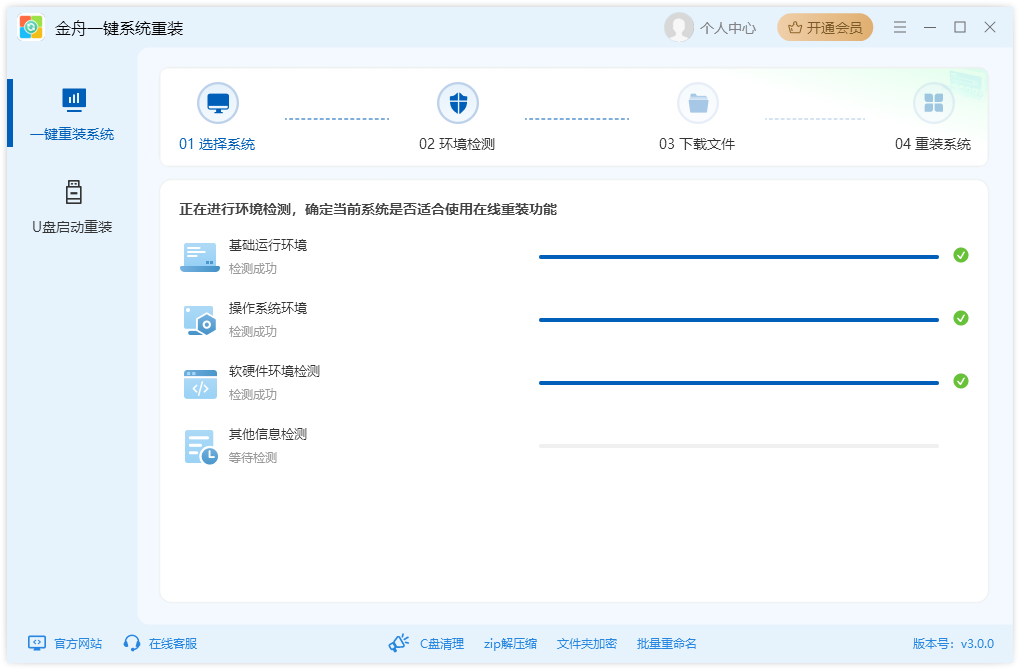
第六步:完成检测后,需要仔细阅读弹窗中的内容,确认与否,再点击“继续重装”
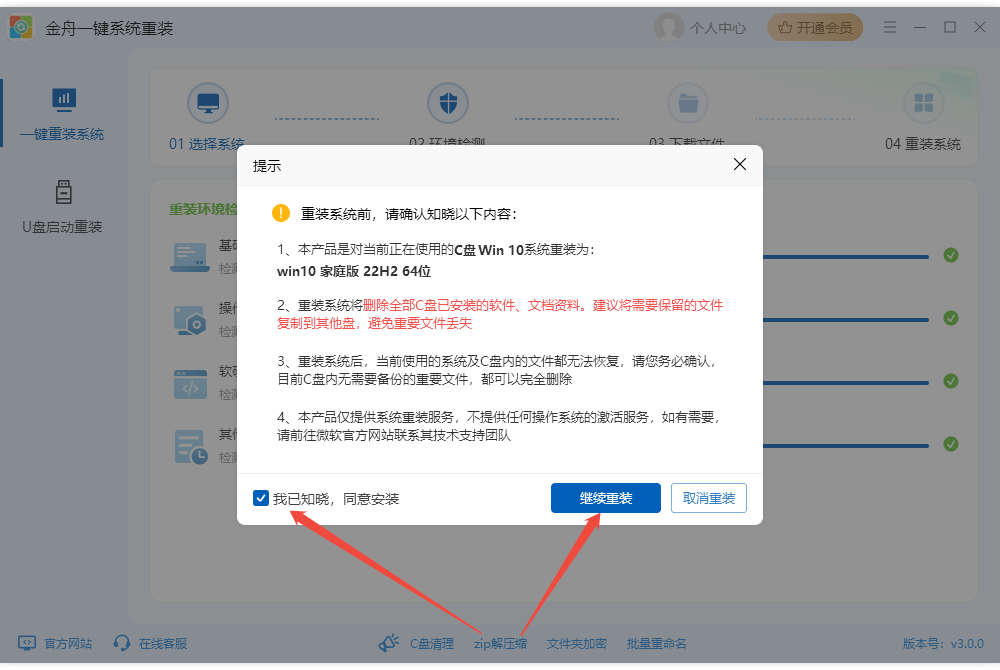
第七步:稍等片刻,软件会根据你选择的系统版本,准备必要的数据和文件
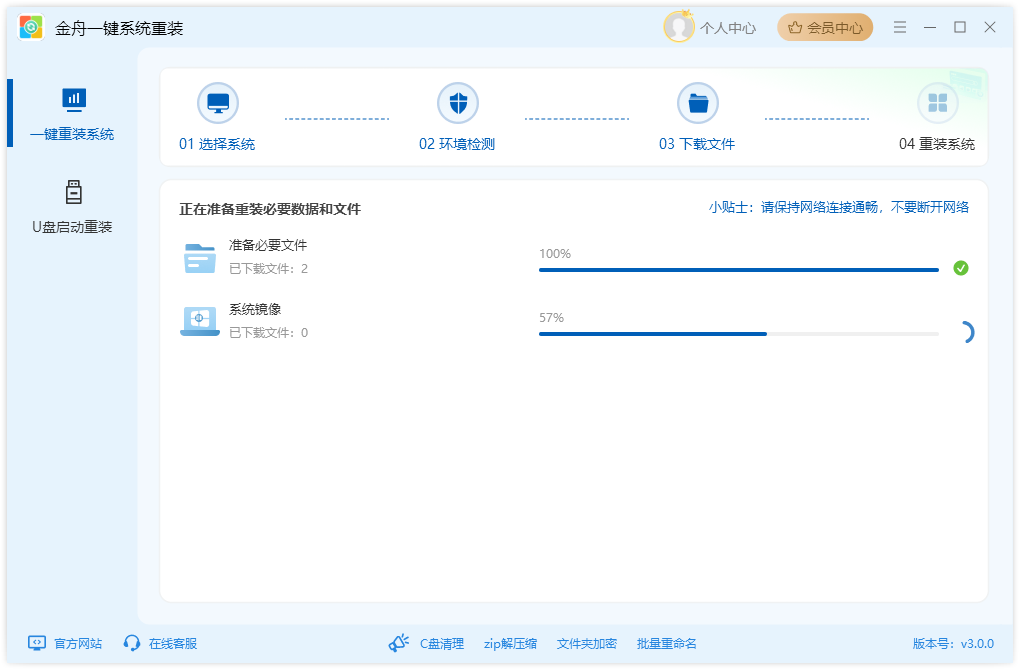
第八步:完成后,选择重启时间,这里选择【立即重启】
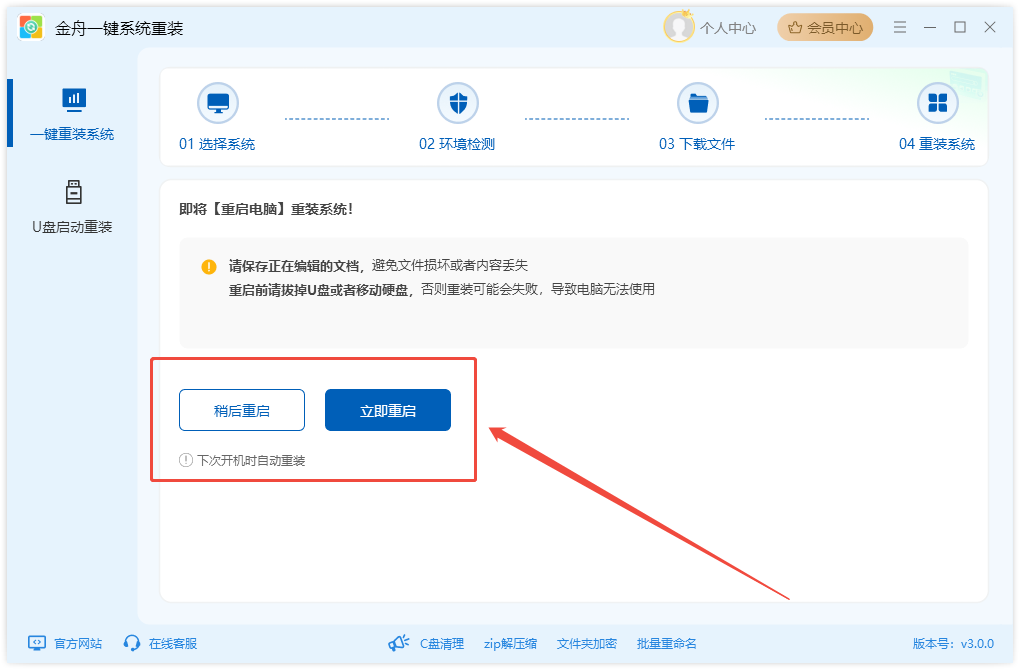
第十步:此时,电脑进入系统重装过程中重装完成后,得到以下提示说明电脑系统重装成功,直接就能开启流程新系统。
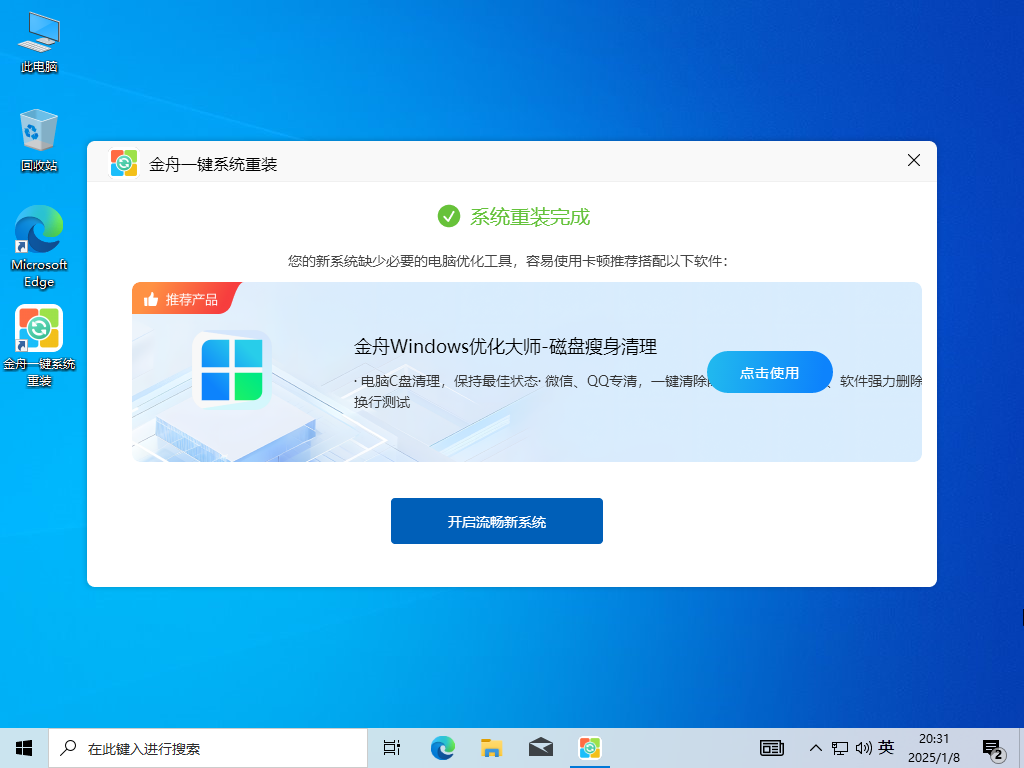
▶方法三:通过设置创建Windows 10安装介质
如果您已经更新到Windows 11超过10天,您将无法使用系统自带的回退功能。这时,您还可以使用Windows 10安装介质来重新安装系统。下面是具体的步骤:
1. 下载Windows 10介质创建工具:访问微软官方网站,下载Windows 10的介质创建工具。
2. 运行工具:下载完成后,双击运行该程序。您会看到一个许可协议,请接受。
3. 选择创建安装媒体:在接下来的选项中,选择“创建安装介质(USB闪存驱动器、DVD或ISO文件)”,然后点击“下一步”。
4. 选择语言和版本:选择适合您需求的语言和Windows 10版本,然后点击“下一步”。
5. 选择介质类型:您可以选择USB闪存驱动器或ISO文件。如果选择USB驱动器,请确保它已经连接,并在列表中选择它。如果选择ISO文件,下载完成后,您需要将其刻录到DVD中。
6. 安装Windows 10:将USB或DVD插入电脑,重启设备并进入BIOS设置,设置从USB或DVD启动。按照屏幕上的指示完成Windows 10的安装。
安装过程中请注意选择“自定义安装”,以确保您能够格式化硬盘并完全清除Windows 11。务必提前备份您的重要数据,因该过程将会删除现有的数据。
▶方法四:使用系统还原点
如果您的Windows 11系统启用了系统还原功能,您可以尝试通过恢复到早期的还原点来恢复到Windows 10。以下是步骤:
1. 搜索还原点:在任务栏的搜索框中输入“创建还原点”,并选择“创建还原点”。
2. 系统保护:在“系统属性”窗口中,确保您的系统盘(通常是C盘)开启了系统保护功能。
3. 系统还原:点击“系统还原”按钮,系统会搜索可用的还原点。
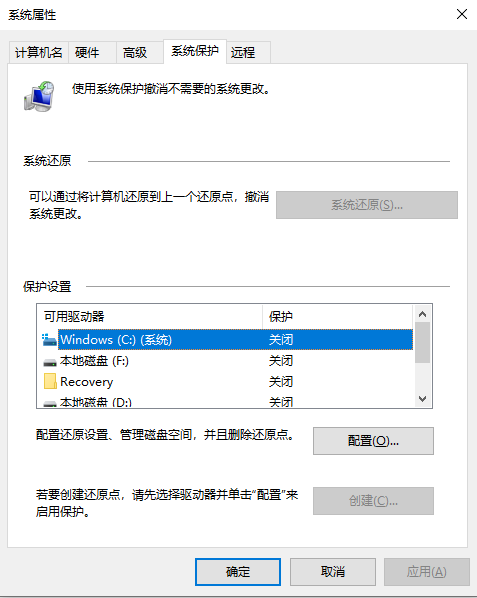
4. 选择还原点:如果前往Windows 10的还原点可用,选择一个适合的还原点,并点击“下一步”。
5. 确认还原:按照屏幕提示确认还原,系统将会重启并开始还原到指定的还原点。
请注意,使用系统还原功能不会删除文件,但可能会影响在还原点之后安装的软件和程序,因此请做好备份准备。
▶在进行操作系统的降级时,有几个事项需要注意:
1. 备份数据:不论您选择哪种方式,确保事先备份文件,以免数据丢失。
2. 驱动程序:在重新安装Windows 10后,您可能需要重新下载和安装适合Windows 10的驱动程序和软件。
3. 功能拆分:Windows 10与Windows 11在某些功能上有所不同,请提前了解您所需的功能是否依然可用。
文章总结:无论是由于兼容性问题、性能下降,还是对新界面的不适应,退回Windows 10是许多用户的选择。通过本文介绍的四种方法,您可以轻松而安全地将操作系统还原为Windows 10。每种方法都有其适用的情境,您可以根据自身的情况选择最适合的方法。此外,不忘做好数据备份,确保您的数据安全。希望这些信息能帮助到您,让您的电脑重返熟悉的操作体验。更多关于安装系统技巧,可以关注金舟软件官网!
推荐阅读:
温馨提示:本文由金舟软件网站编辑出品转载请注明出处,违者必究(部分内容来源于网络,经作者整理后发布,如有侵权,请立刻联系我们处理)
 已复制链接~
已复制链接~


































































































































