u盘重装系统win11保姆级教程,新手也能操作
- 来源: 金舟软件
- 作者:cheerup
- 时间:2025-07-08 14:57:04

金舟一键系统重装
-
- win10,win11系统重装,系统还原,一键重装,支持笔记本和台式电脑,电脑小白都能用的重装系统大师,安全纯净无捆绑,全程无人值守,支持Win10/win11系统的在线重装
-

金舟一键系统重装
-
官方正版
-
纯净安全
-
软件评分:
有时候电脑使用时间久了之后难免会出现一些问题,比如说缺少dll文件,蓝屏故障或者运行卡顿等问题。这个时候我们可以进行系统重装操作,让电脑恢复新生!今天小编就来给大家做一个用U盘重装WIN11操作系统的详细图文教程,本教程仅针对新电脑安装系统,以及因为各种系统原因无法进入操作系统的用户。有需要的小伙伴们一起来看看吧!
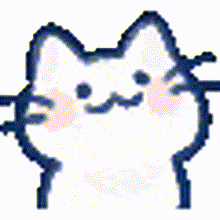
一、重装前的准备工作
(1)工具准备
- 一台正常使用的电脑(用于制作启动盘)。
- 容量≥8GB的U盘(建议使用USB 3.0及以上接口,速度更快)。
- 下载并安装【金舟一键系统重装】软件。
- Windows 11系统镜像文件(可从微软官网下载或通过金舟软件内置下载功能获取)。
(2)数据备份
- 重装系统会清空目标电脑的C盘及系统分区数据,请提前备份重要文件至其他磁盘或外部存储设备。
- 建议备份浏览器书签、软件安装包、激活密钥等。
(3)环境检查
确保目标电脑满足Windows 11的最低硬件要求(如TPM 2.0、安全启动支持等)。
二、制作U盘启动盘图文教程
借助工具:金舟一键系统重装
支持:Win7、Win10、Win11系统
软件优势:
纯净系统,无捆绑
自动化装机,零基础傻瓜式
兼容品牌、组装机、笔记本
第一步:打开金舟一键系统重装后,选择【U盘启动重装】功能,选中U盘设备。
注意:因为U盘启动盘涉及系统,所以制作时要先关闭安全杀毒软件,不然会被当成有害的病毒删除,导致制作失败
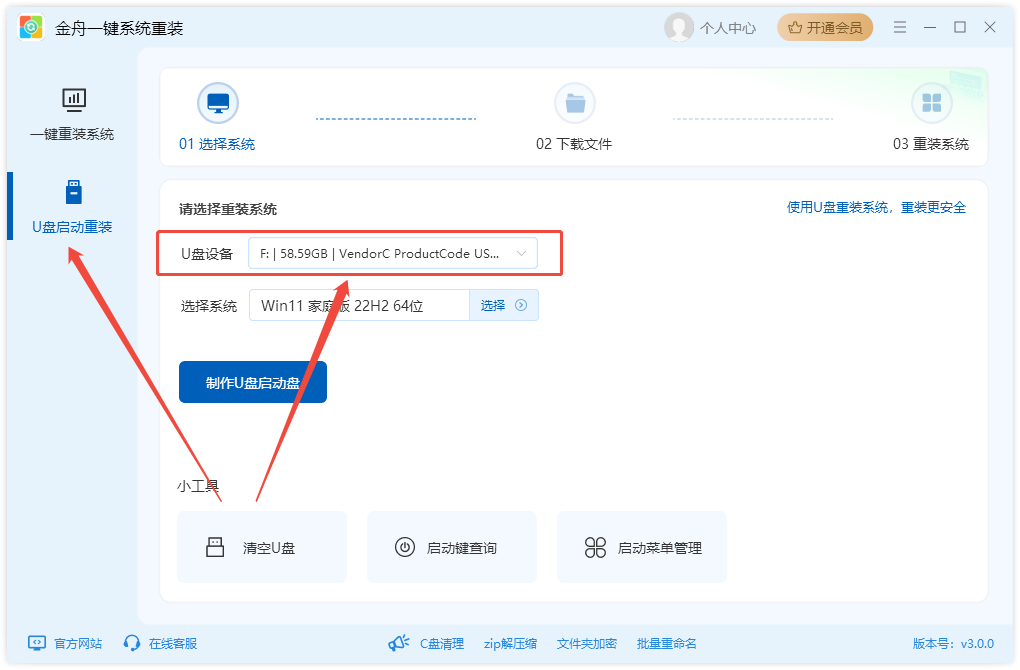
第二步:在选择系统中点击【选择】,勾选中需要的Win11系统版本,点击【确定】
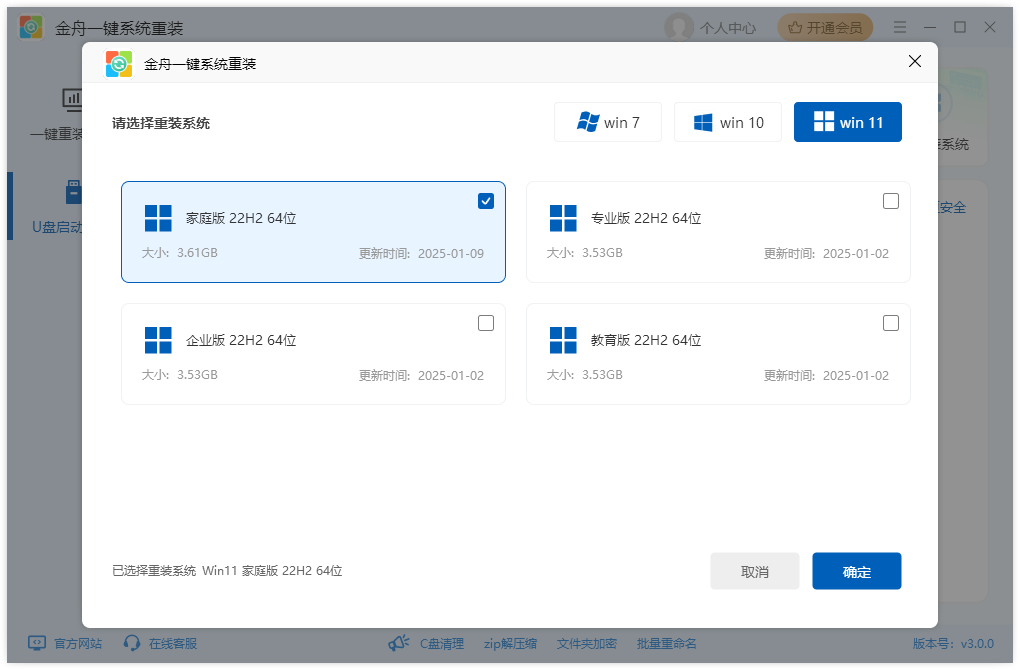
第三步:点击【制作U盘启动盘】
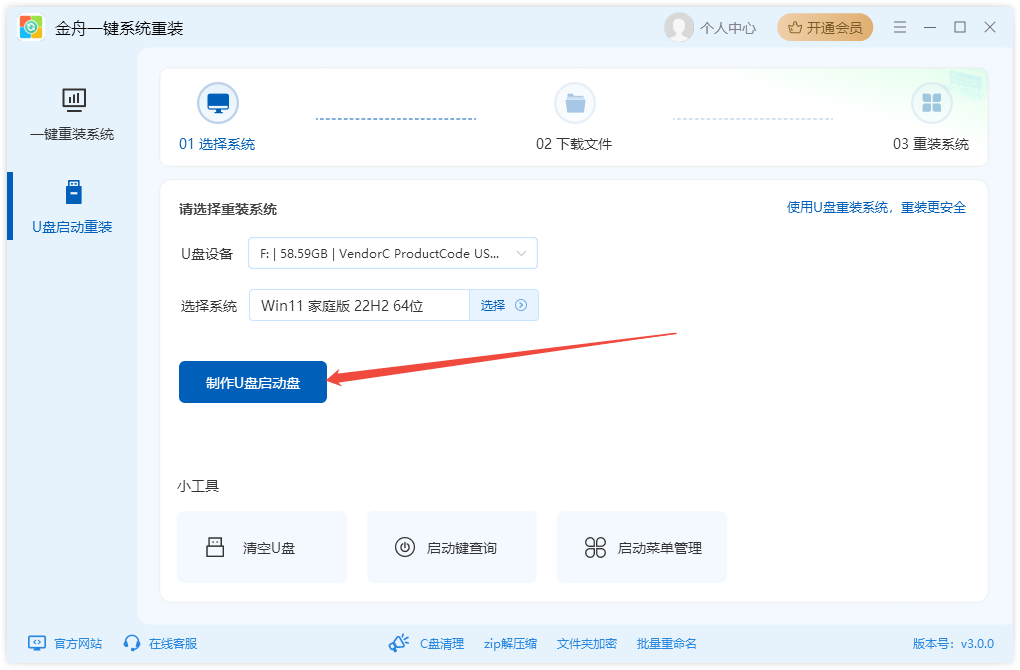
第四步:根据提示,在制作启动U盘时会清空里面所有的文件,再次点击【确定】
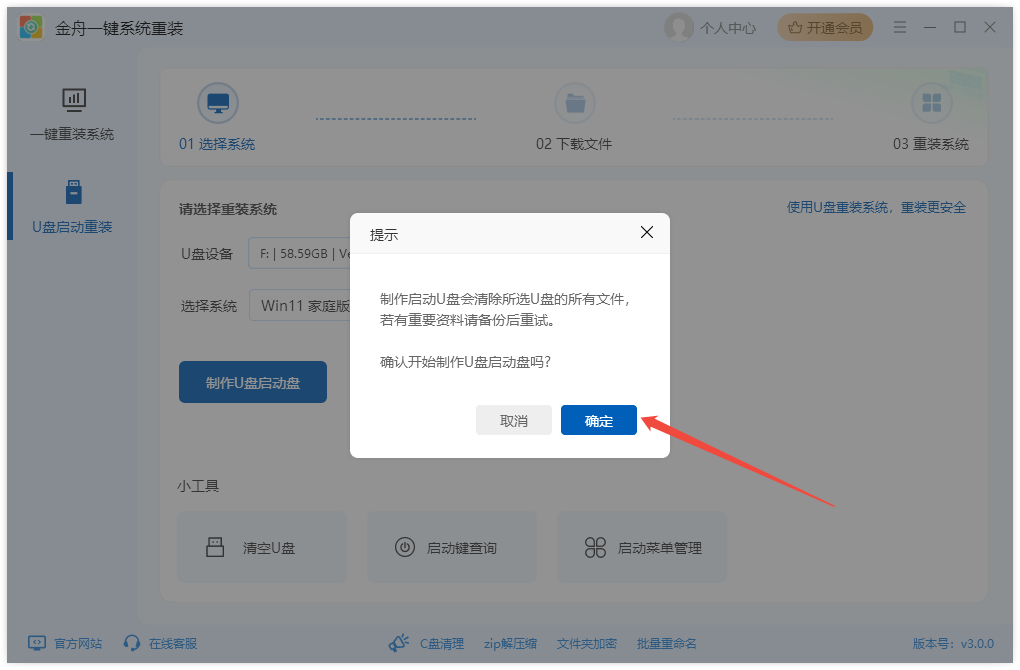
第五步:软件正在格式化U盘设备,耐心等待,请勿移动U盘。
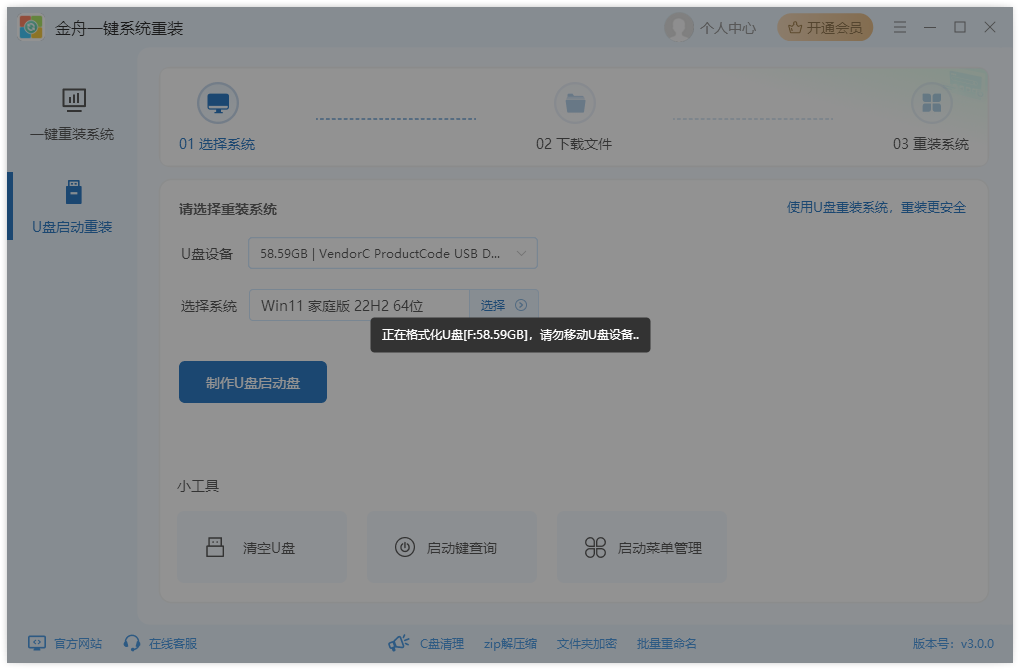
第六步,弹出提示窗口,U盘已经格式化成功,点击【确定】
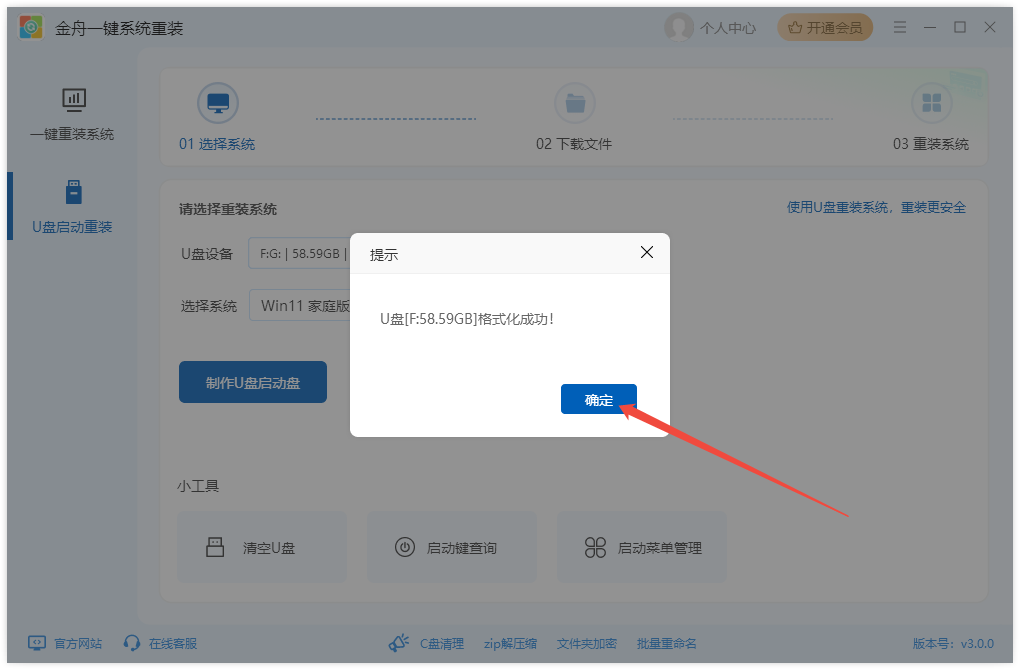
第七步:软件正在准备重装必要数据和文件,请耐心等候
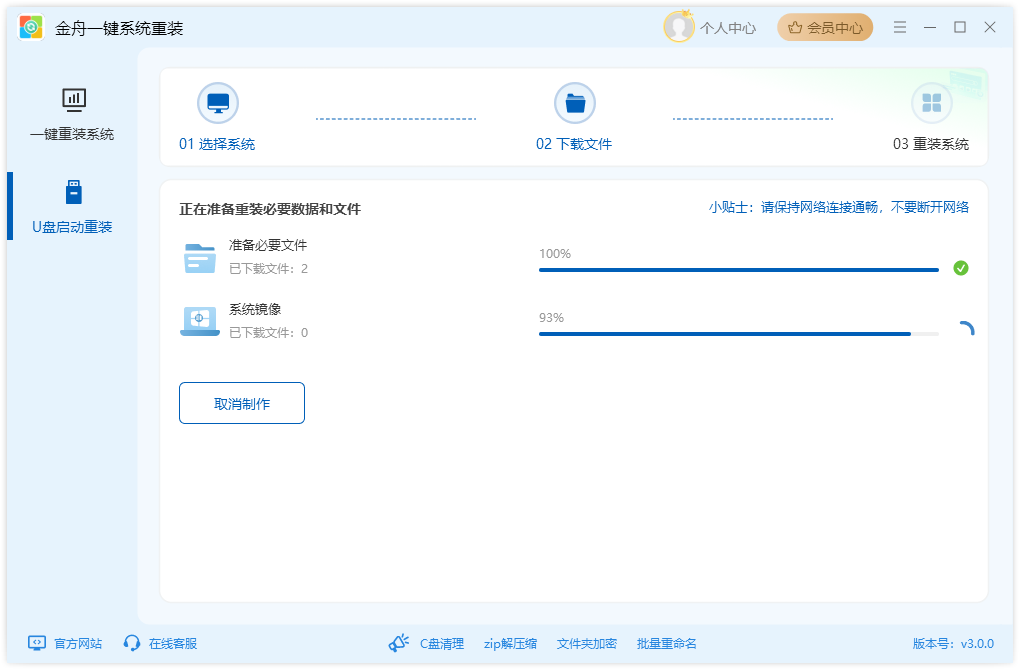
第八步:必要文件和系统镜像文件下载完成后,自动拷贝至U盘附件中,请耐心等候
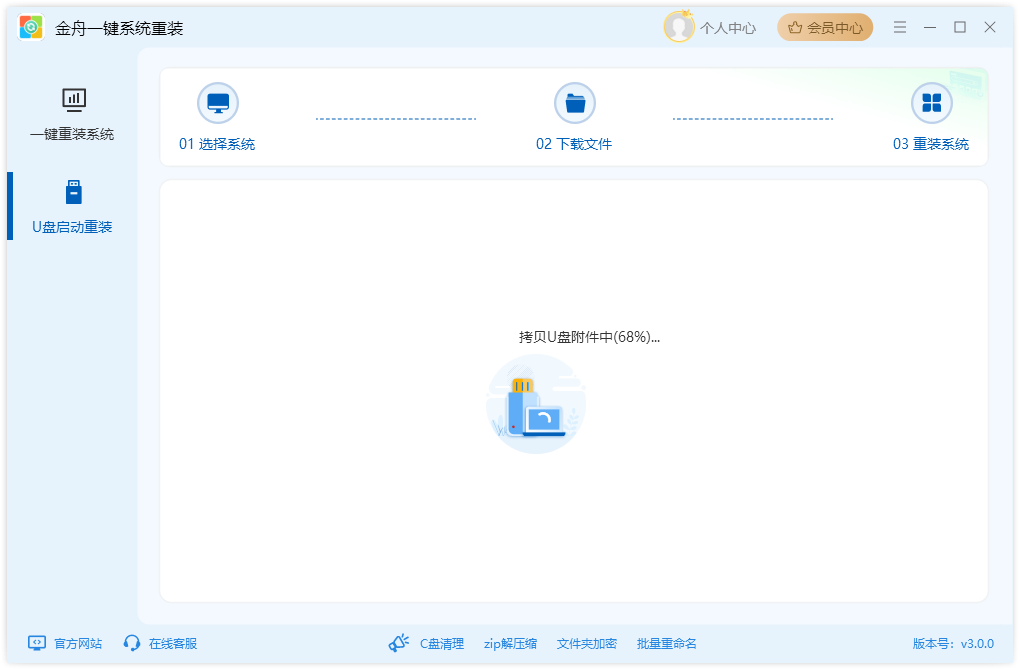
第九步:拷贝完成后,同时U盘启动盘也就制作成功了
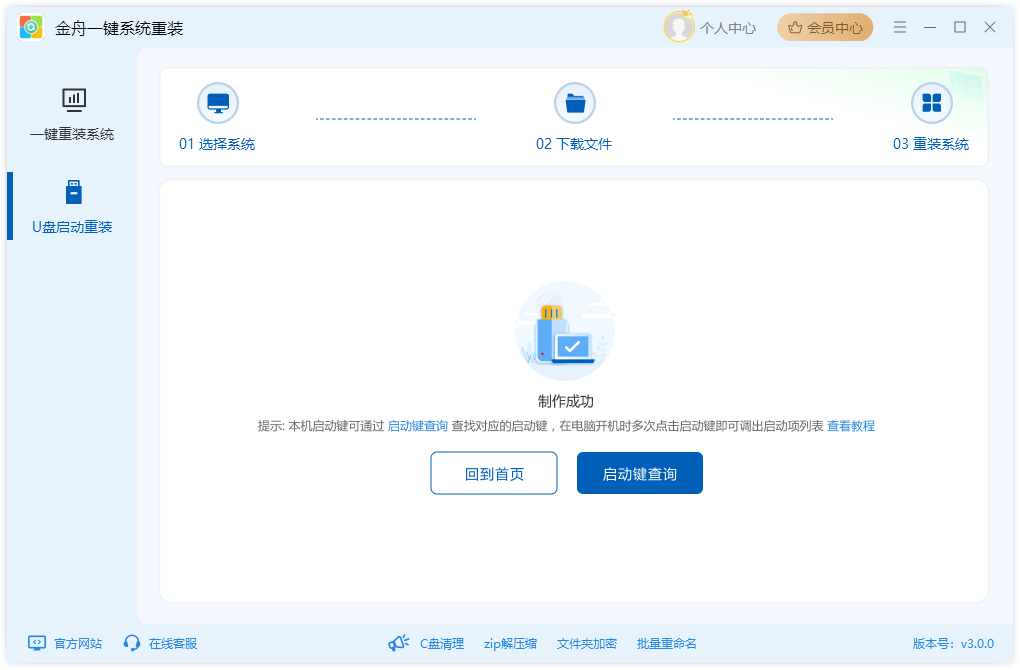
第十步:将U盘插入需重装系统的电脑,开机后立即反复按下启动快捷键(常见品牌快捷键:华硕F8、戴尔F12、惠普F9、联想F2,其他品牌可参考软件提供的列表)。
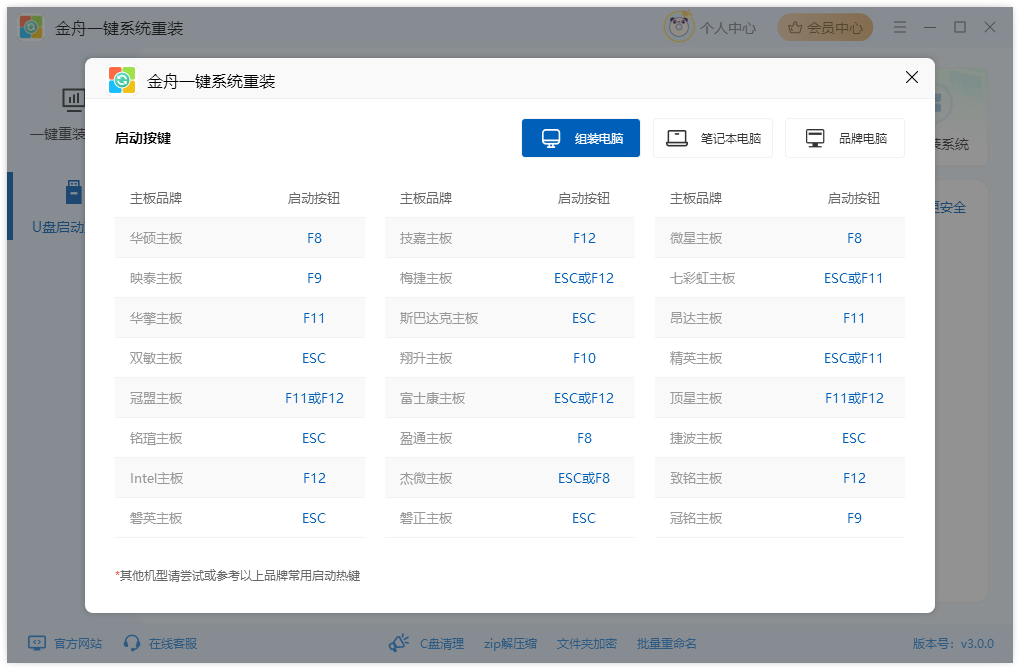
第十一步: 电脑重启开机后,进入BIOS设置,使用方向键切换至“Boot”选项卡,将“USB Device”或U盘名称移至首位。按F10保存设置并重启,电脑将从U盘启动。
三、安装Windows 11系统
1. 重启后自动加载金舟一键系统重装软件,选择已导入的Windows 11镜像文件,勾选目标安装分区(通常为C盘),选择【开始安装】。
2. 等待系统自动完成驱动安装和配置,期间切勿强制关机。安装完成后点击“立即重启”并拔出U盘。
四、系统重装注意事项
1.兼容性问题:老旧电脑安装Windows 11可能需在BIOS中开启TPM 2.0和安全启动功能,或使用第三方工具绕过检测。
2.数据安全: 重装前务必多次确认数据已备份,避免误操作导致数据丢失。
3.安装中断处理:若安装过程中断(如断电),需重新制作启动盘并重复安装步骤。
文章总结:通过以上步骤,您可顺利完成Windows 11系统的U盘重装。金舟一键系统重装简化了传统重装的复杂流程,尤其适合电脑小白用户。你也来动手试试看吧!更多关于系统重装教程,可以关注金舟软件官网!
推荐阅读:
温馨提示:本文由金舟软件网站编辑出品转载请注明出处,违者必究(部分内容来源于网络,经作者整理后发布,如有侵权,请立刻联系我们处理)
 已复制链接~
已复制链接~




































































































































