视频转gif难吗?mp4视频转gif动图详细操作步骤分解!
- 来源: 金舟软件
- 作者:Kylin
- 时间:2025-03-06 18:06:14

金舟视频格式转换器
-
- 视频转换、视频合并、视频压缩、视频转音频、音频转视频、视频分割、视频剪辑、视频倒放、视频调速、视频转图片、GIF转图片、视频旋转,支持mov、mkv、3gp、avi、flv、gif、mkv、mov、mp4、mgp、rmvb、swf、vob、wmv等多种音视频格式相互转换
-

金舟视频格式转换器
-
官方正版
-
纯净安全
-
软件评分:
视频转gif难吗?
答案是:不难,但是需要挑选合适的工具。
在现代社交媒体和内容创作的时代,GIF动图因其循环播放、体积小、加载快的特点而备受欢迎。将MP4视频转换成GIF动图的需求也随之增加。那么,视频转GIF难吗?实际上,随着各种视频处理软件的普及,这一过程已经变得非常简单和快捷。下面,我们将以详细的操作步骤分解来展示如何将MP4视频转换成GIF动图。

一、准备工作
首先,确保你有一段可以正常播放的MP4视频文件。如果视频文件过大或分辨率过高,可能会导致转换过程中出现卡顿或崩溃,因此建议对视频进行适当的压缩或调整分辨率。
二、选择转换工具
市面上有许多视频转GIF的工具,包括专业的软件、在线工具和手机应用。这里我们选取几个常用的工具进行介绍:
视频转gif动图工具推荐1、金舟视频格式转换器
★ 优势:支持多种视频格式转换、音频提取、视频合并、视频转GIF等功能,界面简洁友好,适合新手使用。
★ 推荐指数:五颗星
★ 适配系统:win7/win8/win10/win11
★ 操作步骤:
步骤1:访问官方网址,下载并安装金舟视频格式转换器,一般是建议下载X64位,具体还是根据电脑的系统版本进行适应。
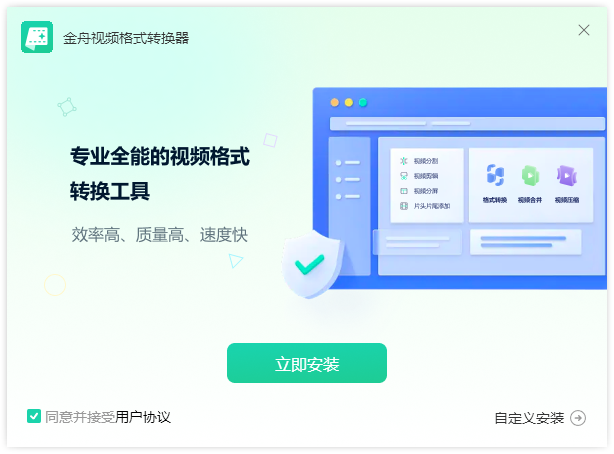
步骤2:打开金舟视频格式转换器,在软件众多功能页面中选择【视频转gif】功能。
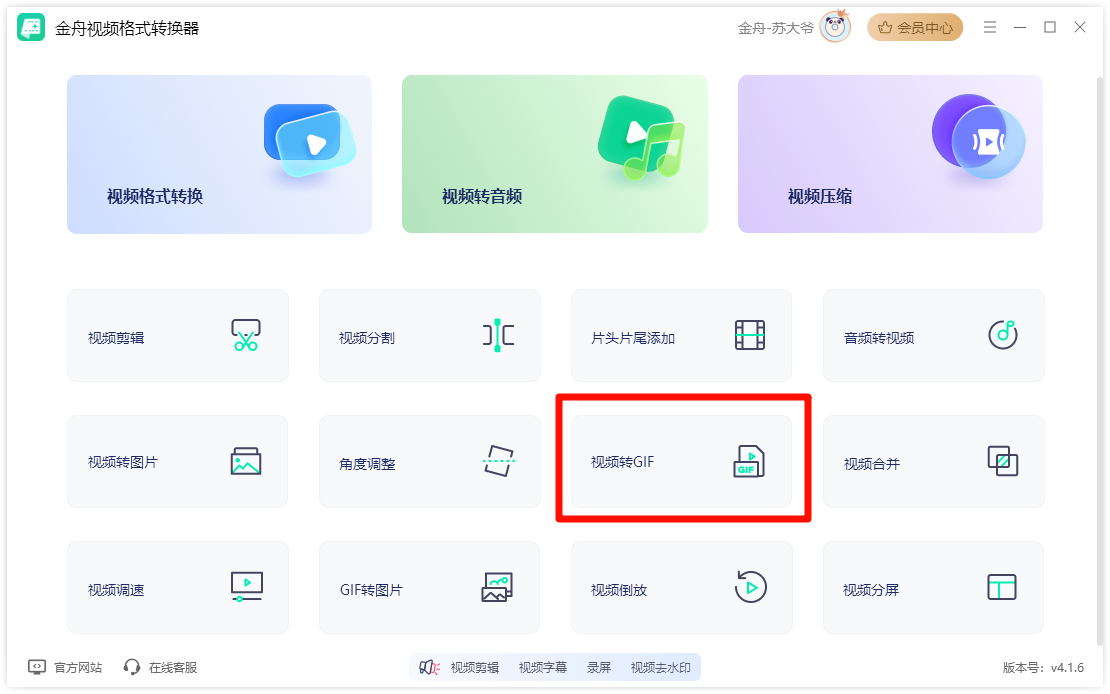
步骤3:添加视频文件,支持批量操作,软件支持导入多种视频格式。
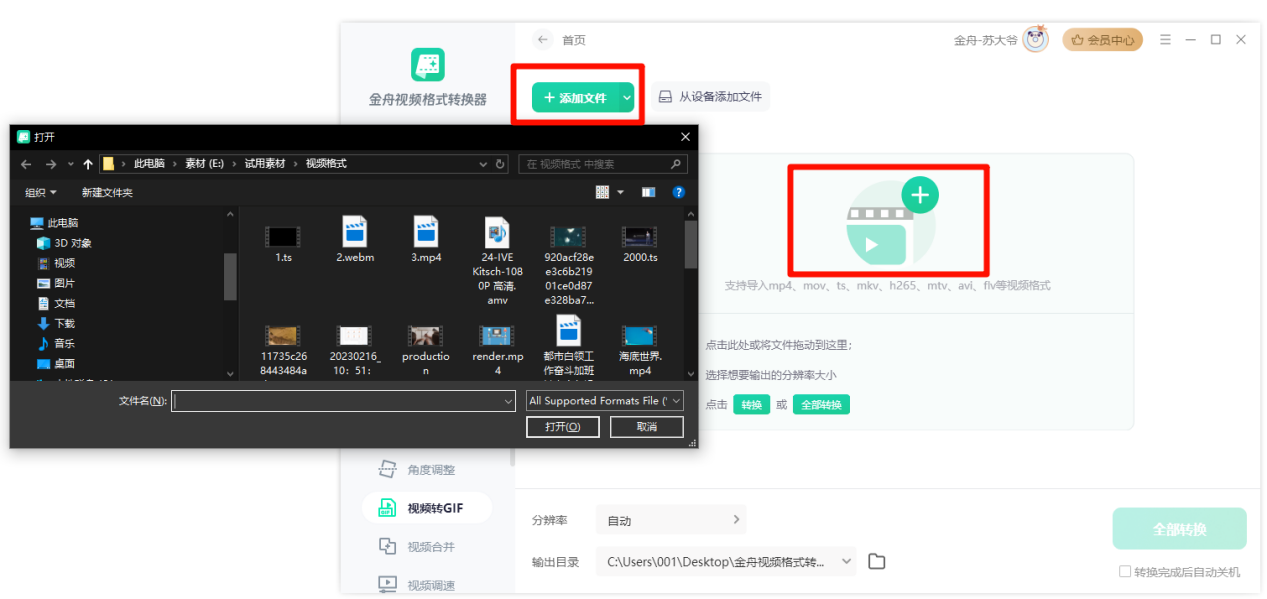
步骤4:设置开始时间和结束时间来截取片段,根据需要选择分辨率,画面填充和分辨率也可以根据软件的默认设置。
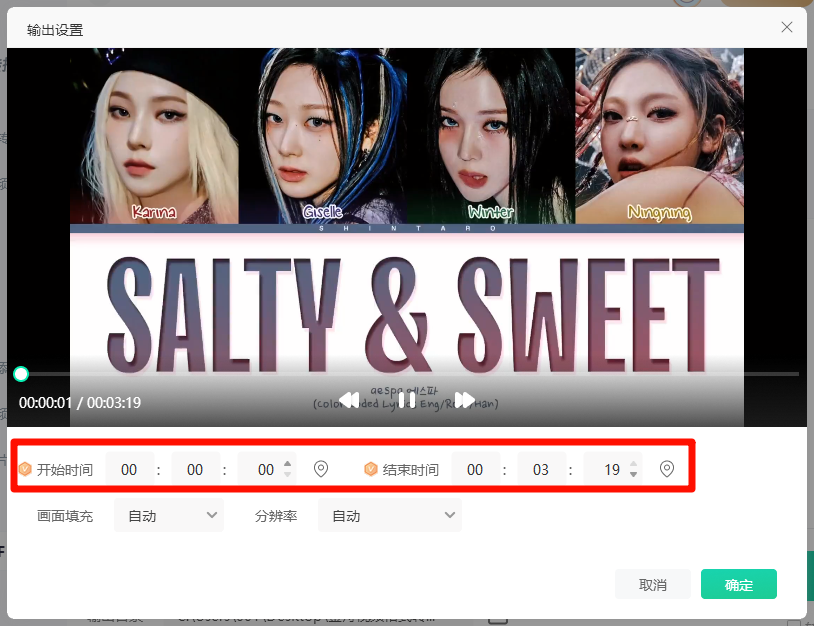
步骤5:点击“全部转换”,导出成功后查看GIF动图。
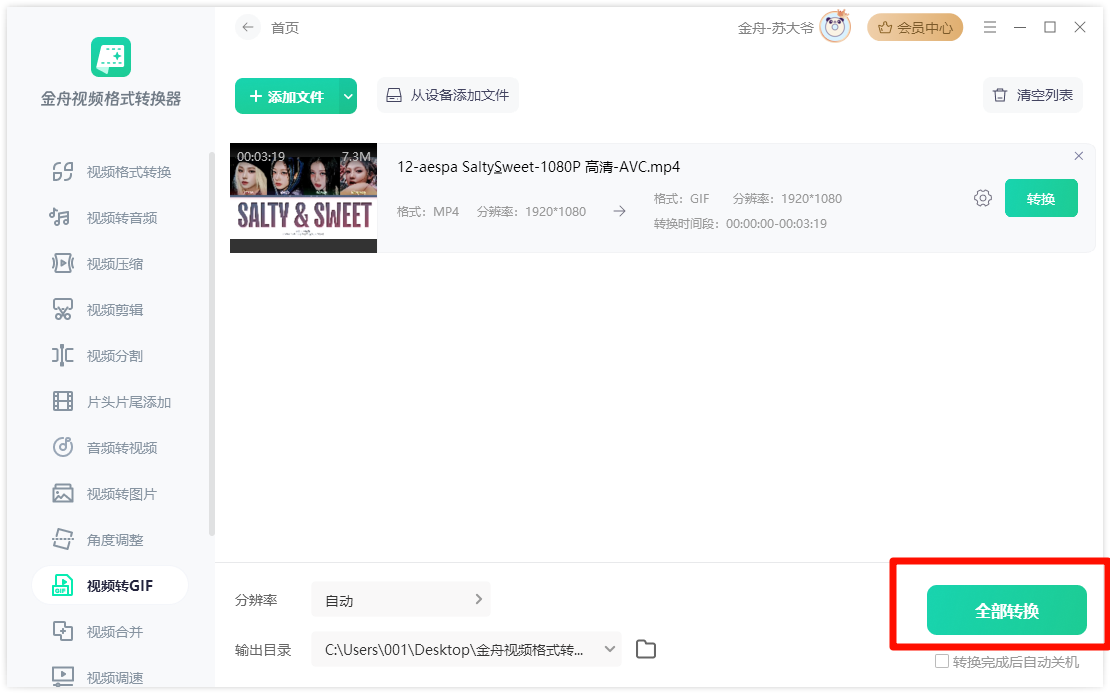
mp4转gif工具推荐2:闪电GIF制作软件
★ 优势:录制屏幕成GIF动画,支持编辑并预览画面,快速高质量制作GIF图片。
★ 推荐指数:四颗星
★ 适配系统:win7/win8/win10/win11
★ 操作步骤:
步骤1:官网下载并安装闪电GIF制作软件。双击软件图标,进入软件页面,点击“新建”->“添加文件”,将视频添加进来。
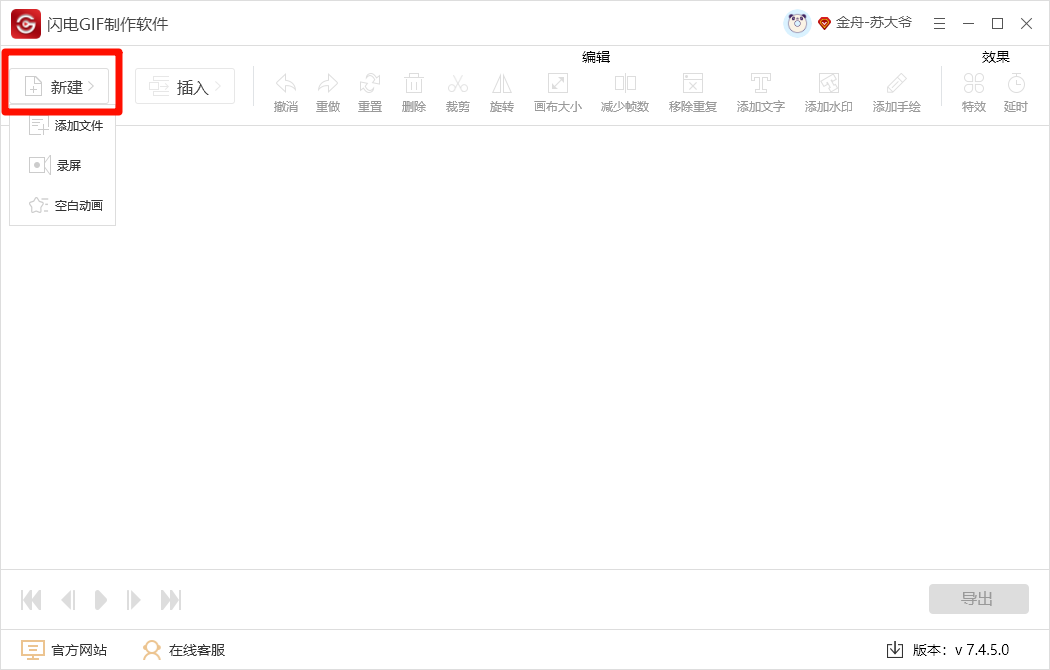
步骤2:截取视频片段,拖动时间轴两端选择需要的部分,软件提供实时预览画面。
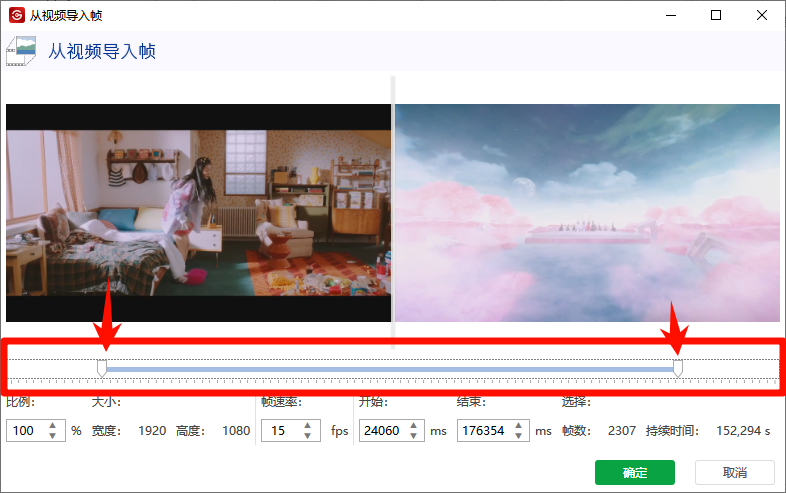
步骤3:对视频导入帧画面进行编辑(裁剪、旋转、添加文字等),这个根据自己的需求进行设置。
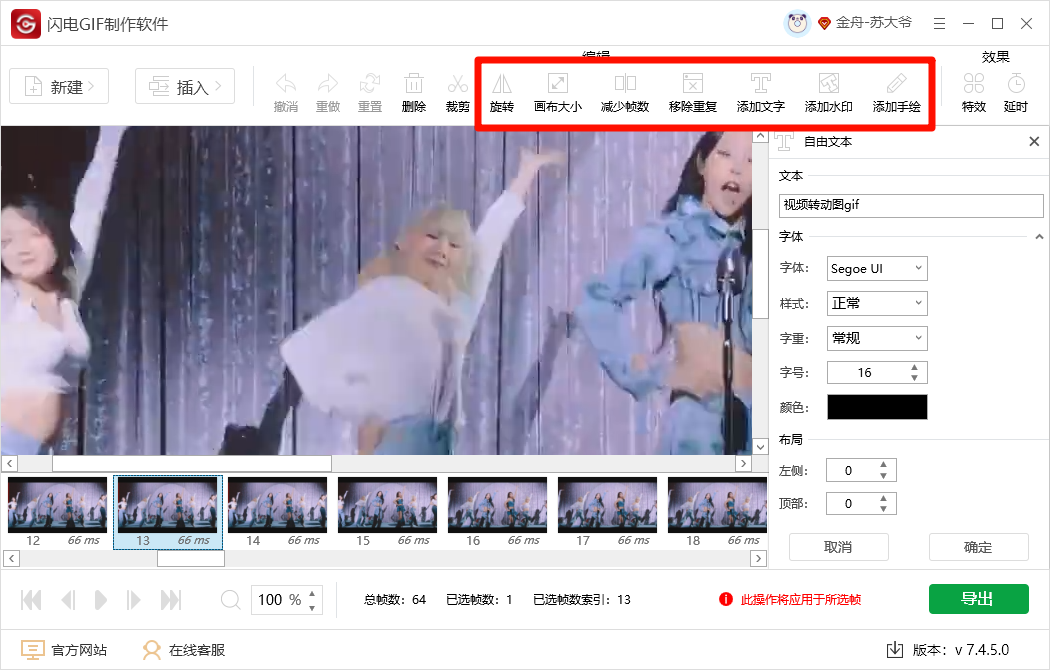
步骤4:点击“导出”,选择GIF格式,设置文件名和输出目录,建议选择一个便于查找的文件位置。
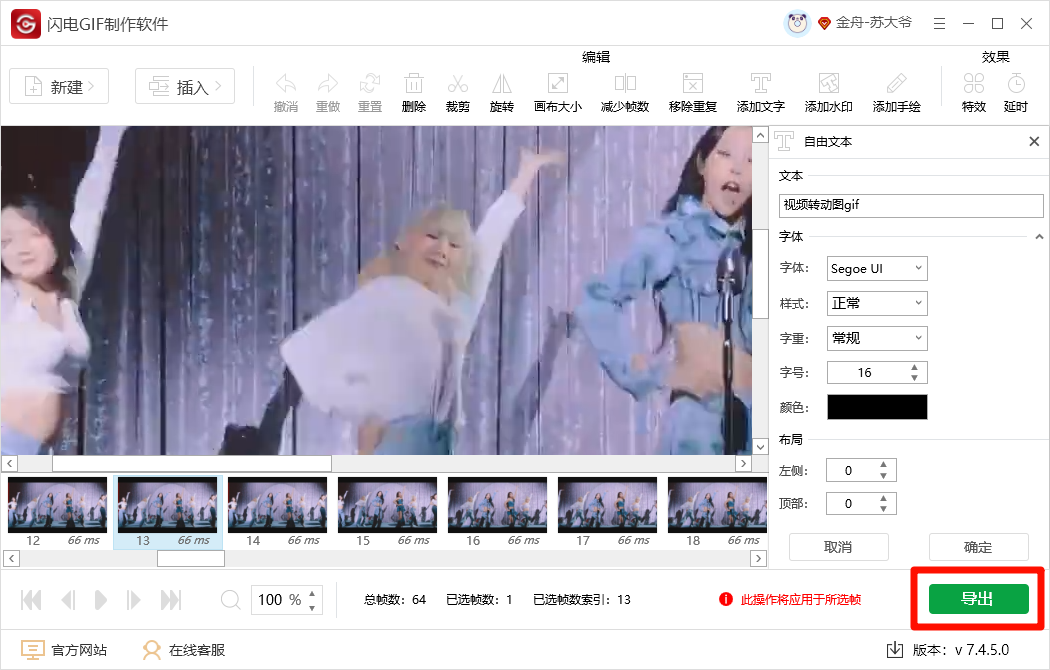
步骤5:点击“确定”导出GIF动图,gif动图不管是分享还是编辑文章都很方便!
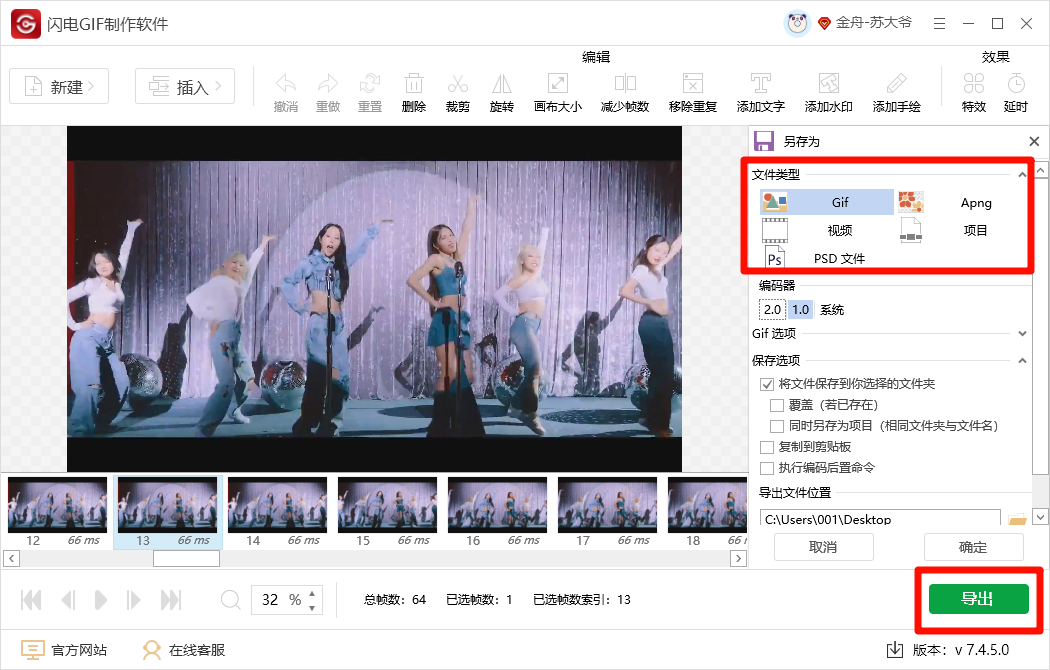
视频转动图推荐工具3:在线转换工具(如onlinedo)
★ 优势:无需安装软件,支持多种视频格式和GIF尺寸选择,操作简便。
★ 推荐指数:五颗星
★ 适配系统:win7/win8/win10/win11/macOS/Linux
★ 操作步骤:
步骤1:在浏览器中搜索并进onlinedo或其他在线转换工具。

步骤2:点击【视频转gif】选项,需要使用鼠标往下查找一下。
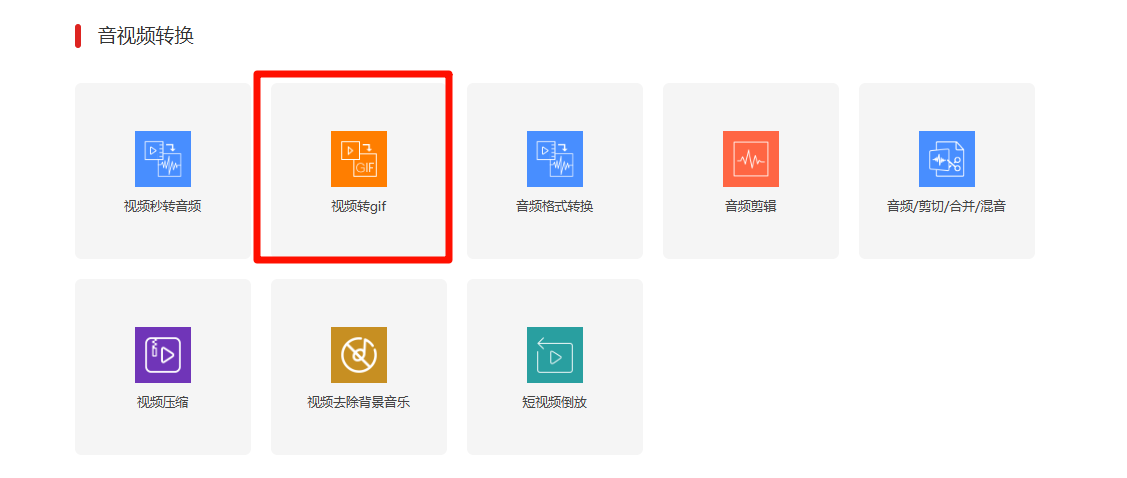
步骤3:上传MP4视频文件,或者其他视频格式文件。
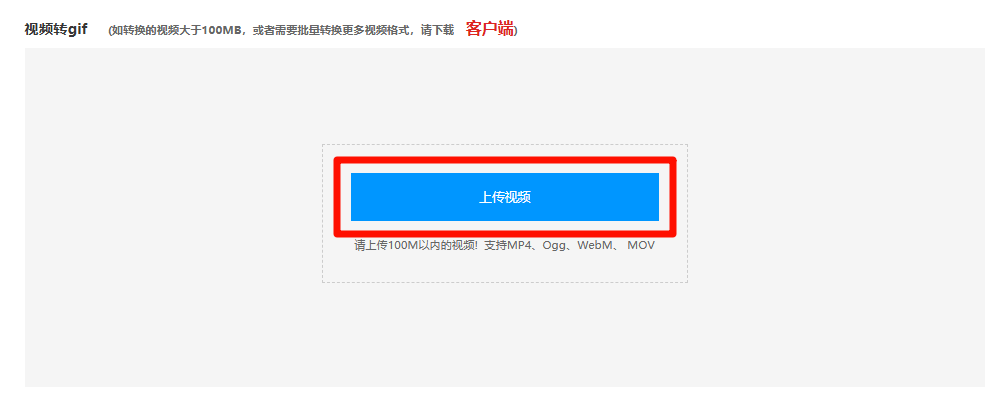
步骤4:设置截取时间和GIF大小。:点击“生成GIF”并下载保存。
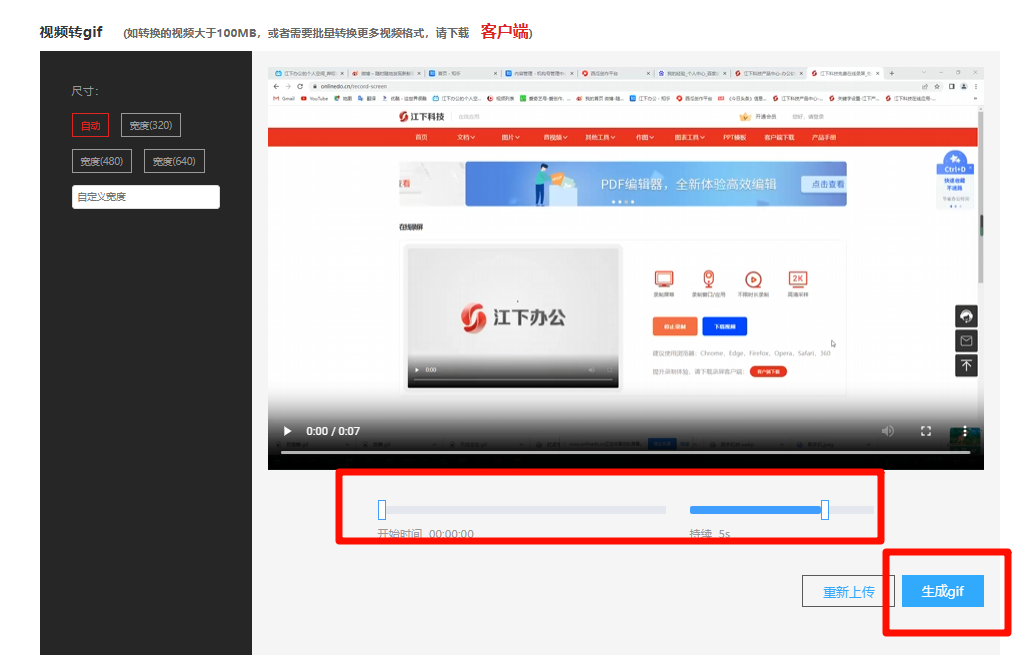
三、进阶操作
对于有一定视频编辑需求的用户,还可以考虑使用更专业的视频编辑软件,如Adobe Photoshop或Adobe Premiere Pro。虽然这些软件操作相对复杂,但提供了更多高级功能,如更精细的帧率控制、色彩调整等。
使用Photoshop:
★ 优势:支持多种视频格式转换、音频提取、视频合并、视频转GIF等功能,界面简洁友好,适合新手使用。
★ 推荐指数:三颗星
★ 适配系统:win7/win8/win10/win11/macOS/Linux
★ 操作步骤:
步骤1:在Photoshop中,通过“文件”>“导入”>“视频帧到图层”导入视频文件。
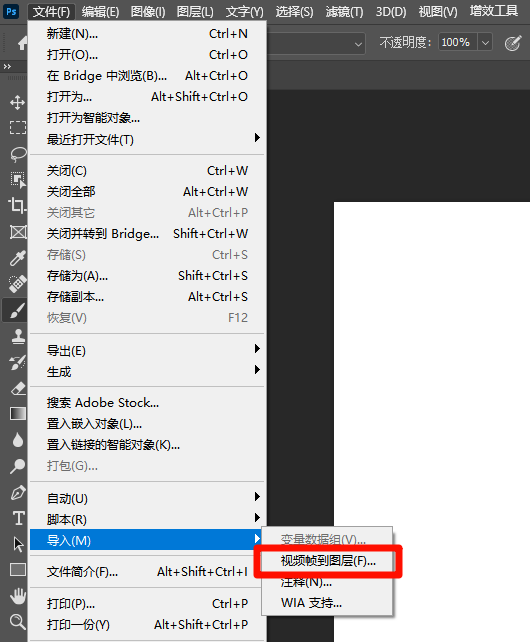
步骤2:选择要转换为GIF的时间段,并调整帧率。
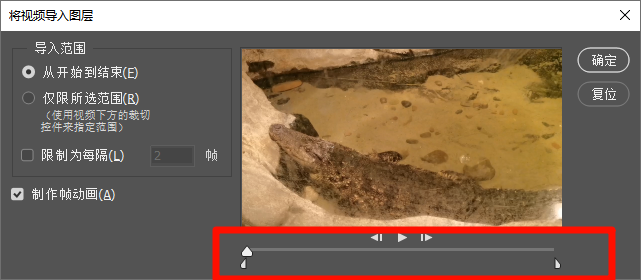
步骤3:导出为GIF格式,设置文件名和输出位置。
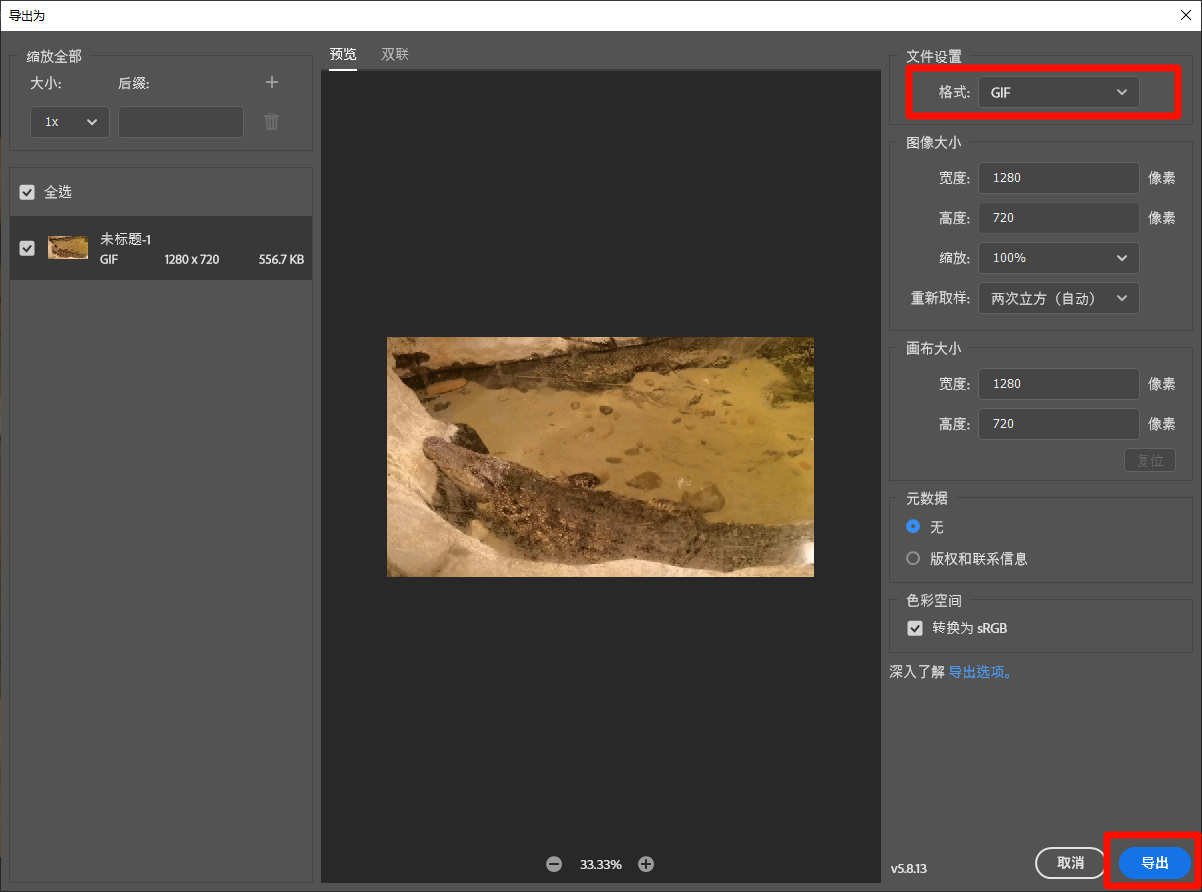
四、总结
综上所述,将MP4视频转换成GIF动图并不困难,只需选择合适的转换工具并按照操作步骤进行即可。无论是使用专业的视频格式转换软件、在线转换工具还是视频编辑软件,都能轻松完成这一任务。希望本文的详细操作步骤能帮助你更好地掌握视频转GIF的技巧,享受创作的乐趣。
推荐阅读:
(mp4转mp3)视频格式怎么转换成音频?资深媒体人经验总结!
温馨提示:本文由金舟软件网站编辑出品转载请注明出处,违者必究(部分内容来源于网络,经作者整理后发布,如有侵权,请立刻联系我们处理)
 已复制链接~
已复制链接~




































































































































