如何进行音频制作?分享4个方法
- 来源: 金舟软件
- 作者:kate
- 时间:2025-03-06 18:05:42
想要尝试音频制作,但又不知道应该从哪里开始吗?别担心!今天小编就来为大家分享4个简单实用的方法,让你从音频制作小白转身成为音频制作大师。
方法一:推荐使用金舟音频大师进行音频制作
演示机型:ThinkBook 14
系统版本:Windows 11
软件版本:金舟音频大师V2.1.5
音频制作的教程:
1、电脑双击图标运行【金舟音频大师】,首页选择【音频剪辑】功能。
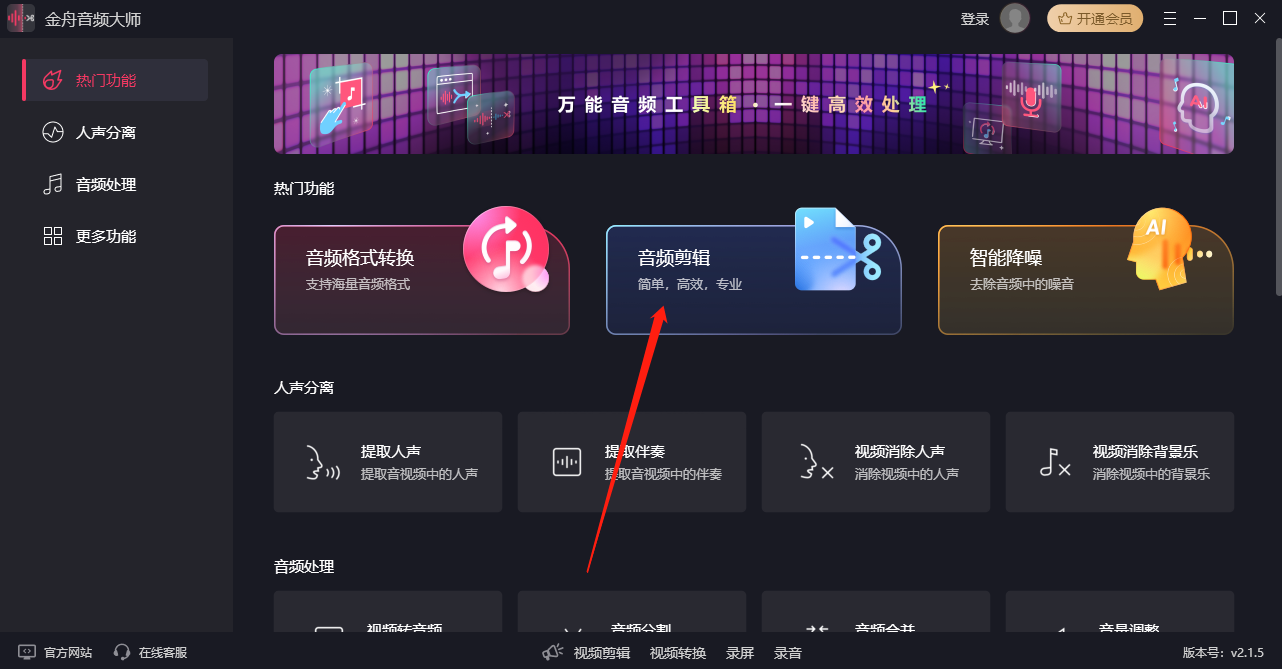
2、将文件直接拖拽进软件界面。
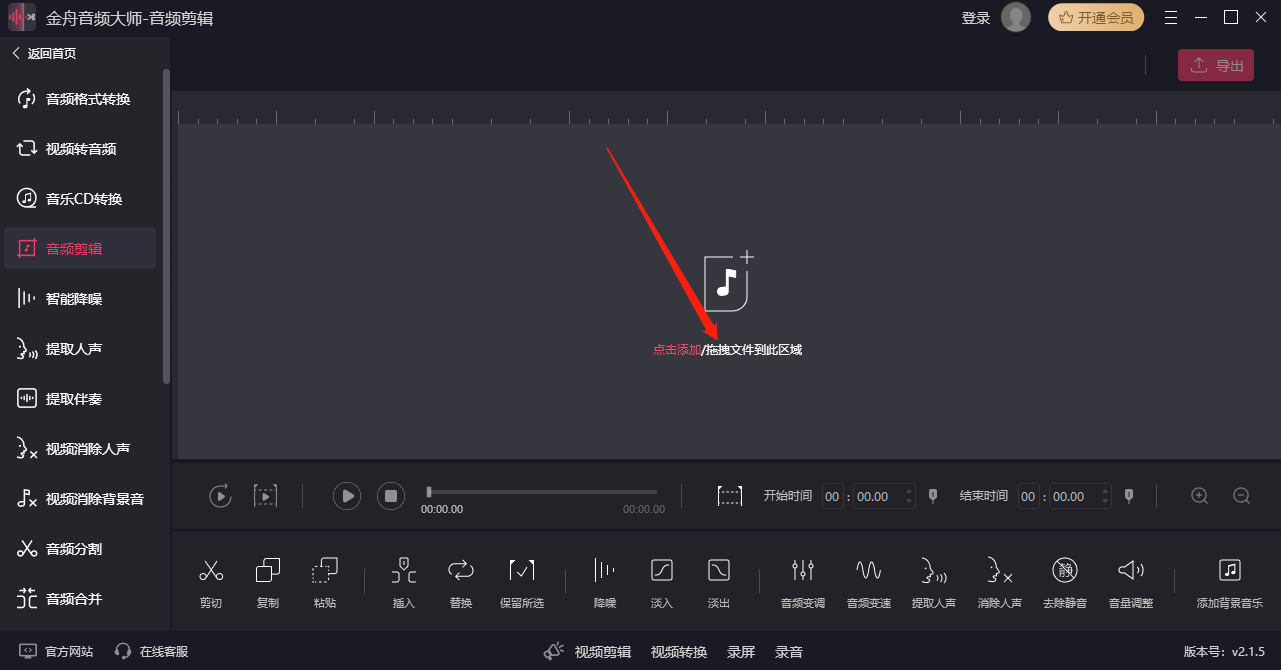
3、移动两侧时间轴选择想要处理的范围。
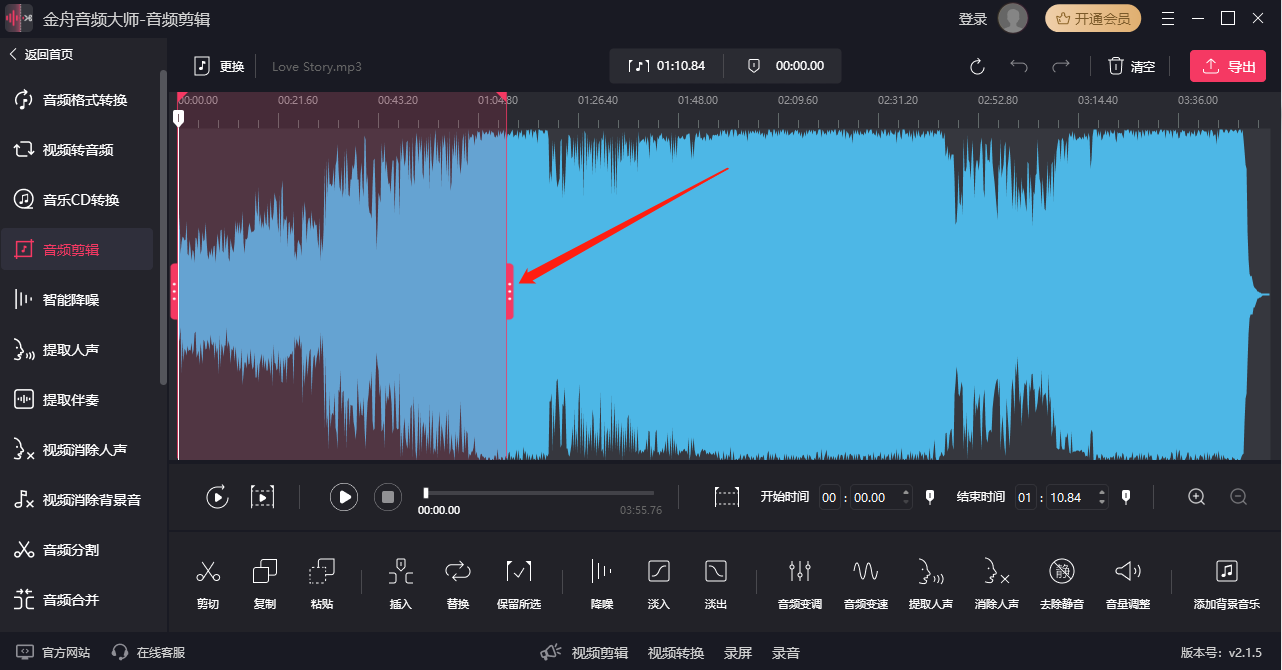
4、根据你的需要,添加合适的音频效果。
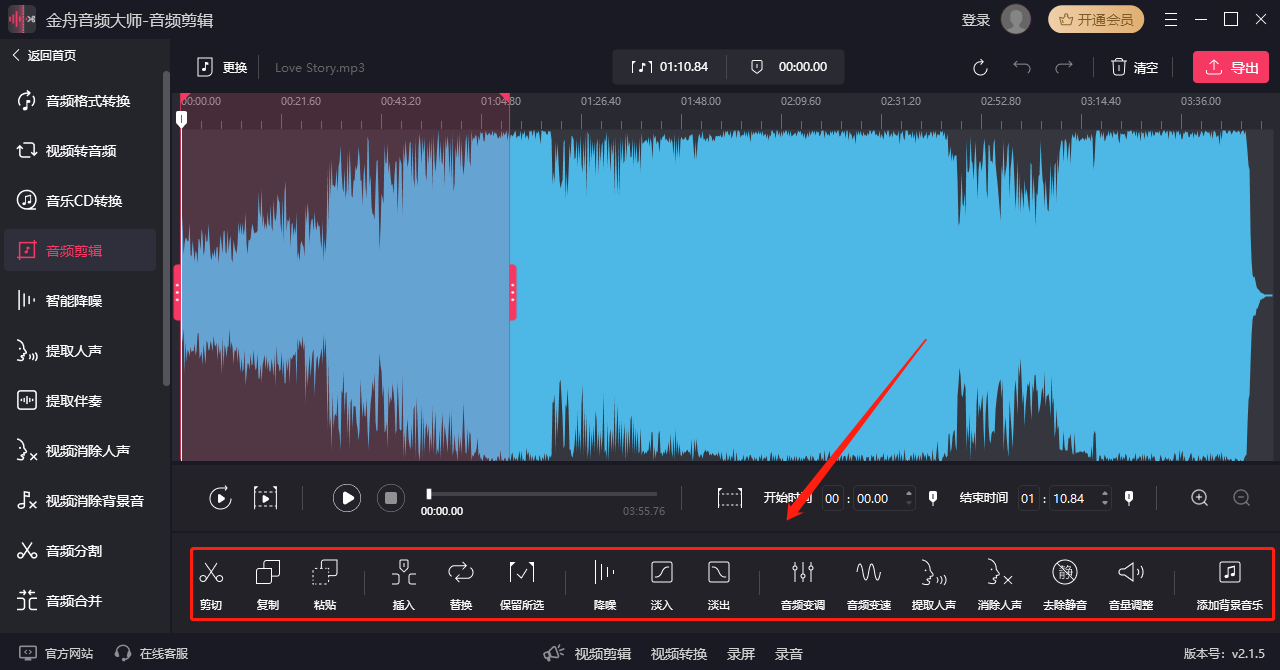
5、添加完成后,点击软件右上角【导出】按钮,导出音频文件即可。
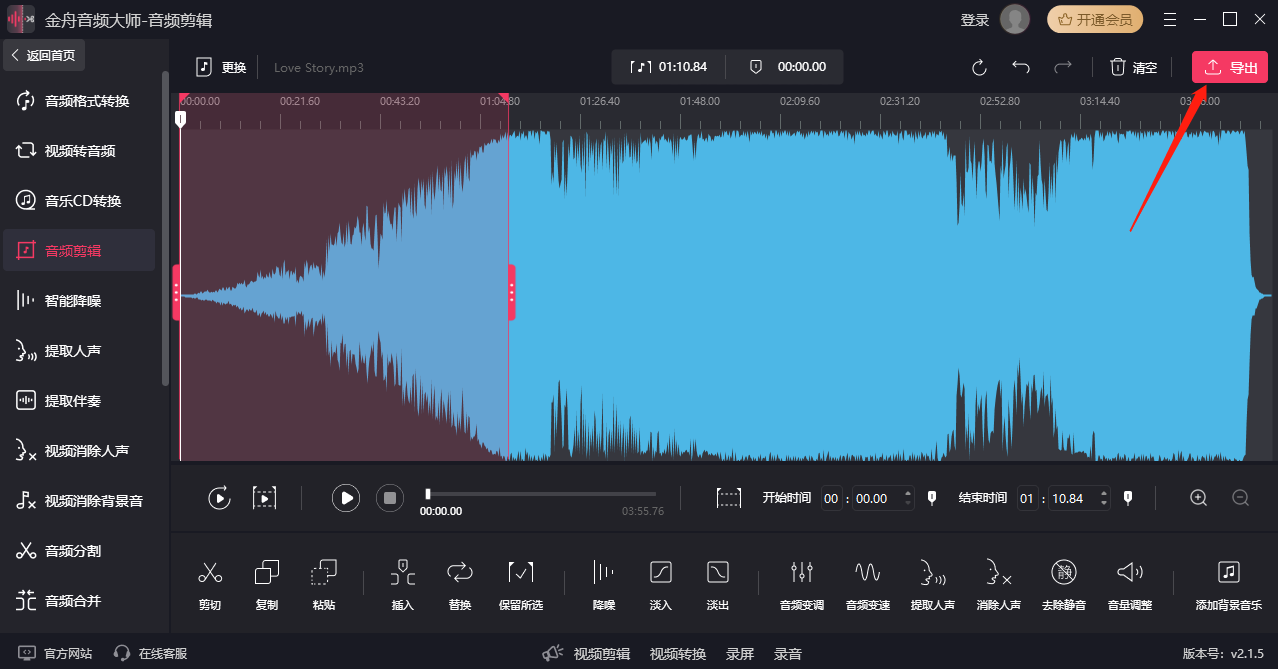
方法二:推荐使用Audacity进行音频制作
演示机型:ThinkBook 14
系统版本:Windows 11
软件版本:Audacity V3.3.3
音频制作教程:
1、电脑上打开软件后,在【File】窗口下点击【Open】导入音频文件。
2、鼠标左键拖动选择音频范围。
3、点击【Effect】,在下拉窗口下选择想要添加的音效。
4、点击【File】>【Export】>【Export Audio】即可完成音频制作。
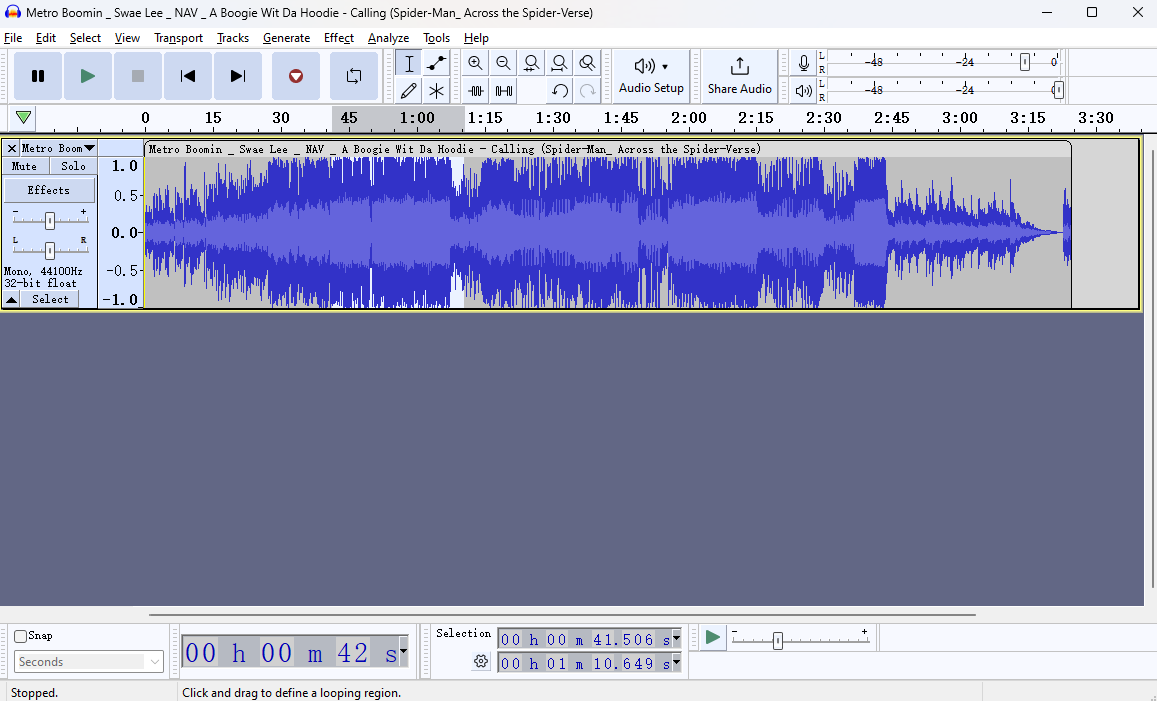
方法三:推荐使用Apowersoft Online Audio Editor进行音频制作
演示机型:ThinkBook 14
系统版本:Windows 11
软件版本:谷歌浏览器
音频制作教程:
1、打开在线工具,在软件上方【File】下,点击【Load file】上传文件。
2、鼠标左键选择想要剪辑的范围后,点击软件上方的【Tools】。
3、在Tools窗口下选择想要添加的音频效果,例如【Insert silence】。
4、点击【File】>【Save as】即可成功导出音频文件了。
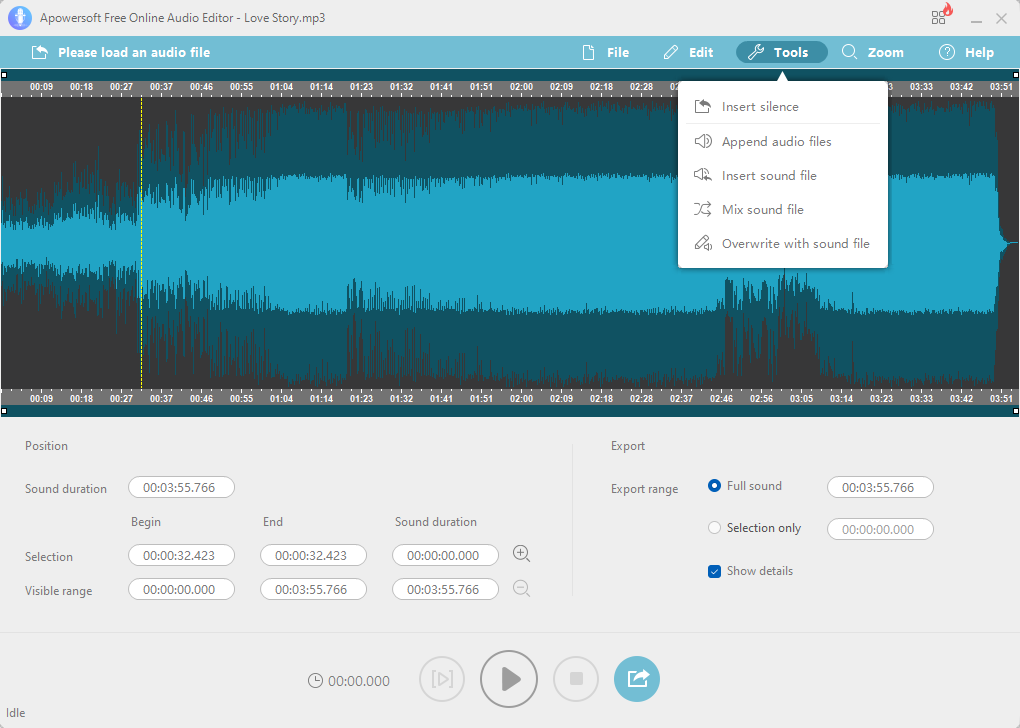
方法四:推荐使用Kingshiper Audio Editor进行音频制作
演示机型:ThinkBook 14
系统版本:Windows 11
软件版本:Kingshiper Audio Editor V4.0.8
音频制作教程:
1、打开【Kingshiper Audio Editor】,导入音频文件后,拖动两侧时间轴选择剪辑范围。
2、软件下方选择任一功能,点击应用到音频文件上。
3、添加完成后,点击播放按钮试听效果。
4、点击右上方【Export】,在弹出的窗口设置导出参数,例如导出格式,导出质量等。
5、再次点击【导出】将音频文件保存在本地桌面上。
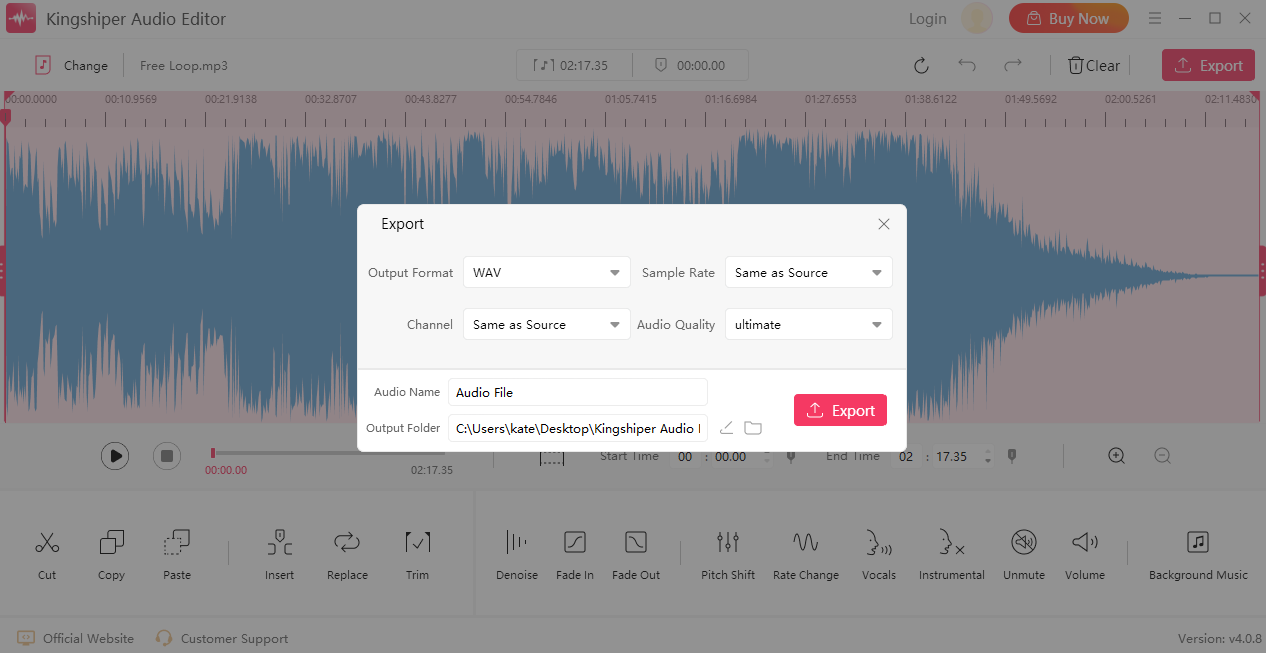
上面就是小编跟大家分享的四种方法啦,如果你还不知道怎么进行音频制作,那就快按照上面的步骤抓紧时间试试吧!
推荐阅读:
温馨提示:本文由金舟软件网站编辑出品转载请注明出处,违者必究(部分内容来源于网络,经作者整理后发布,如有侵权,请立刻联系我们处理)
 已复制链接~
已复制链接~



























































































































 官方正版
官方正版











