闪电音频剪辑软件如何插入静音
- 来源: 金舟软件
- 作者:
- 时间:2025-03-06 18:05:04

闪电音频剪辑软件
-
官方正版
-
纯净安全
-
软件评分:
无声音频片段是一段没有任何声音的音频,可以用来代表静音,具体操作如下:
第一步、点击添加文件,将电脑本地音频导入进来。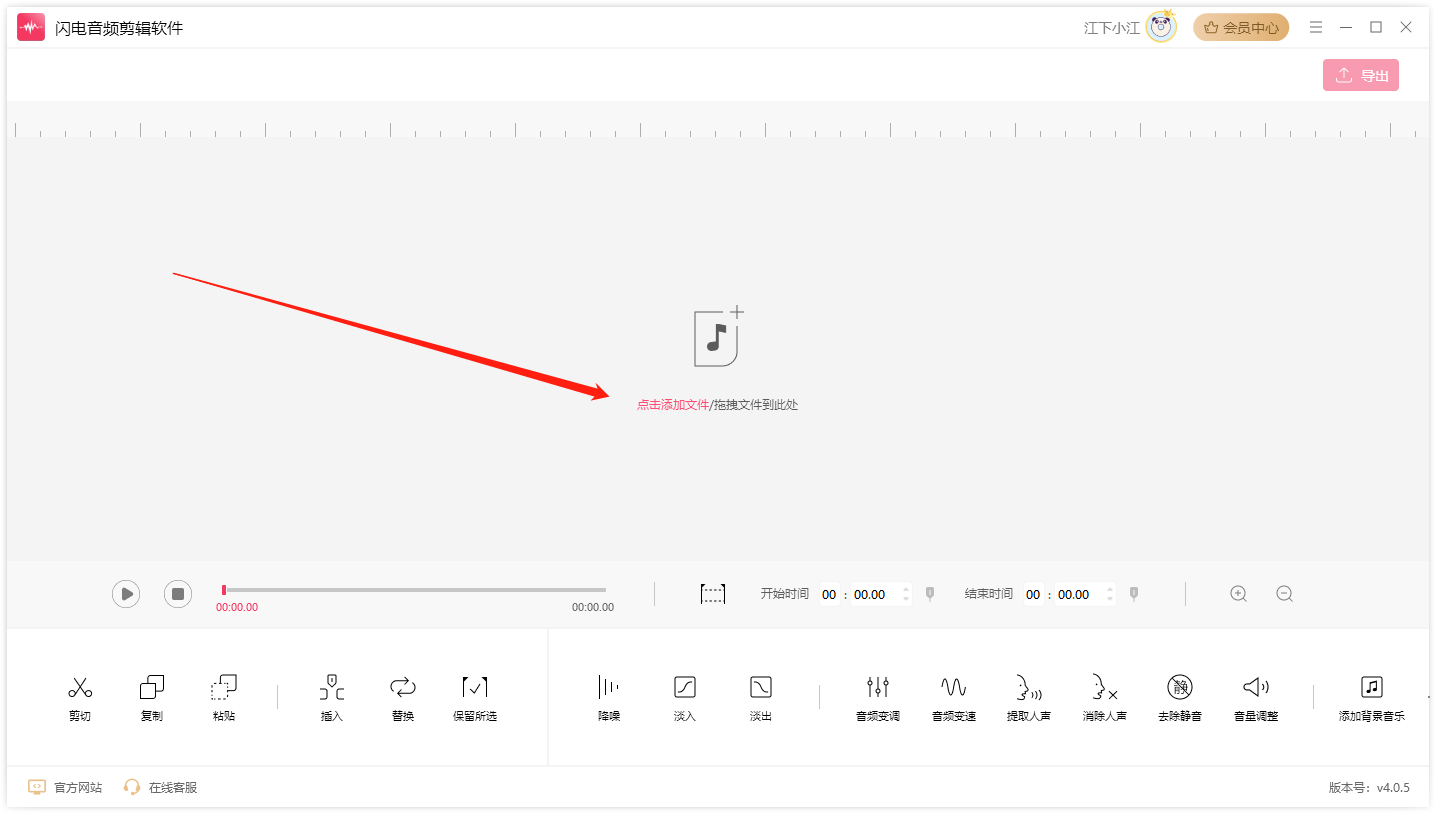
第二步、移动以下线段选择需要插入的位置,然后点击“插入”。
第三步、勾选静音选项,设置静音时长,点击“确定”。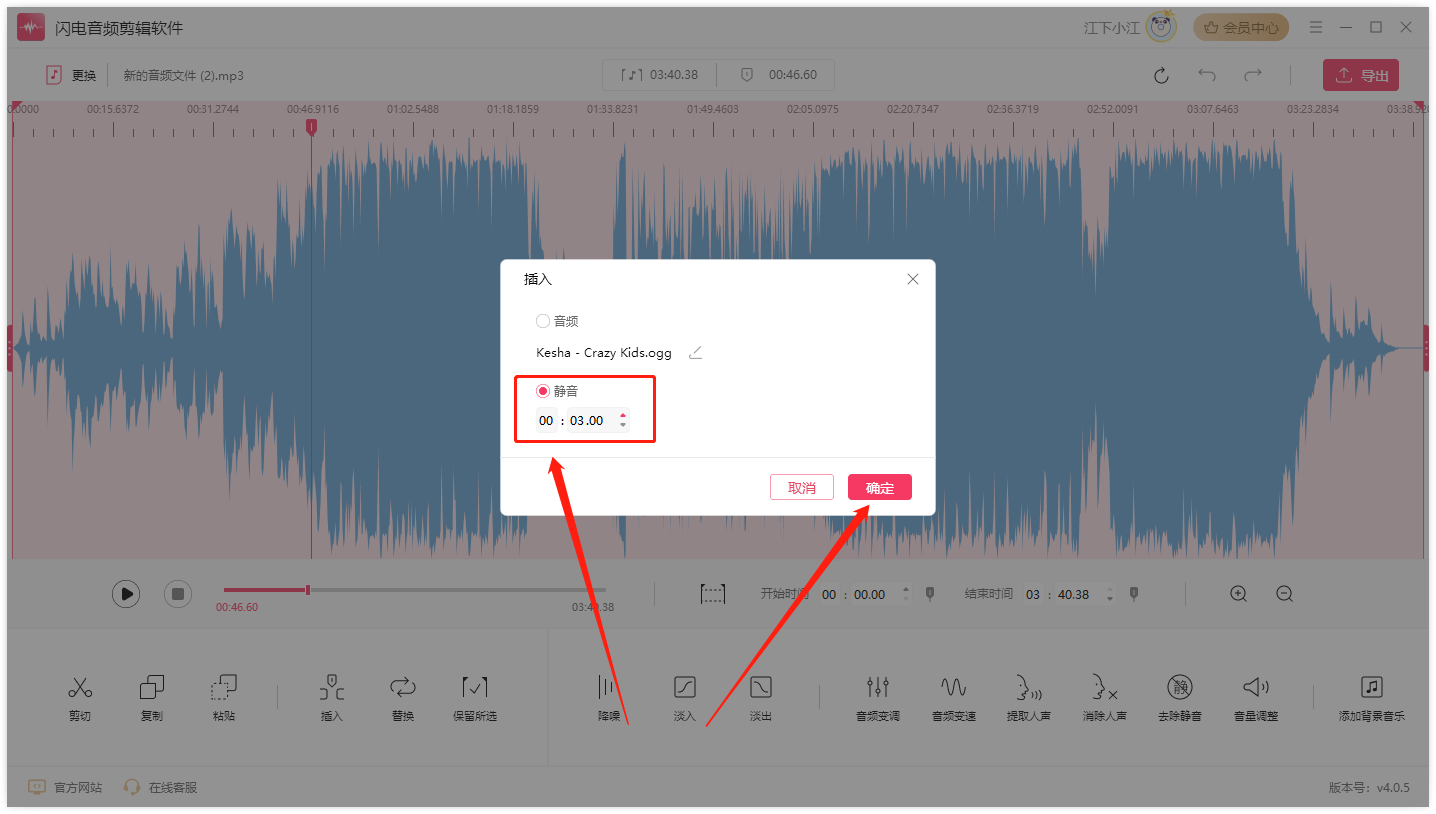
第四步、如图,静音就插入成功了。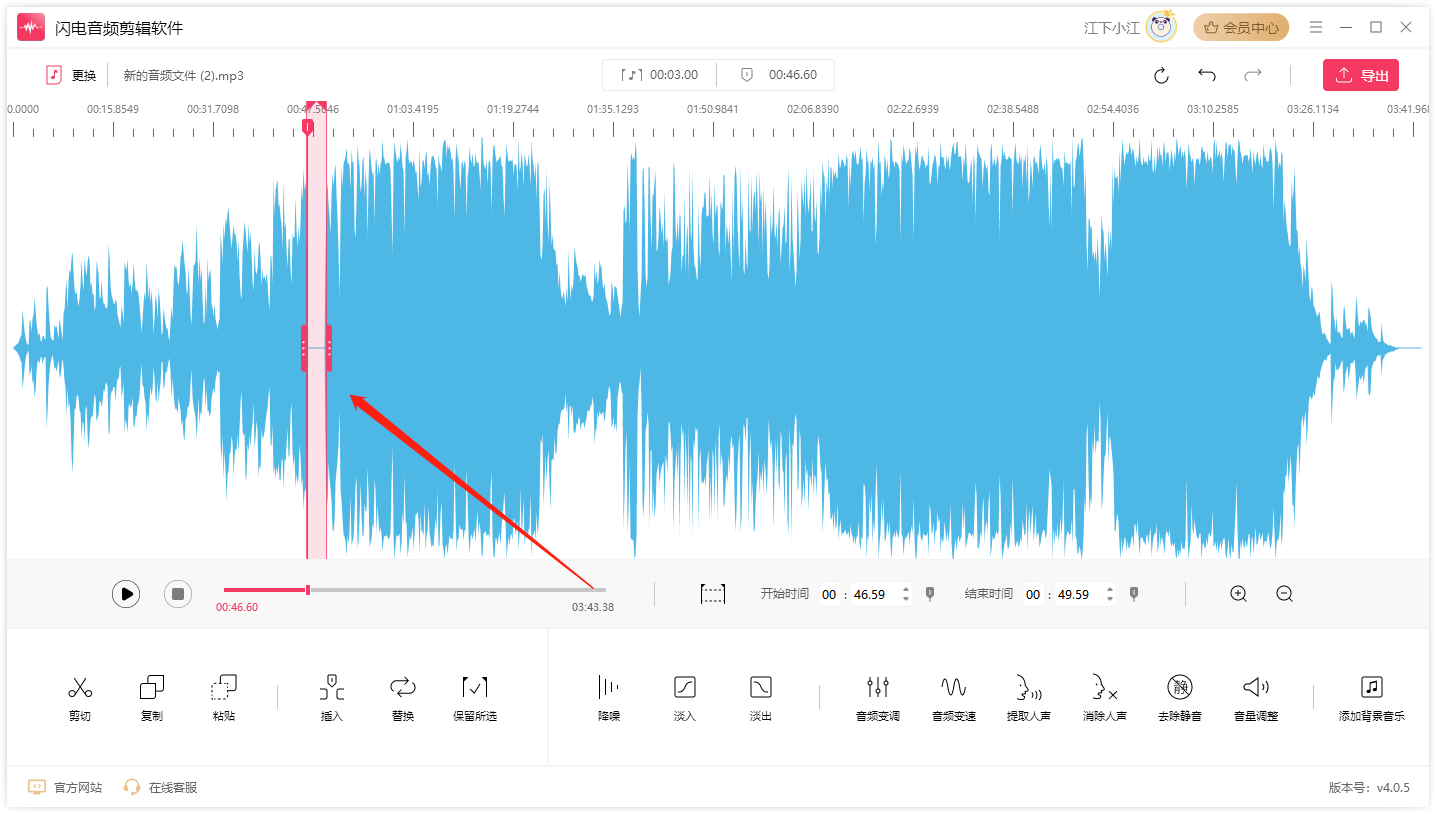
第五步、最后,点击“导出”。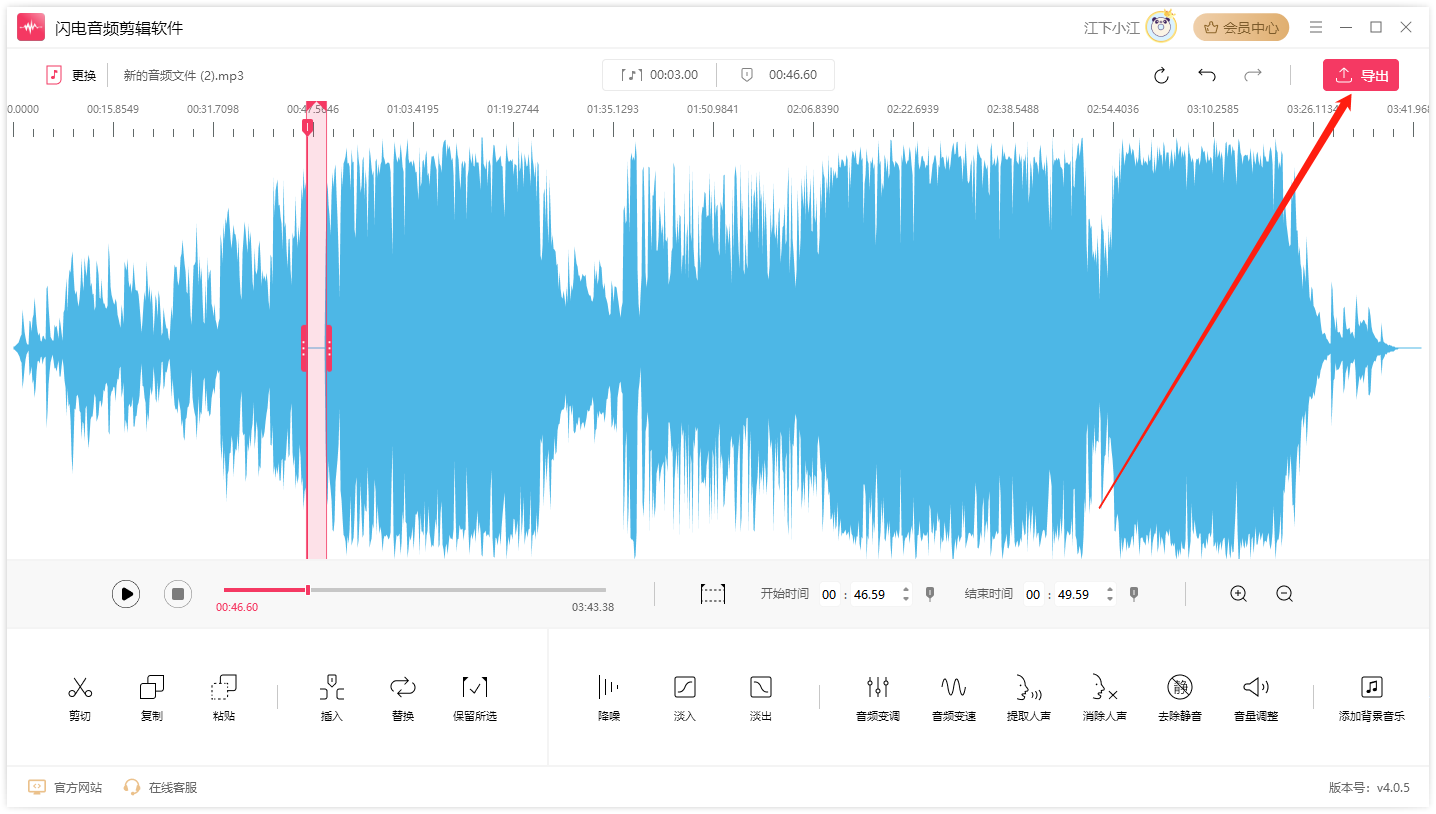
第六步、导出时,需要设置文件名和文件存储位置,点击“导出”就可以了。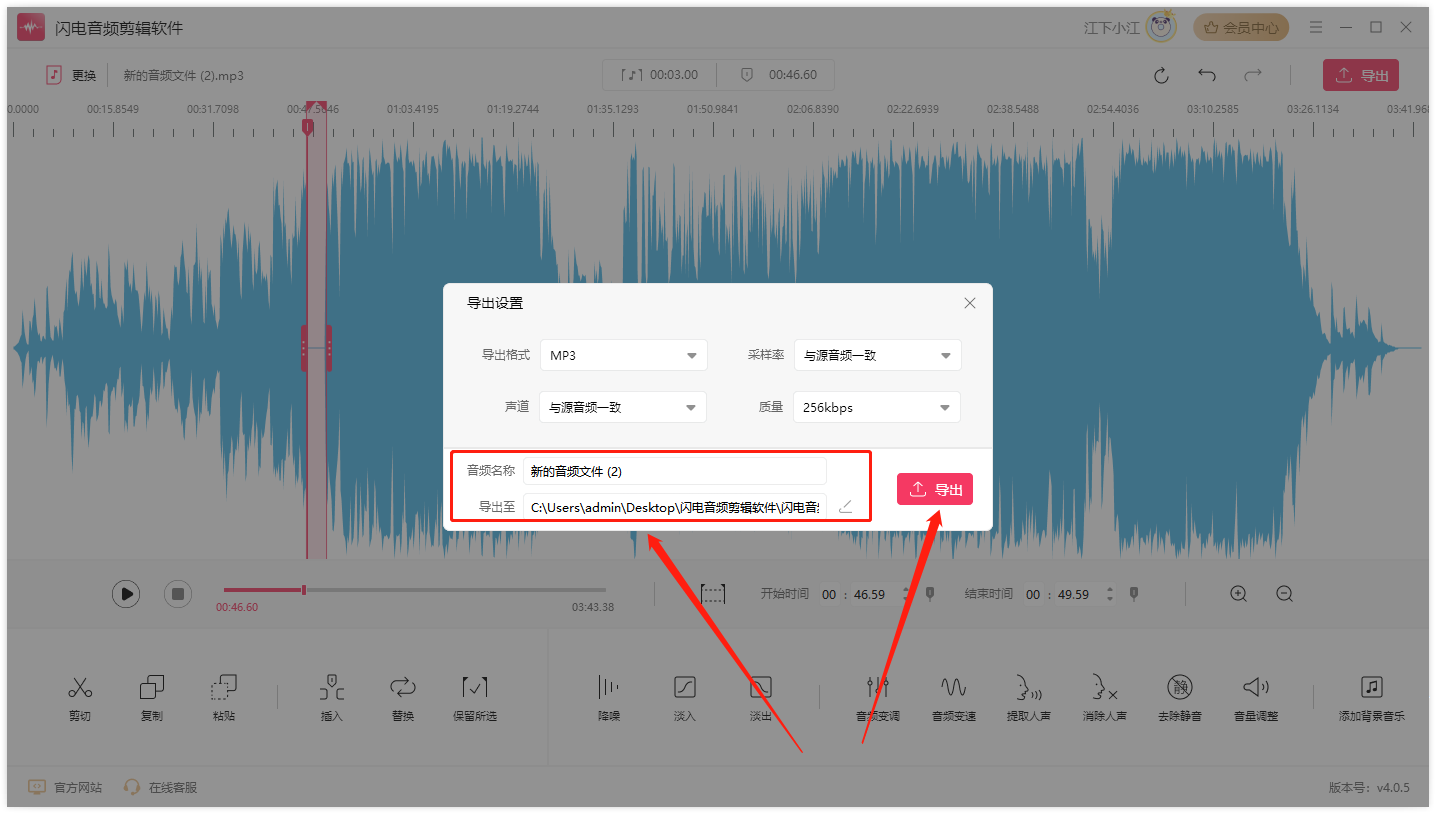
第七步、导出完成后,直接打开导出文件位置查看吧!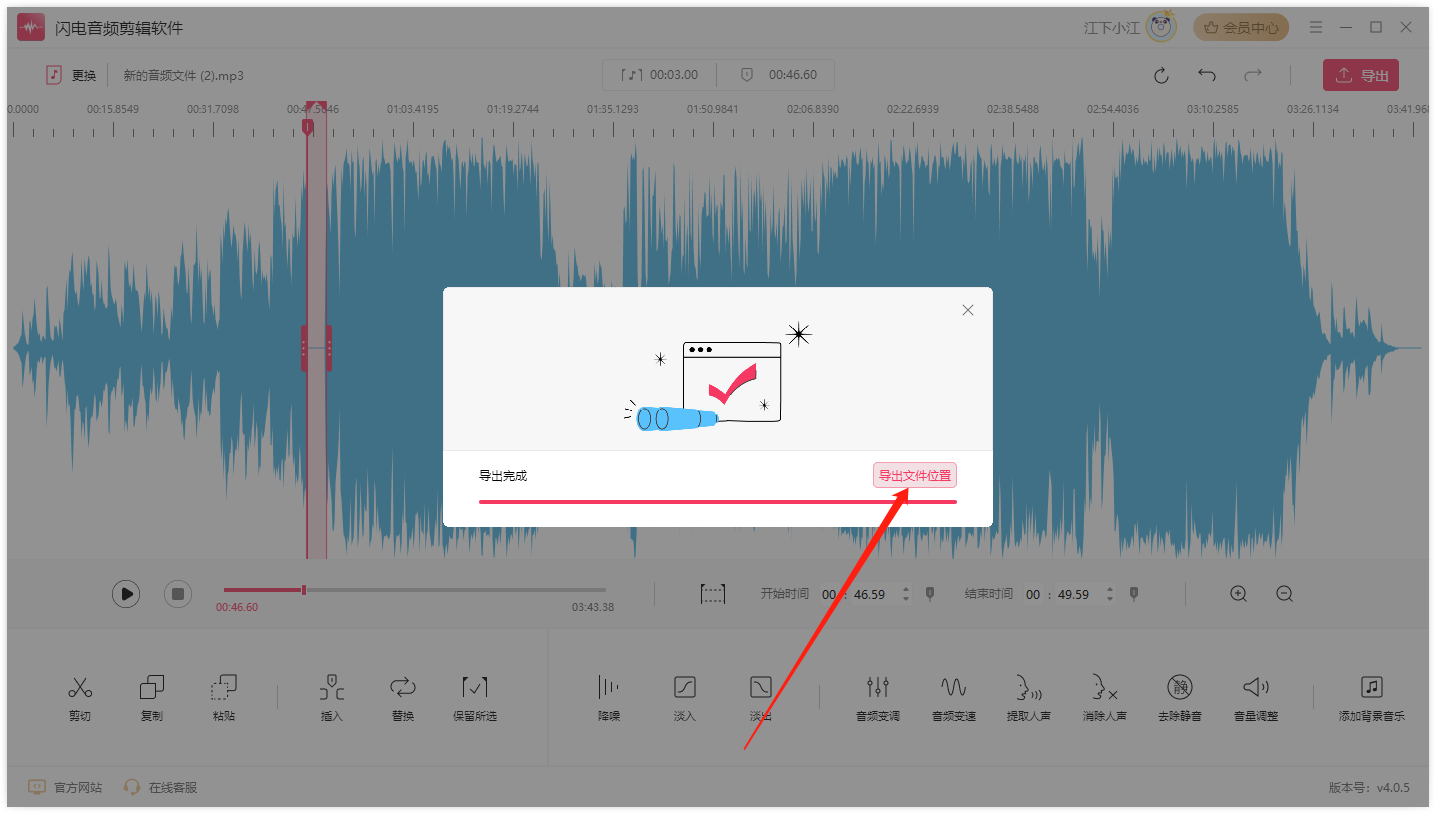
以上就是闪电音频剪辑软件如何插入静音的具体操作步骤了,你学会了吗?
推荐阅读:
温馨提示:本文由金舟软件网站编辑出品转载请注明出处,违者必究(部分内容来源于网络,经作者整理后发布,如有侵权,请立刻联系我们处理)
 已复制链接~
已复制链接~




































































































































