U盘中单个文件如何加密
- 来源: 金舟软件
- 作者:Kylin
- 时间:2025-03-06 18:05:38

金舟文件夹加密大师
-
- 一款专业强劲的数据加密软件,采用美国联邦政府的一种区块加密标准-AES加密,加密速度快、安全性高、资源消耗低,不仅拥有文件(夹)加密、解密、打开等功能,而且本地加密/解密,更安全,更高效,同时界面简洁,操作方便,一用即会,让金舟文件夹加密大师成为您文件(夹)加密的好帮手!
-

金舟文件夹加密大师
-
官方正版
-
纯净安全
-
软件评分:
随着科技的发展,U盘已经成为我们日常生活中必不可少的存储设备。然而,有时候我们可能需要对U盘中的某些文件进行加密,以保护这些文件的内容不被他人访问或窃取。那么,如何对U盘中的单个文件进行加密呢?下面就为大家介绍2种简单易行的方法。

方法一:使用金舟文件夹加密大师
Sept1、金舟文件夹加密大师主页面点击“添加文件夹”,选择插入电脑的U盘文件。
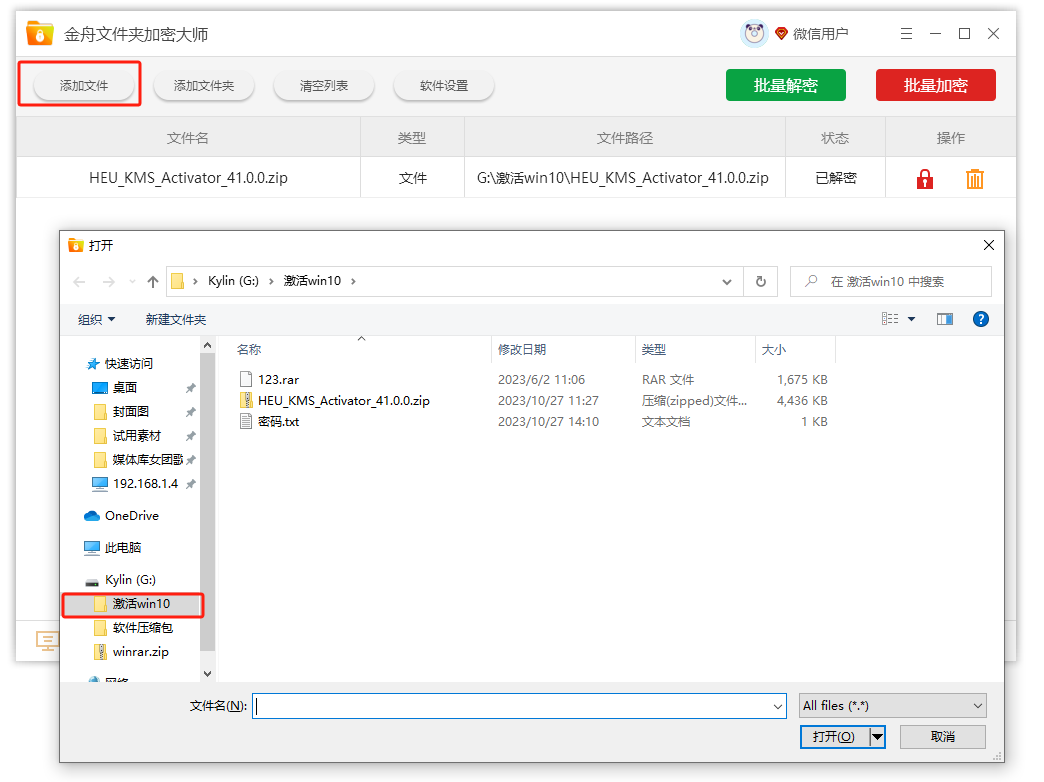
Sept2、支持一键批量导入文件夹,随即点击“批量加密”按钮,进行文件夹加密。
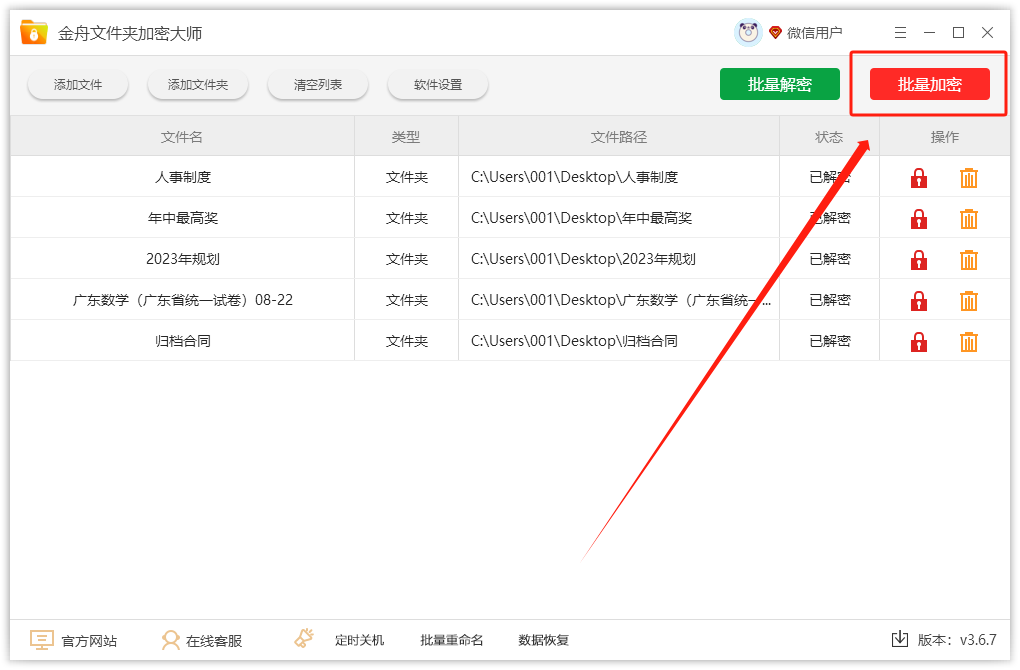
Sept3、弹出输入密码窗口,自定义设置密码,再次输入密码后,点击“确定”。
温馨提示:首次加密需要设置账号加密密码,之后加密/解密的所有文件都将使用这个密码,请牢记或者做好密码登记。
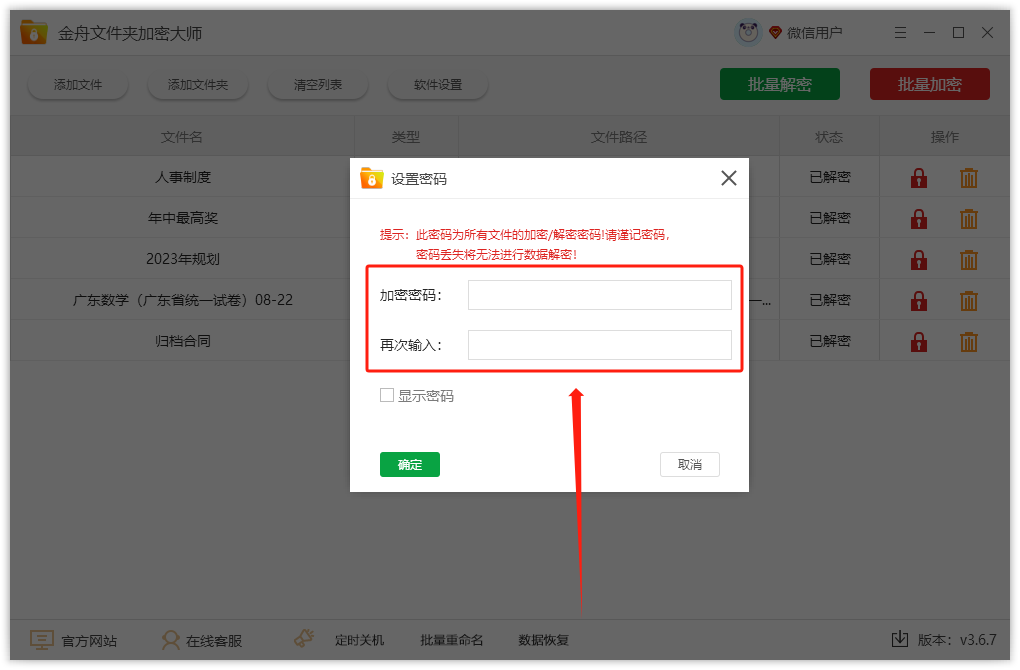
Sept4、文件夹加密成功之后,弹出窗口,即可前往查看文件夹。
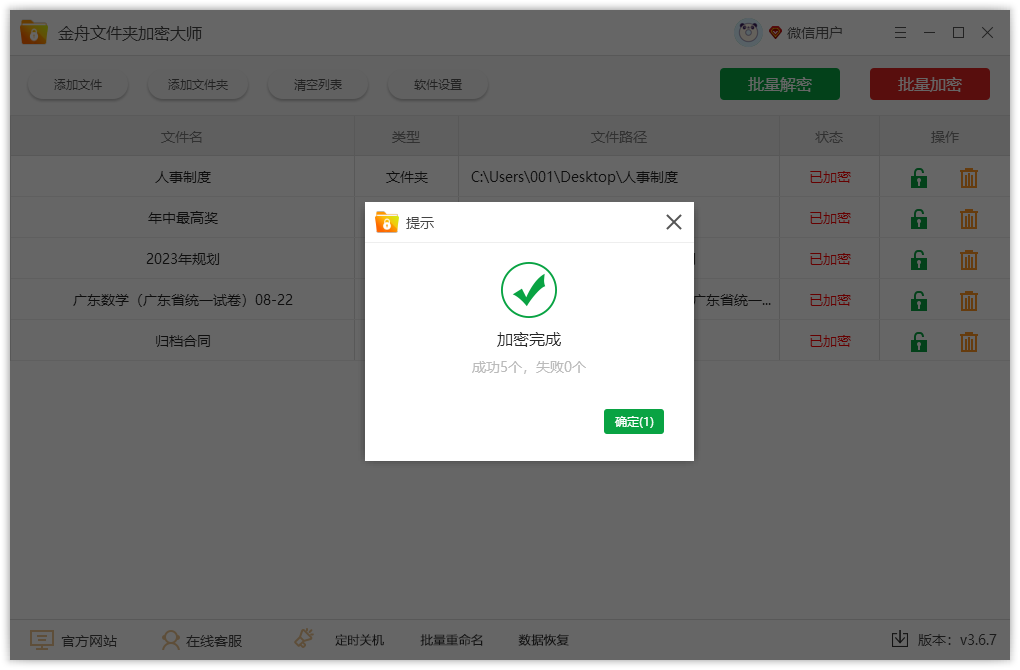
Sept5、以下就是刚刚加密好的文件夹,鼠标点击其中一个文件,就会弹出输入密码进行解密的提示窗口,输入密码即可。
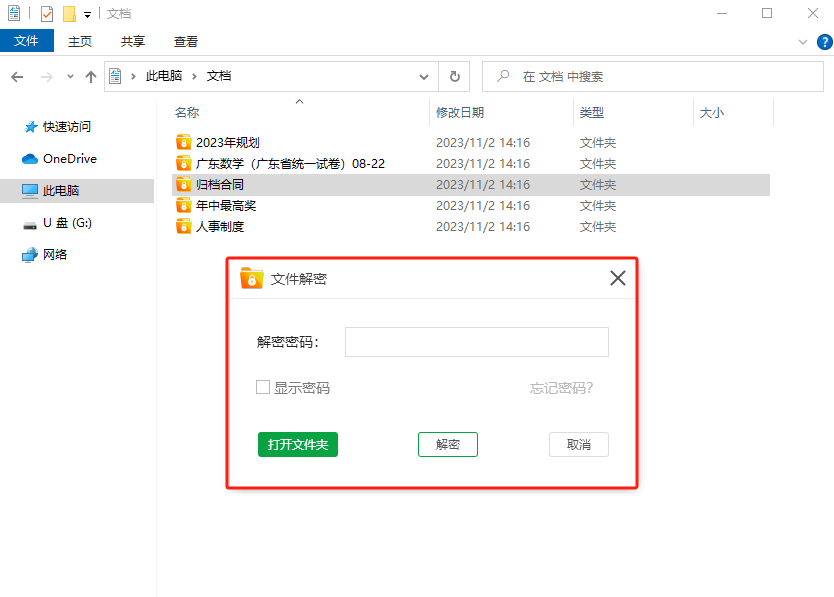
Sept6、密码输入后,点击“打开文件夹”可以查看文件夹里面的内容。
查看退出后,文件夹依然处于加密保护状态,下次查看依然需输入密码。
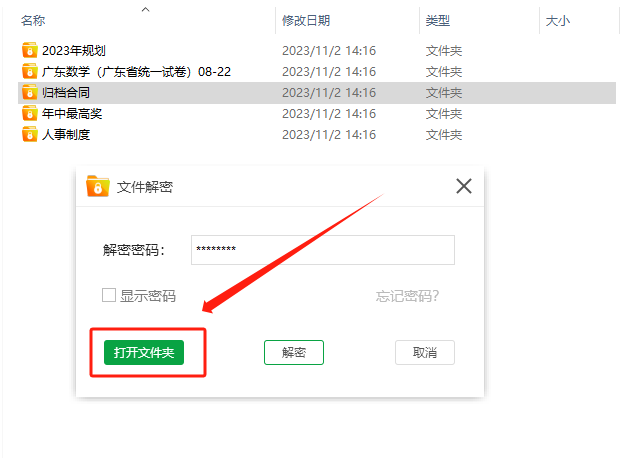
Sept7、密码输入后,点击“解密”就完成文件夹的密码解除,还原为未加密/无保护的状态。
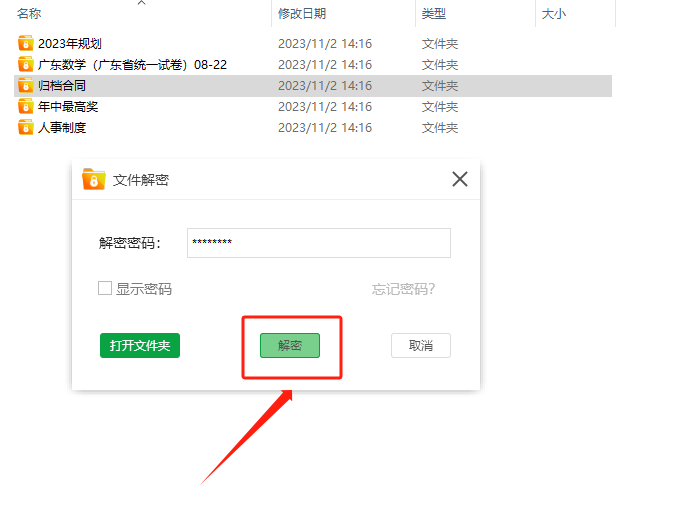
方法二:Window系统自带的文件加密
Sept1:打开“此电脑”,打开U盘,找到你需要加密的文件,右键点击该文件,选择“属性”。
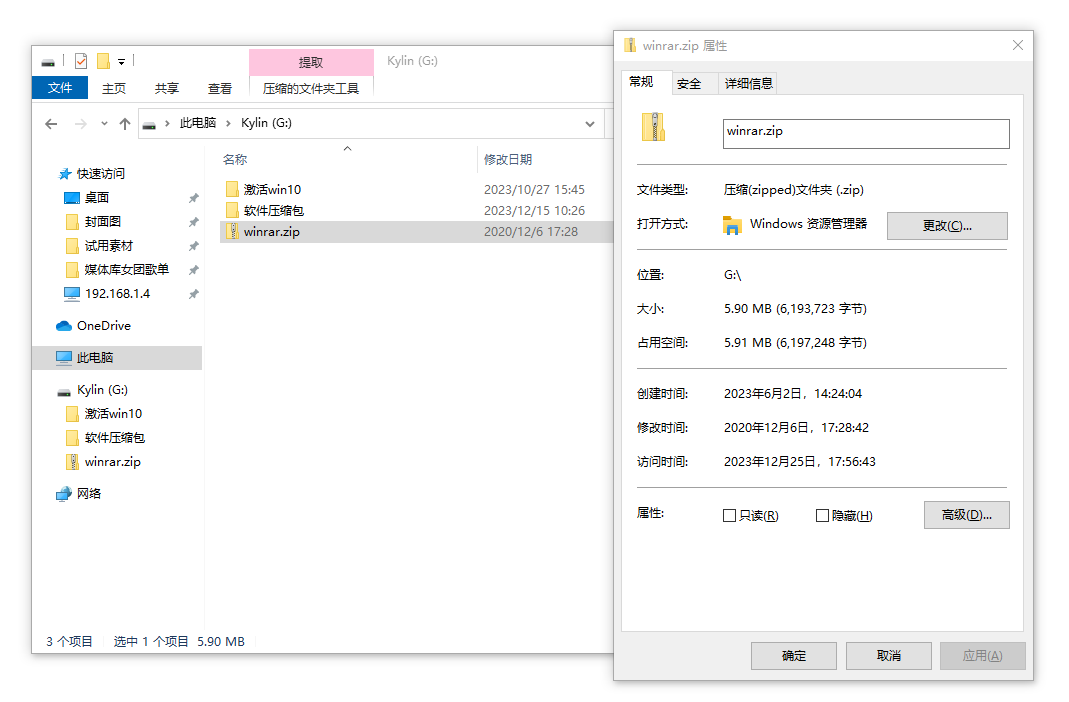
Sept2:在弹出的属性窗口中,点击“高级”选项卡,点击“加密内容以便保护数据”选项。
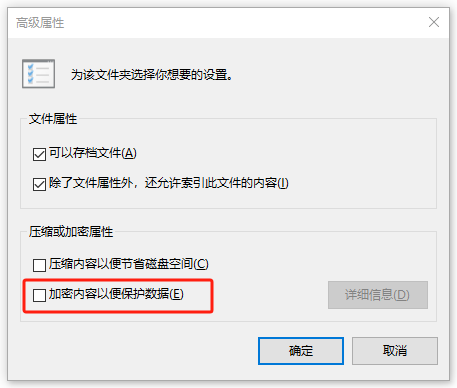
Sept3:系统开始加密文件,加密完成后,该文件的名称会变成绿色。此时,只有知道密码的人才能访问和使用该文件。
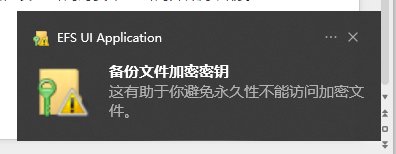
需要注意的是,这种方法只适用于单个文件的加密,如果你需要对整个U盘进行加密,需要使用其他工具或方法。
另外,在输入密码时一定要小心,如果密码输入错误可能导致文件无法访问。如果忘记了加密文件的密码,可能需要使用一些特殊的工具或软件来解密文件,因此建议在设置密码时要牢记密码并做好备份。
推荐阅读:
温馨提示:本文由金舟软件网站编辑出品转载请注明出处,违者必究(部分内容来源于网络,经作者整理后发布,如有侵权,请立刻联系我们处理)
 已复制链接~
已复制链接~




































































































































