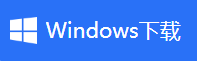屏幕录制软件电脑,分享Windows和Mac录制方法
- 来源: 金舟软件
- 作者:
- 时间:2025-03-06 18:05:22

金舟录屏大师
-
官方正版
-
纯净安全
-
软件评分:
屏幕录制软件电脑版有哪些?电脑屏幕录制的需求越来越多,不管是在工作还是生活当中都会有。比如说:工作中需要录制课程、会议等,生活中需要录制直播、游戏等等。所以,想要完美地完成这些需求,找到一种简单便捷的方法是非常重要的。下面针对不同的操作系统,分享两款电脑版录屏工具,一起来看看吧!
【Windows系统】
演示机型:Lenovo IdeaPad 15
系统版本:Windows10(19042.1526)
软件版本:金舟录屏大师V4.0.2
屏幕录制操作步骤:
第一步、双击运行录屏大师,然后选择录屏模式,这里以“全屏”;
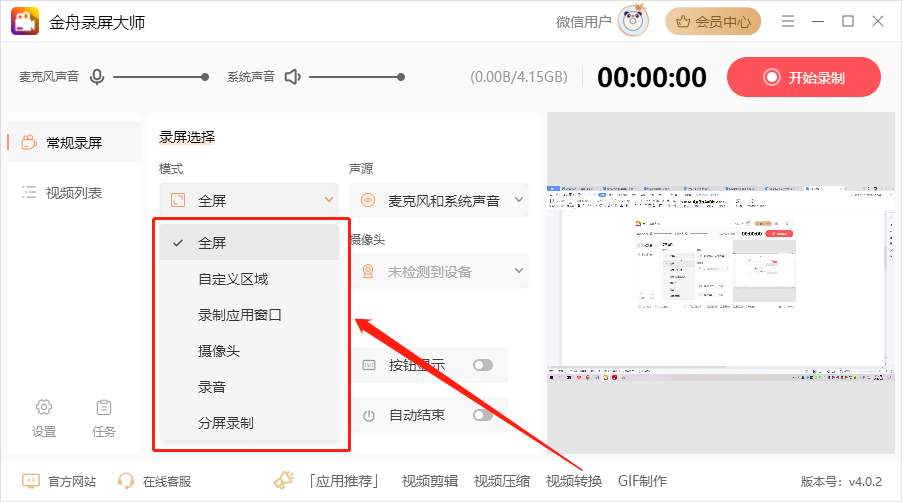
第二步、接着,根据需要选择录制声源,分别支持以下几种选项;
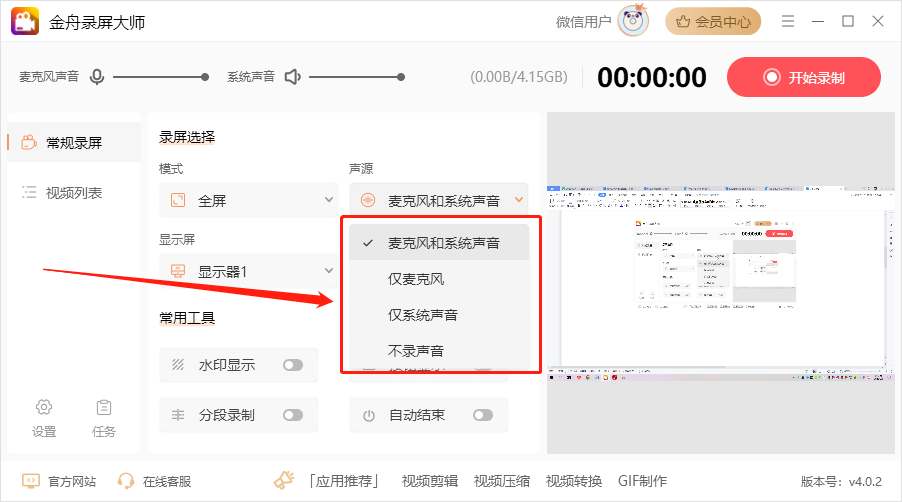
第三步、最后,点击“开始录制”按钮;
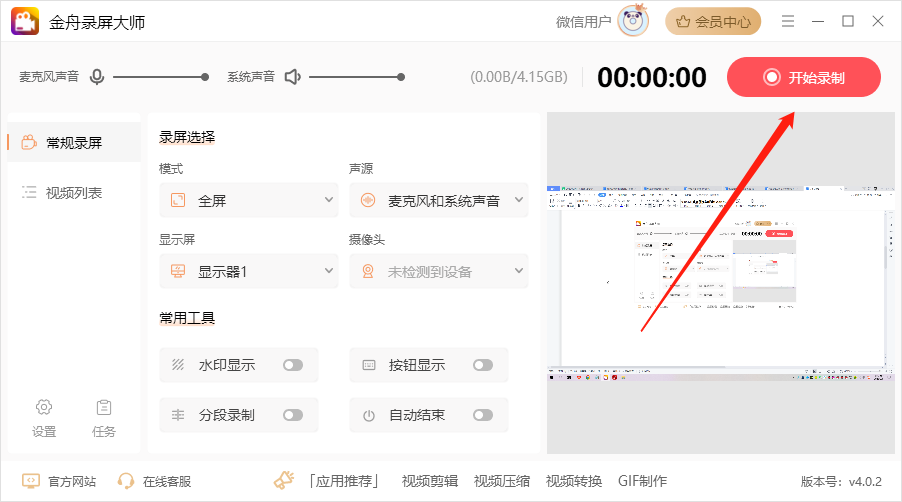
第四步、如图,倒计时结束后开始录制屏幕内容;
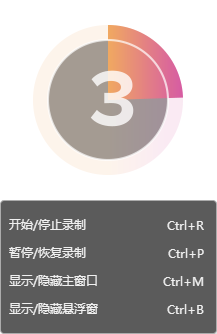
软件录制过程中,可以使用以下悬浮窗控制录制进度(电脑桌面右下角),红色按钮表示结束录制;
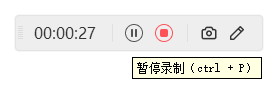
第五步、录制完成后,在视频列表中可以找到并播放该视频。
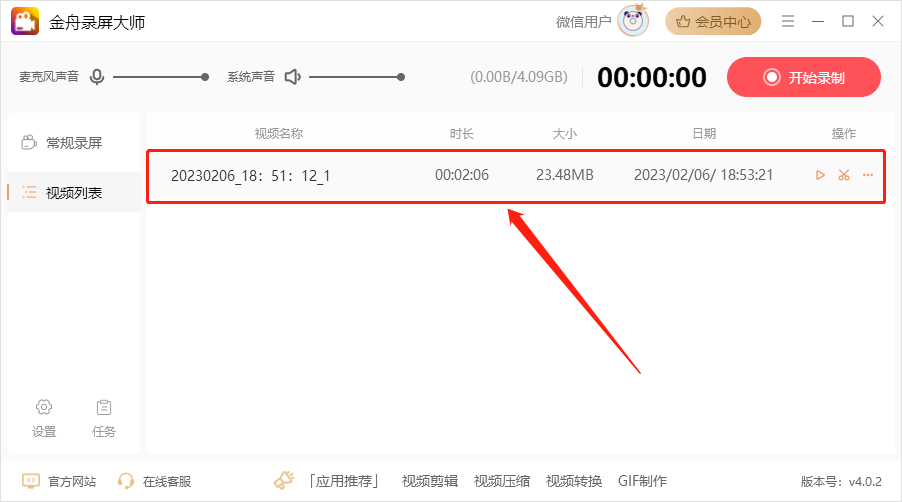
【Mac系统】
演示机型:MacBookAir(M2)
系统版本:macOS Big Sur(11.6.5)
软件版本:金舟录屏大师For Mac
屏幕录制操作步骤:
1、首先,双击打开录屏大师,然后在录屏选择中选择模式,根据需要这里选择“屏幕录制”;
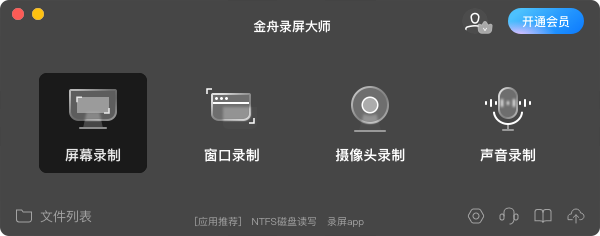
2、接着,可自定义框选录制窗口,或者直接输入尺寸大小或比例;
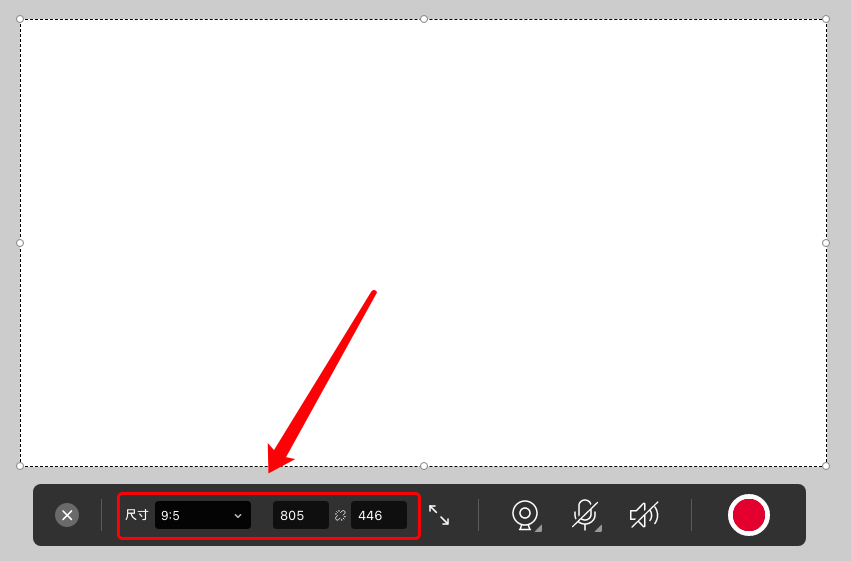
3、如果想要录制整个屏幕,点击以下全屏按钮即可;

4、同时,还可以开启摄像头录制,一边录制电脑屏幕,一边录制摄像头内容;以及麦克风和电脑系统声音大小的设置,最后点击红色按钮开始录制

5、录制过程中,利用以下窗口可随时暂停/继续/停止录制;

6、录制完成后,在弹出的文件列表中可找到录制好的视频文件,在操作中可以重命名、打开和删除文件。
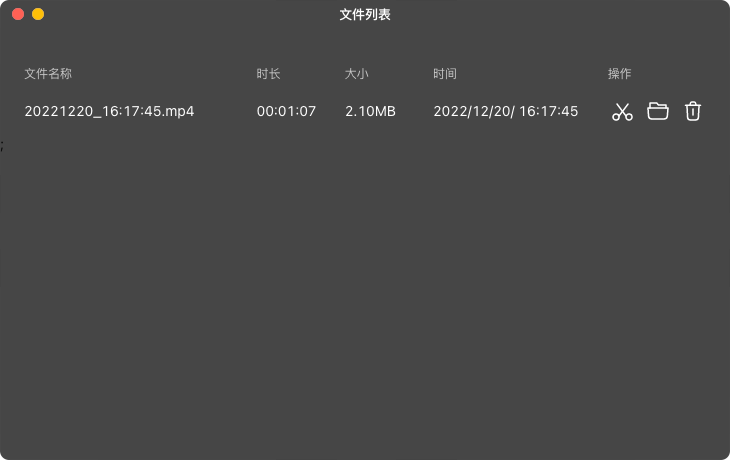
以上操作方法都比较简单,熟练使用后直接使用快捷键就可以了!更多屏幕录制软件资讯敬请关注金舟软件官网。
推荐阅读:
温馨提示:本文由金舟软件网站编辑出品转载请注明出处,违者必究(部分内容来源于网络,经作者整理后发布,如有侵权,请立刻联系我们处理)
 已复制链接~
已复制链接~