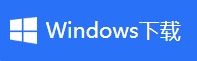中文屏幕录制的5款工具分享
- 来源: 金舟软件
- 作者:
- 时间:2025-03-06 18:05:23

金舟录屏大师
-
官方正版
-
纯净安全
-
软件评分:
相信很多小伙伴也发现了网上很多功能丰富的软件推荐都是英文软件,当然国产软件也不差,你只是差个我给你收集一下资源!江下小编今天就要来分享5款中文屏幕录制的工具。
中文屏幕录制的5款工具NO.1:金舟录屏大师
1、打开软件页面,如果是全屏和音频全录的需求,基本不需要改变录屏选择,相反有屏幕或者声音额外要求的,可以点击功能进行选择;
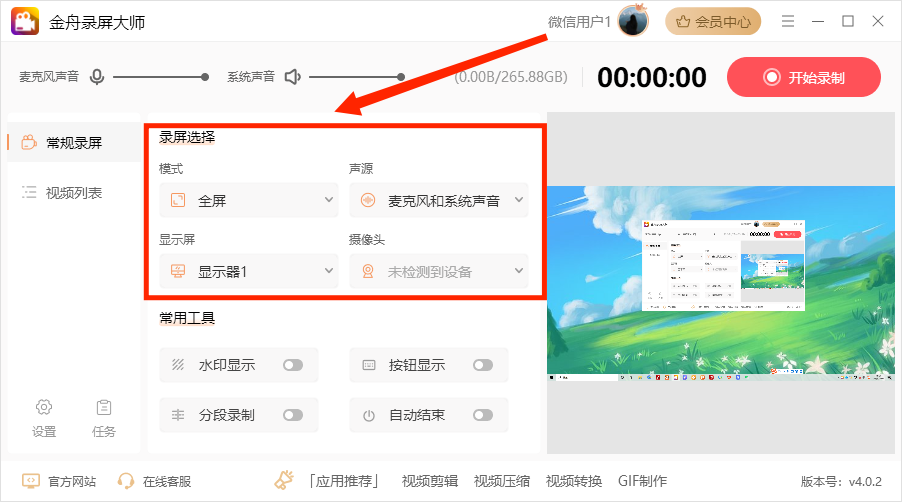
2、点击【常用工具】,选择是否需要水印(包含图片,文字,时间水印)等;
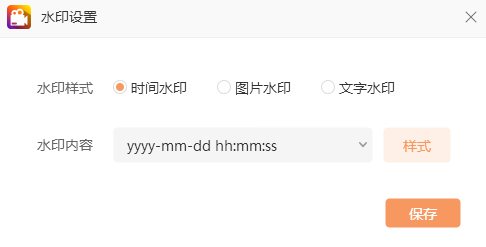
3、参数设置好了之后,点击【开始录制】;
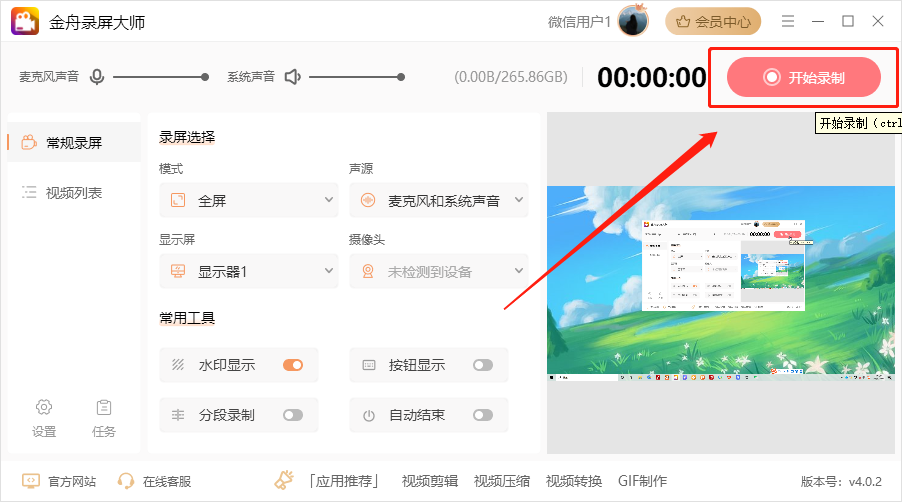
4、屏幕会显示3秒倒计时和一些基本快捷键信息,倒数结束之后就开始正式录屏了。
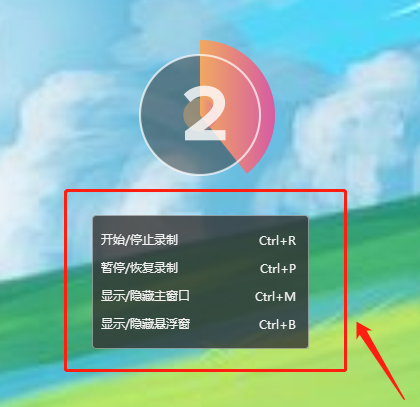
5、录制过程中悬浮窗口会最小在角落,如果要隐藏的话可以按快捷键【Ctrl+B】;
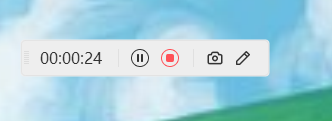
6、停止录制之后,系统会自动保存录屏文件,在【视频列表】就可以看见了。

中文屏幕录制的5款工具NO.2: QQ录屏工具
QQ录屏其实是QQ聊天工具的附属产品,我们看到QQ录屏的快捷方式很简单,屏幕录制使用 Ctrl+Alt+S这个组合键,即可调出录屏功能。
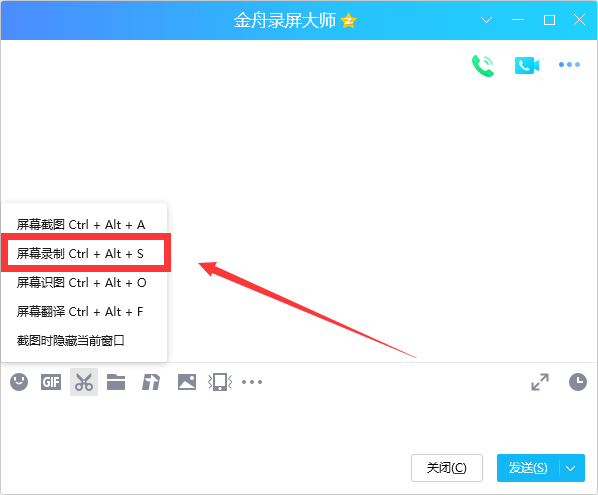
中文屏幕录制的5款工具NO.3:【Win+R】步骤记录器
同样分享一个Windows电脑都自带一个工具:步骤记录器。借用这个工具来录制电脑屏幕也是一个不错的选择。这个系统步骤记录器一般用于需要简单的图文教程的制作,不需要在视频录制之后,还得二次截图操作,确实方便了很多。
1、在电脑任务栏中的搜索框输入【运行】,也可以快捷键Win+R,在窗口中,输入”PSR”,调出问题步骤记录器。
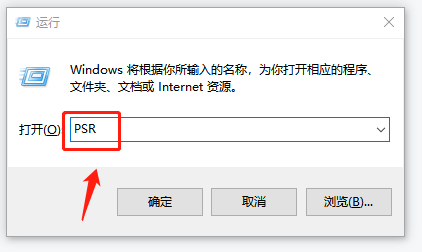
2、点击【确定】,显示如下图页面后,点击【开始记录】,即可录制屏幕。在录制过程中有“开始记录”、“停止记录”、“添加注释”、“暂停记录”、“恢复记录”的按钮录制完成,点击结束录制就可以了。
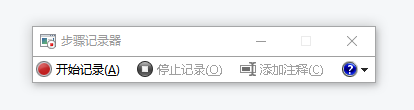
中文屏幕录制的5款工具NO.4:使用Xbox Game bar录屏
1、打开【设置】,在选项中点击【游戏】,打开游戏面板,查看【Xbox Game Bar】后开启此功能,如图所示。
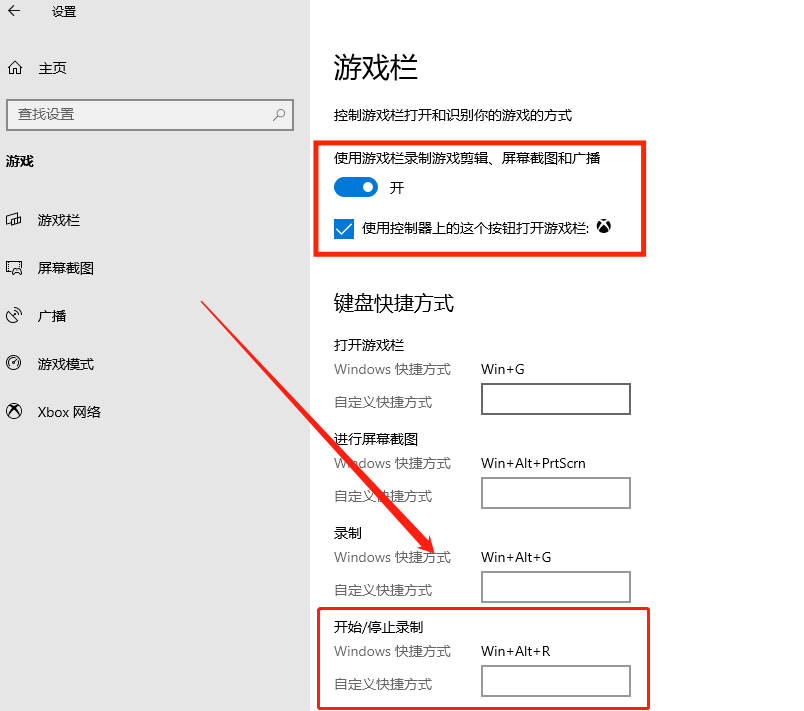
2、打开需要录制的软件界面后,按下录制快捷键【Win+Alt+G】准备进行录屏。如果显示这个画面,点击勾选【针对此应用程序启用游戏功能以录制游戏】就可以啦。
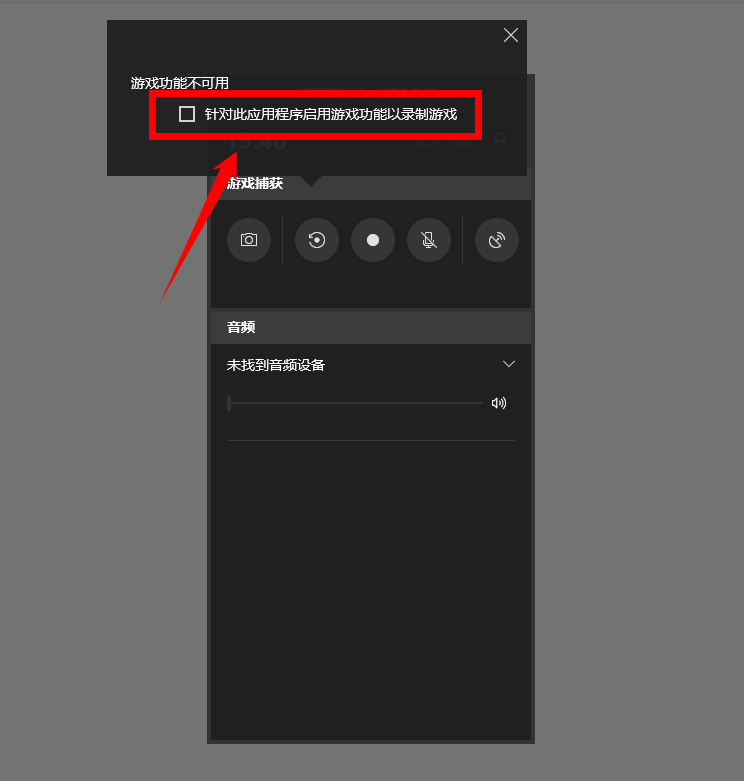
3、点击录制功能页面的音频的混合>调整【系统声音】和【语音】声音,最后点击【·】就可以进行录屏。
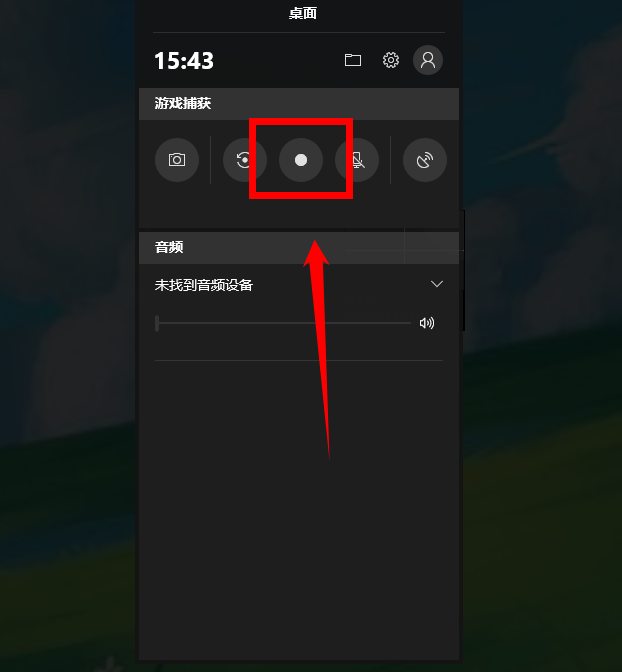
中文屏幕录制的5款工具NO.5:芦笋
一个极简的免费高清录屏软件。
【录制模式】支持只录制屏幕、只录制人像、录制人像+屏幕三种录制方式,能够满足我们不同的使用形式,同时可以自由调整人像位置,以及提供美颜功能,还有虚拟背景、智能抠图等功能,人像完美融合视频,呈现效果更佳。
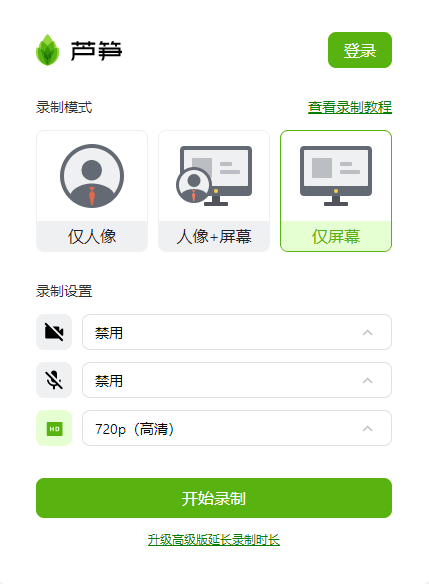
学会筛选工具也是我们工作中的必上课程,今天的分享干货就到这里,希望这5款中文屏幕录制工具对你的工作生活有帮助。
推荐阅读:
温馨提示:本文由金舟软件网站编辑出品转载请注明出处,违者必究(部分内容来源于网络,经作者整理后发布,如有侵权,请立刻联系我们处理)
 已复制链接~
已复制链接~