本文教你如何在PDF中绘制签名
- 来源: 金舟软件
- 作者:Kylin
- 时间:2025-03-06 18:05:00
金舟PDF编辑器支持在pdf中添加签名可以保护文档的私密性,下面小编在这里简单的介绍一下具体操作步骤,希望能帮到大家。
一、打开PDF编辑器,并选择“打开PDF文件”;
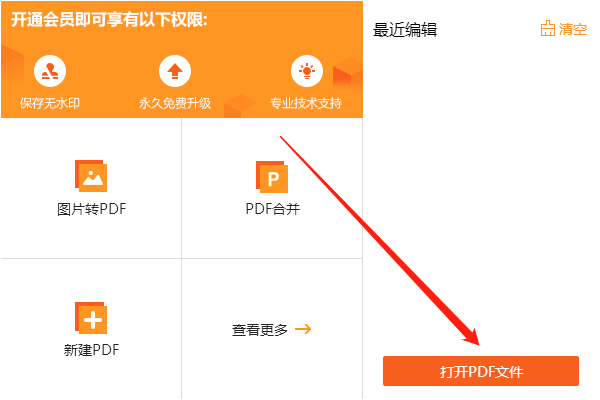
二、打开需要编辑的文档后,点击 选择“文档”-“签名与缩写”-“管理”;
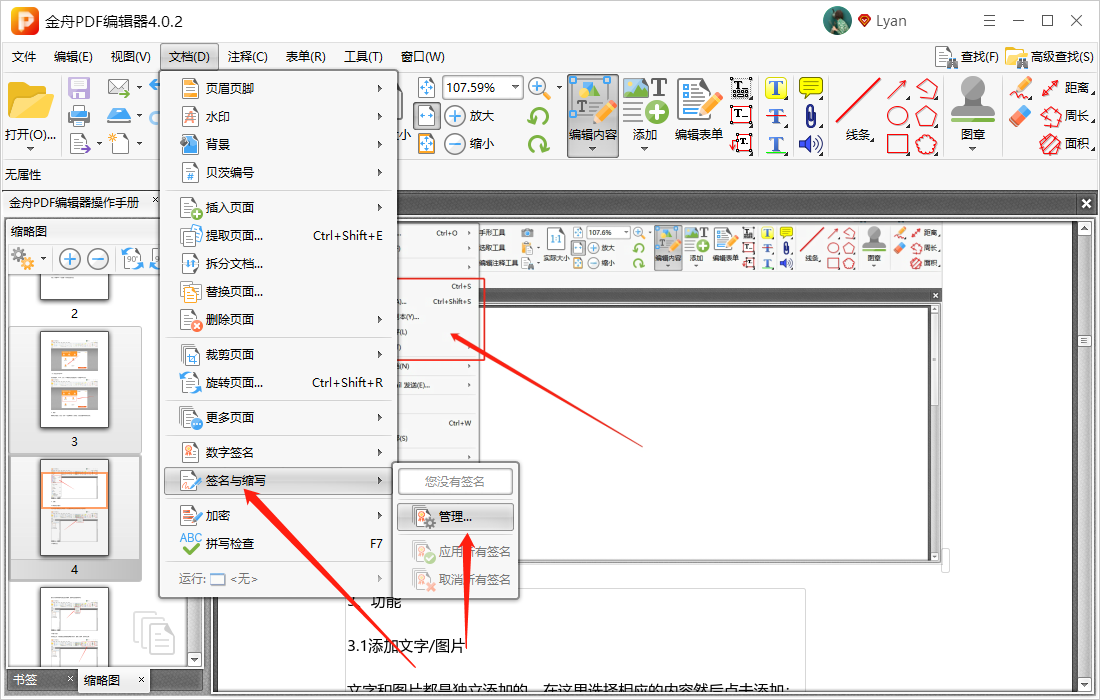
三、在跳转出的窗口中,选择导入或者绘制签名;
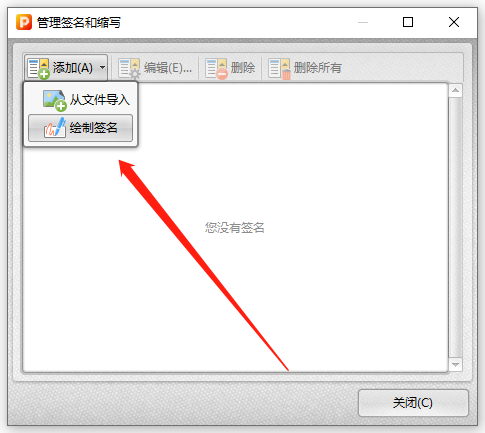
四、这里以绘制签名为例,设计一个签名后,点击“确定”即可;
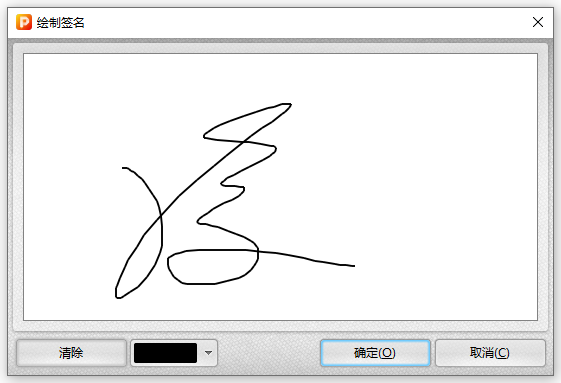
五、接着,再给此签名设计名称以及密码保护,点击“确定”;
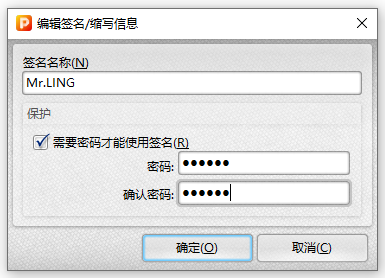
六、使用的时候,选择“文档”-“签名”,然后再将签名放置在合适位置;
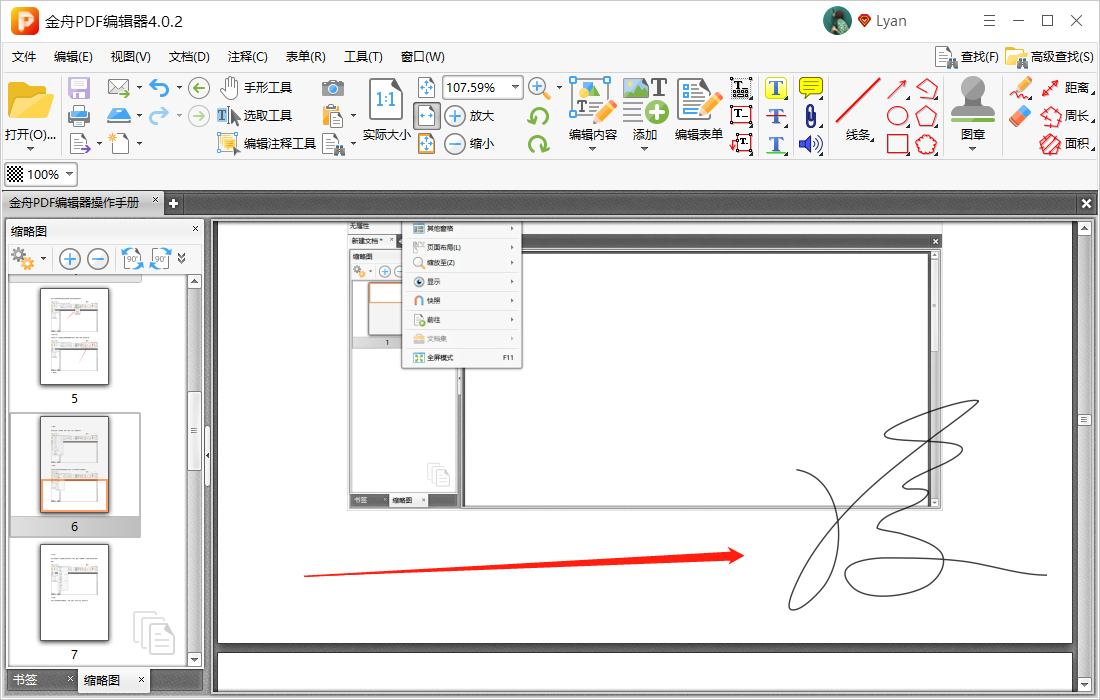
七、如果签名有密码,那么每次添加的时候都需要输入密码;
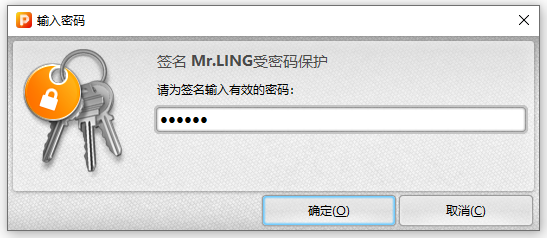
八、完成后,记得点击保存!
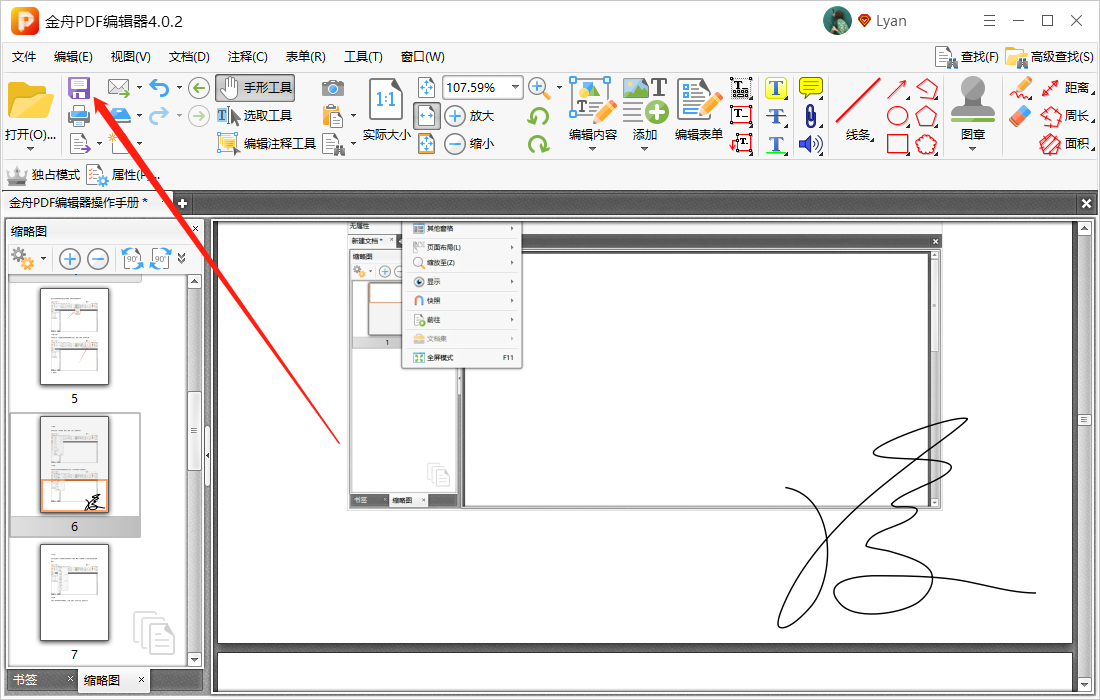
PDF支持绘制签名是不是很方便?赶紧下载试一试,金舟软件官网有更多帮助你解决办公问题的帮手!
推荐阅读:
温馨提示:本文由金舟软件网站编辑出品转载请注明出处,违者必究(部分内容来源于网络,经作者整理后发布,如有侵权,请立刻联系我们处理)
 已复制链接~
已复制链接~



























































































































 官方正版
官方正版












