PDF编辑器上的截图工具如何使用
- 来源: 金舟软件
- 作者:Kylin
- 时间:2025-03-06 18:04:59
 AI摘要
AI摘要
使用金舟PDF编辑器的截图工具,比普通快捷键更简单清晰。只需打开文档,点击“快照”图标,即可一键截取页面内容,还能自定义区域。截取后直接复制即可使用,方便快捷,提升PDF内容提取效率。
摘要由平台通过智能技术生成 虽然有很多截图快捷键可以试用,但是PDF编辑器中的截图工具可比其他方式要简单得多,且清晰哦,这里将具体操作分享如下,感兴趣的小伙伴可以往下看看哦!
操作方法:
一、首先,打开金舟PDF编辑器后选择打开文档;
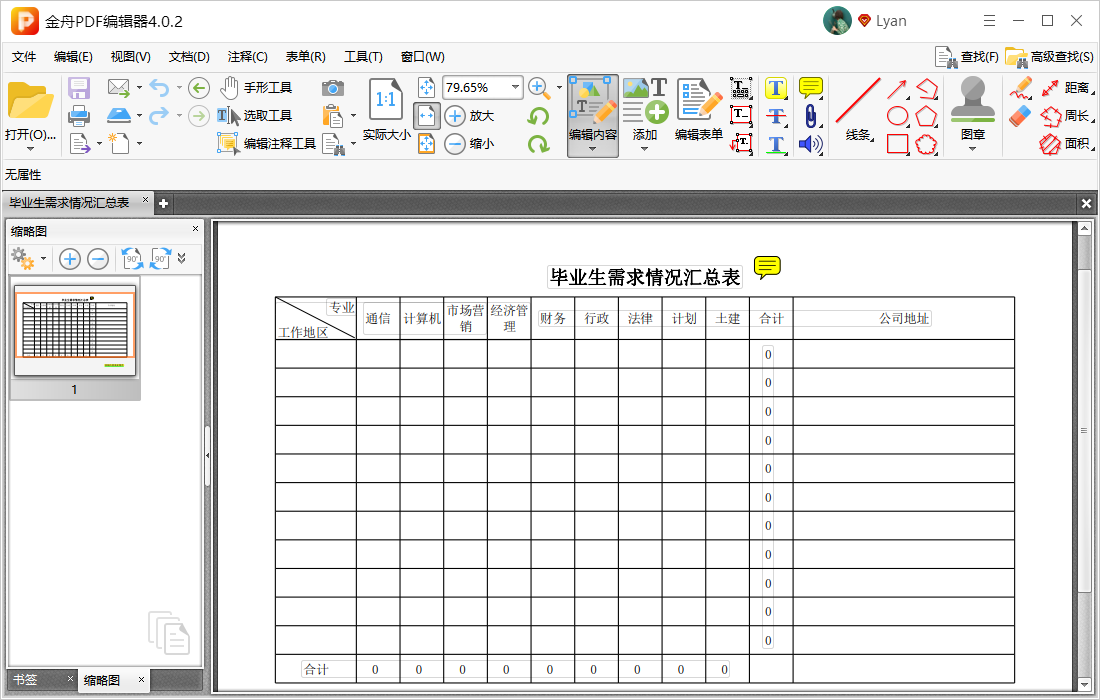
二、在这里,点击选择“快照”工具,就是这个像照相机一样的图标;
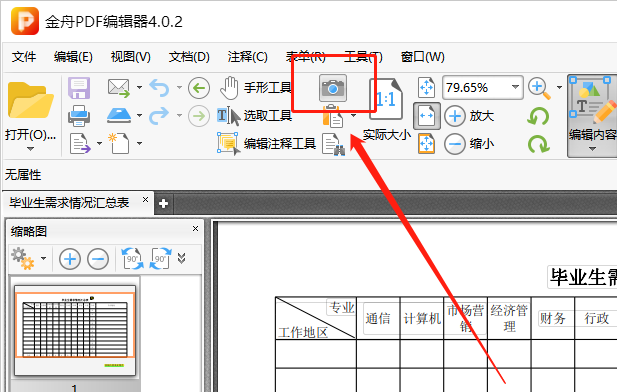
三、使用方法很简单,直接点击页面即可截取内容了;
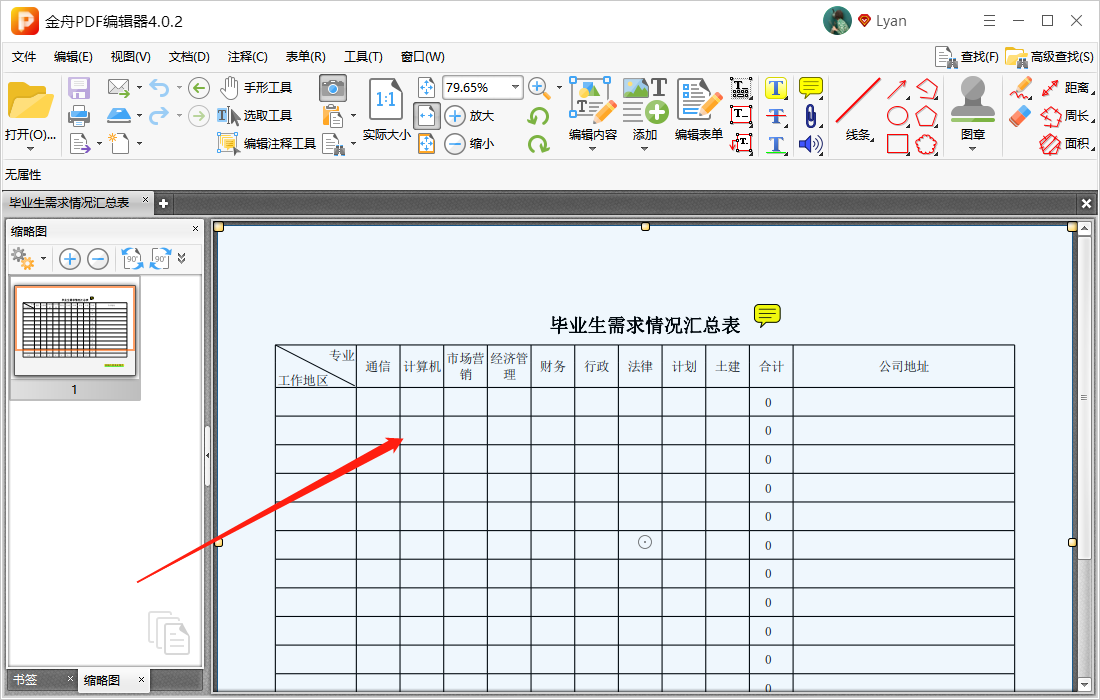
四、如果需要自定义区域,也可以直接选择大小区域,然后对着内容单击鼠标左键,听到“咔嚓”一声,即表明截取成功;
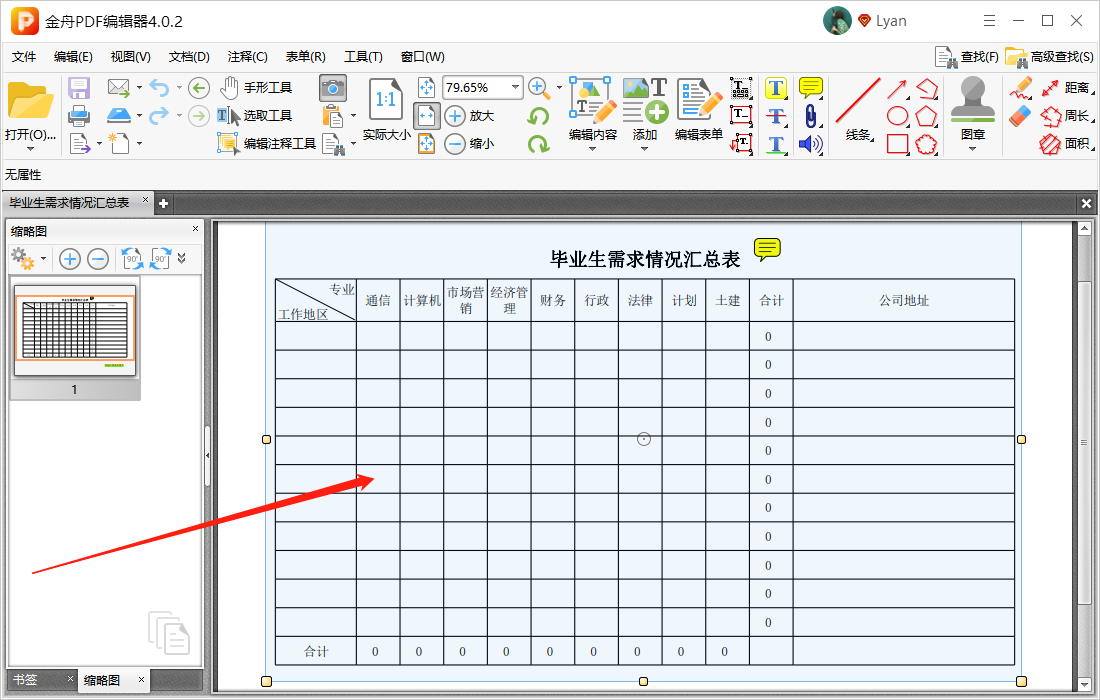
五、紧接着,将内容复制出来就可以啦!
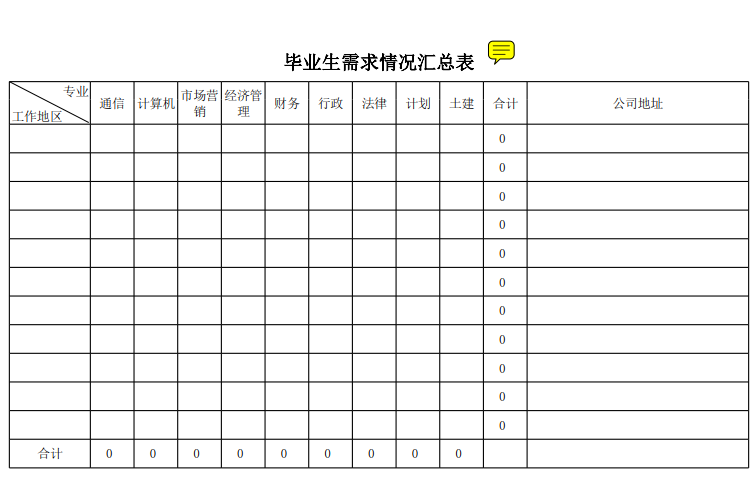
除了可以使用我们日常的电脑截图,我们还可以使用金舟PDF编辑器中的截图功能,有兴趣可以去江下科技官网了解更多使用技巧哦。
往期文章:
温馨提示:本文由金舟软件网站编辑出品转载请注明出处,违者必究(部分内容来源于网络,经作者整理后发布,如有侵权,请立刻联系我们处理)
 已复制链接~
已复制链接~



































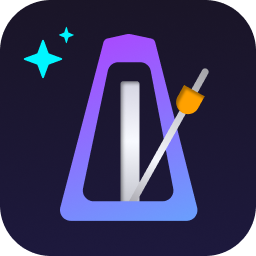

























































































 官方正版
官方正版












