C盘文件怎么转移到D盘?4种方法彻底释放空间
- 来源: 金舟软件
- 作者:luoqiuyi
- 时间:2025-05-29 17:27:52

金舟Windows优化大师
-
官方正版
-
纯净安全
-
软件评分:
各位小伙伴是否经历过这样的抓狂时刻?C盘爆红弹窗不断,电脑卡成PPT,连微信都提示「存储空间不足」……别慌!今天为大家整理4种亲测有效的文件迁移方案,从一键搬家到手动操作全覆盖,新手小白也能秒上手!文末还有防翻车指南,建议收藏备用哦~

方法一:金舟Windows优化大师一键搬家(强烈推荐)
如果你是怕麻烦的新手,或者担心误删系统文件,这款工具绝对是你的救星!它能智能识别可迁移的大文件,自动避开系统核心数据,3分钟搞定文件转移。
操作步骤:
1.金舟软件官网下载安装金舟Windows优化大师,打开后选择【大文件搬家】功能。
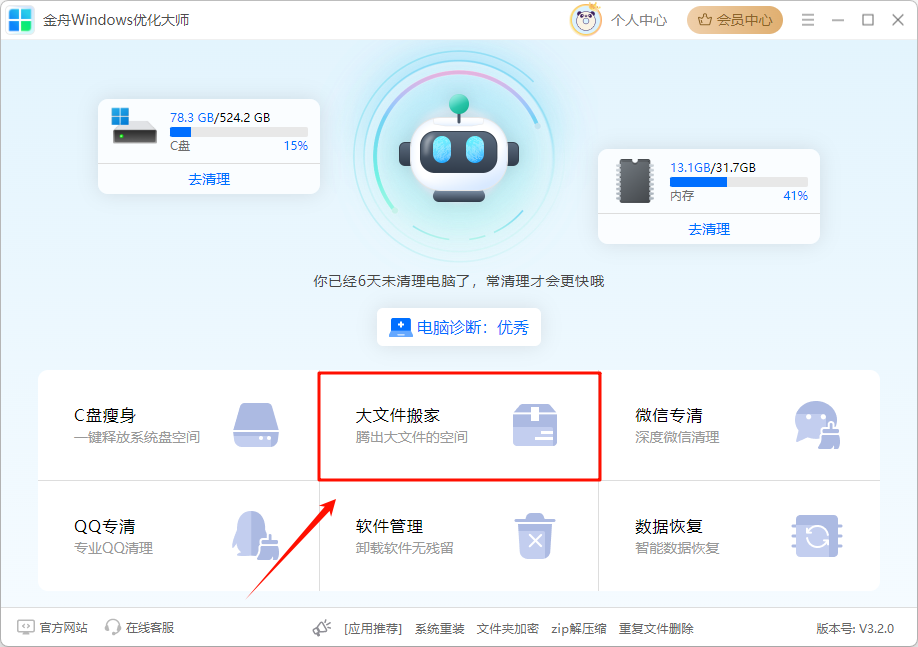
2.点击【开始扫描】,软件会自动分析C盘中可搬家的文件。
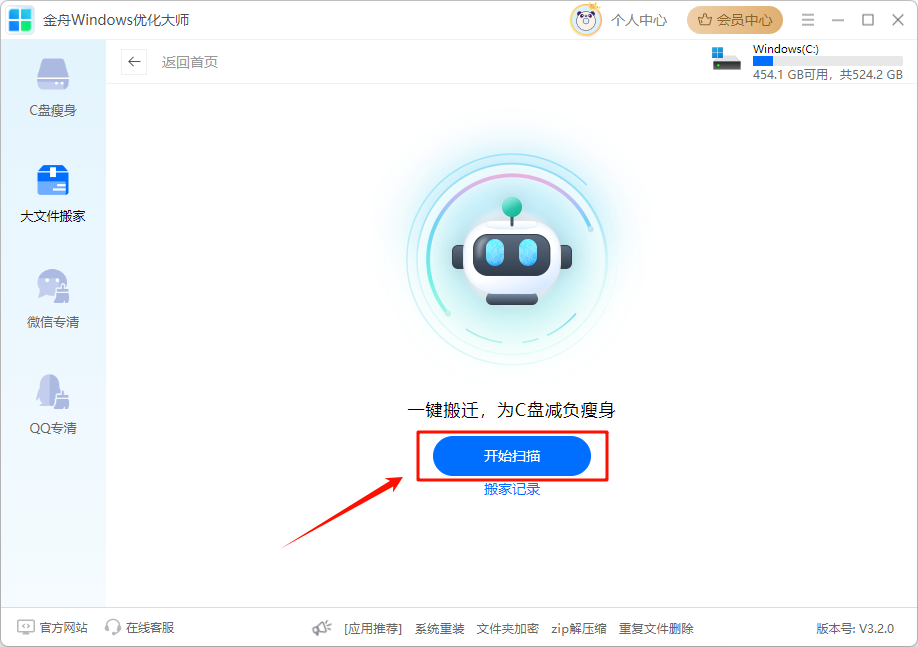
3.手动勾选需要迁移的文件夹,点击【更换位置】选择D盘目标路径。
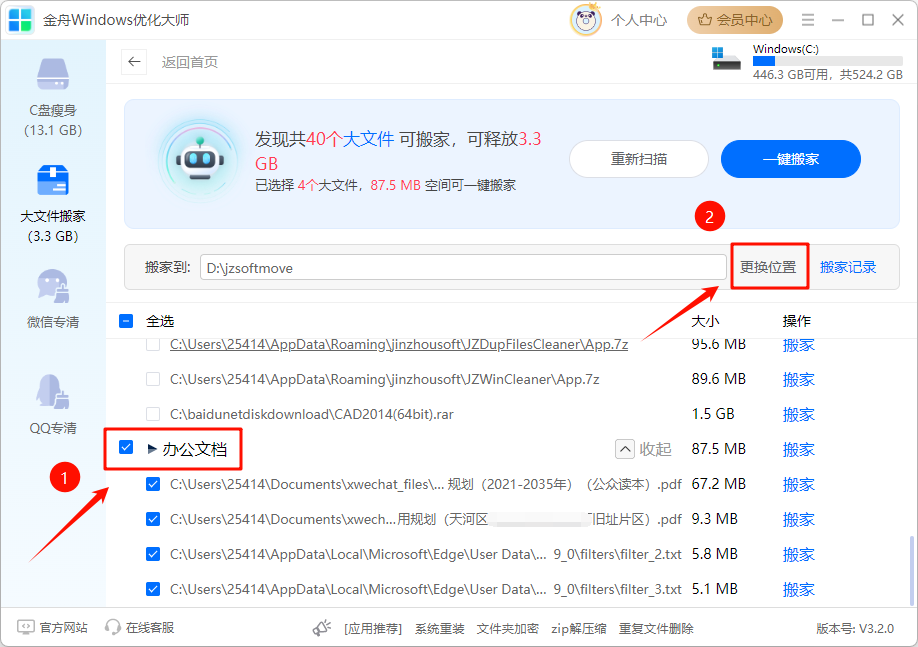
4.一键点击【一键搬家】,清理空间完毕。
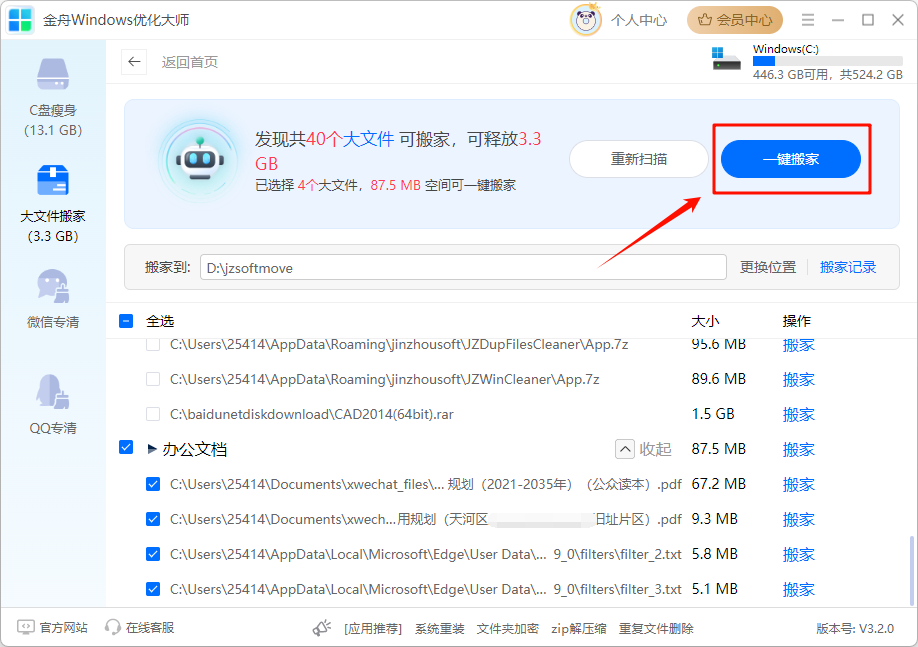
方法二:手动转移文件(基础操作)
适合临时转移少量明确文件,比如下载的电影或工作文档,操作简单但需谨慎!
详细流程:
1.在D盘新建文件夹(建议命名为“C盘备份+日期”方便管理)。
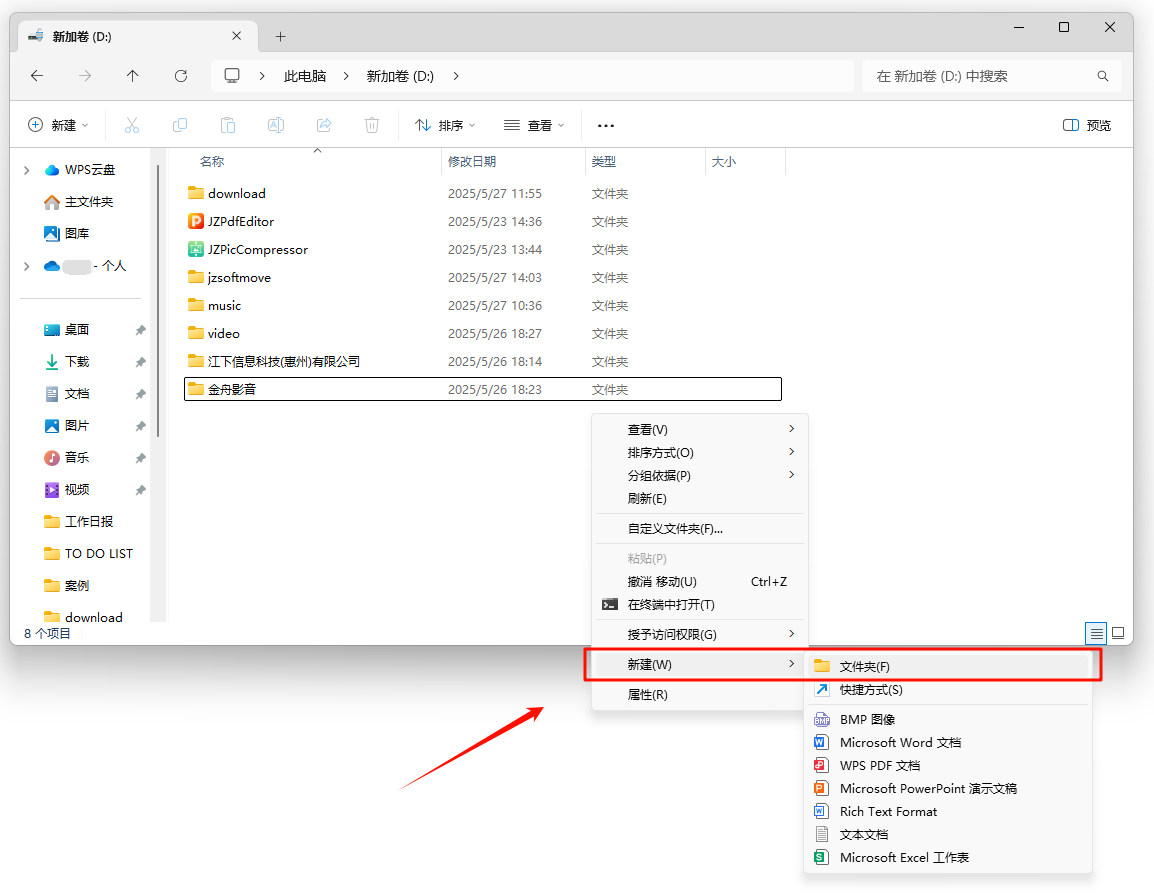
2.打开C盘找到目标文件,右键复制或按【Ctrl+C】。
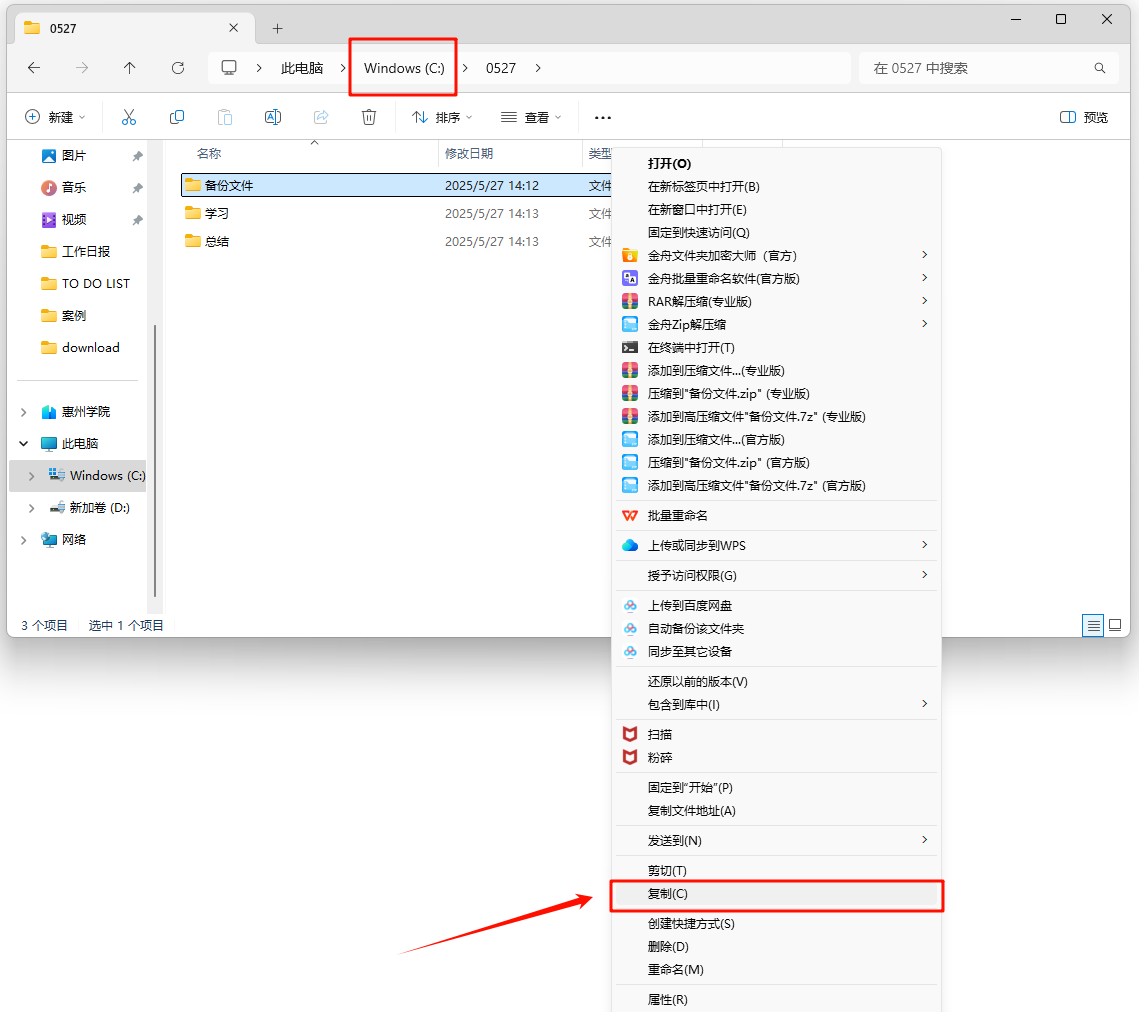
3.进入D盘新建的文件夹,右键粘贴或按【Ctrl+V】,确认文件能正常打开后,返回C盘删除原文件(切记清空回收站)。
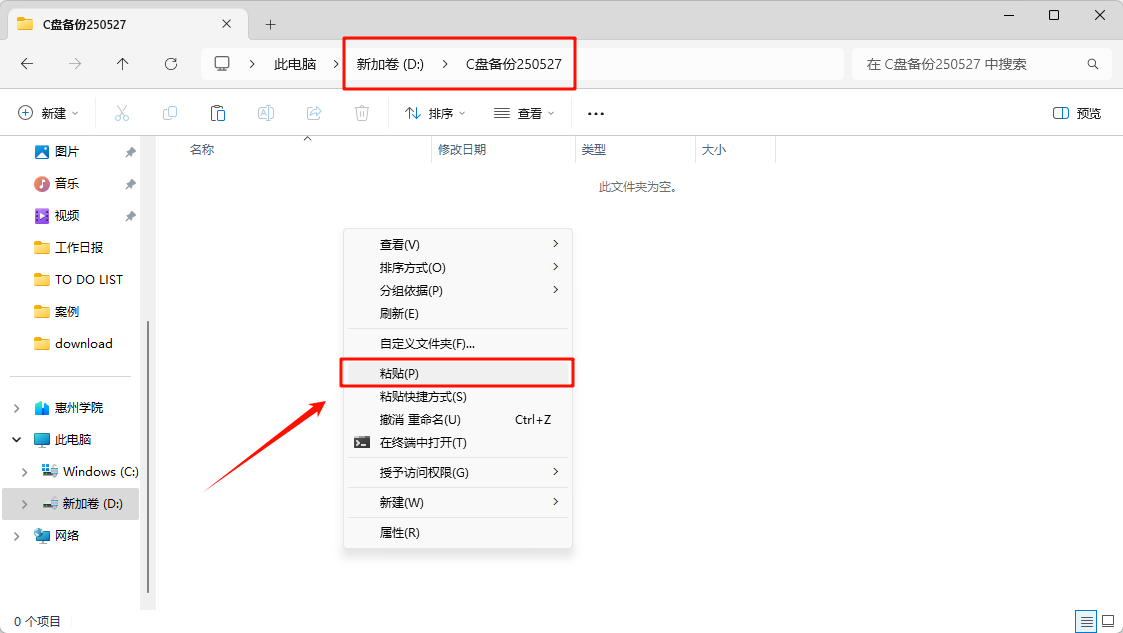
风险提示:
切勿移动C盘的Windows、Program Files等系统文件夹!
安装类软件(如PS、游戏)需卸载后重装到D盘才有效
方法三:修改系统默认存储路径(Win10/11适用)
永久解决“文档”“下载”等文件夹占用C盘的问题,一劳永逸!
设置指南:
1.在D盘新建文件夹(同样建议命名为“C盘备份+日期”,方便管理)。
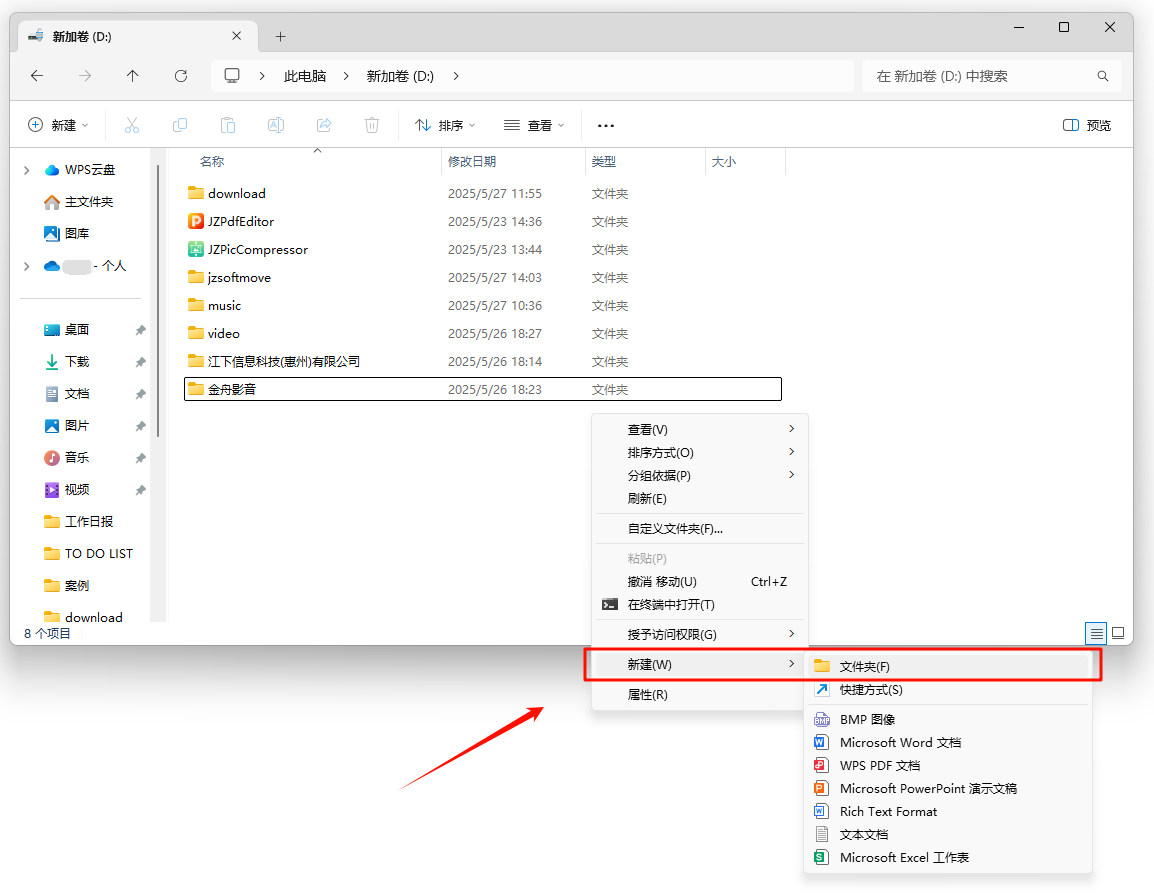
2.右键点击桌面【此电脑】,选中【桌面】,选择【属性】。
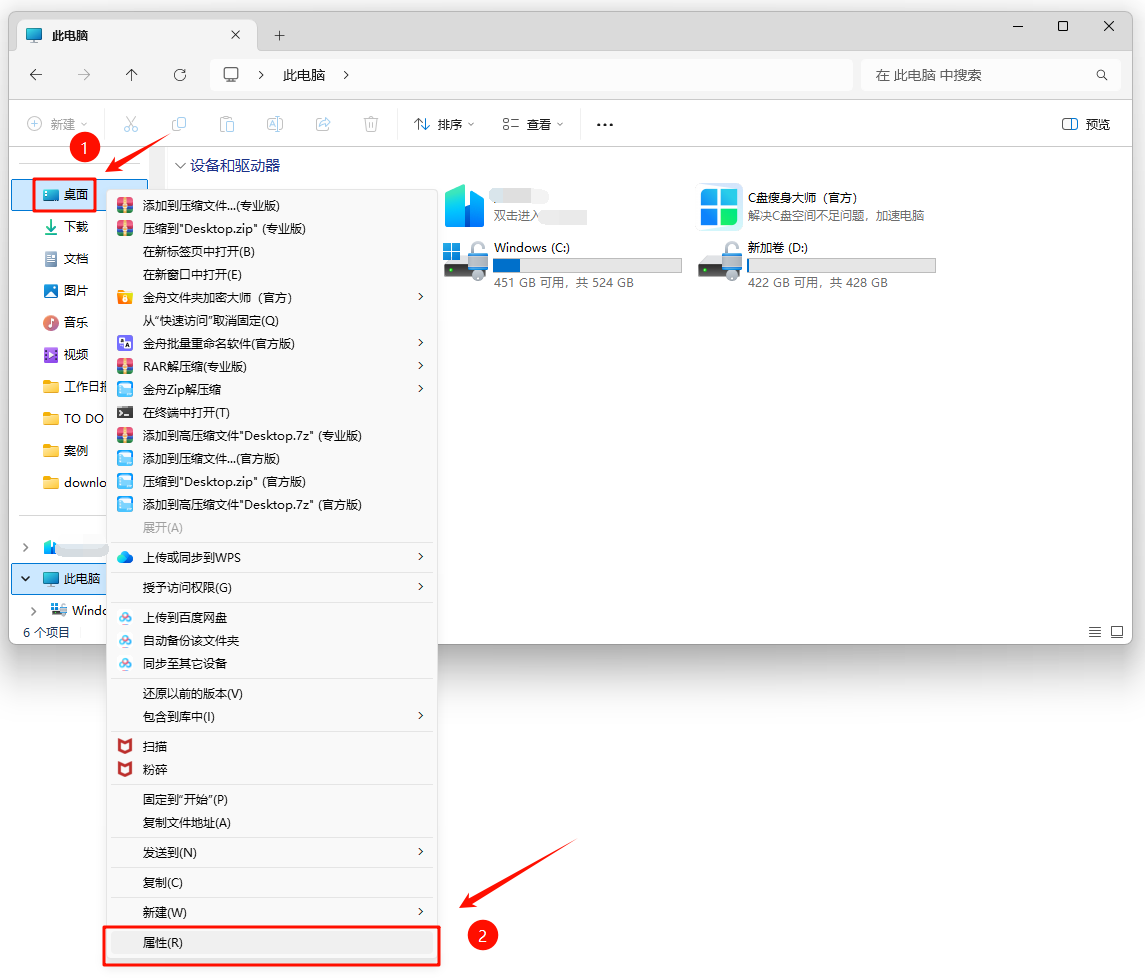
3.在属性面板,点击【位置】—【移动】
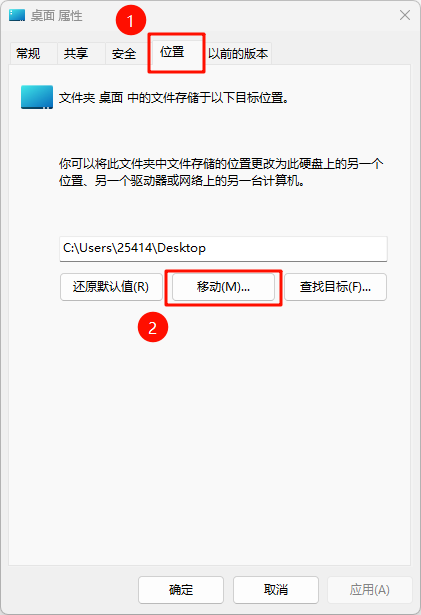
4.点击D盘新建的文件夹,选择文件夹,确定。
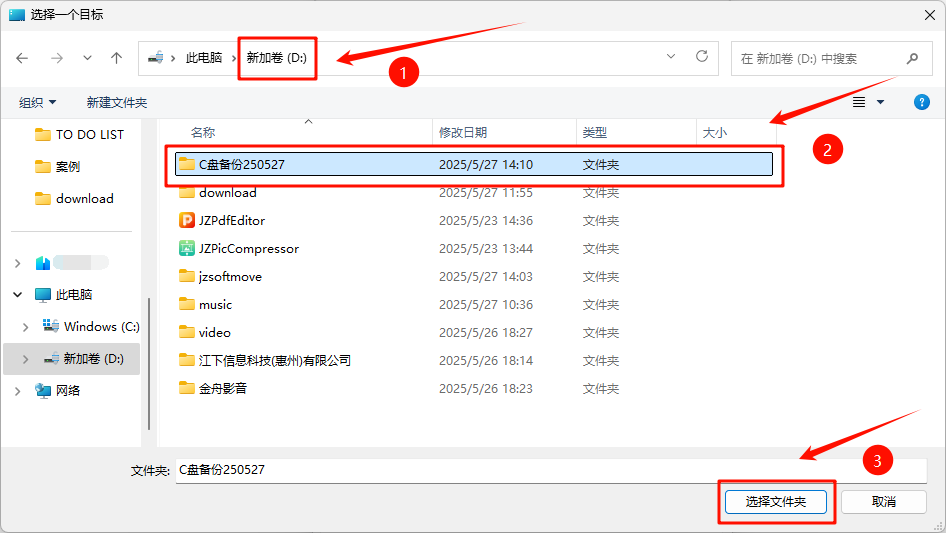
方法四:Free File Sync同步备份(技术党专属)
特点:Free File Sync是一款功能强大且易于使用的免费开源数据同步工具,可帮助用户在多个设备之间同步文件和文件夹。它支持多种操作系统,包括Windows、Mac和Linux。Free File Sync通过比较一个或多个文件夹的内容、日期或文件大小,并根据用户定义的设置进行内容同步。适合需要长期同步数据的用户,开源免费且支持增量备份!
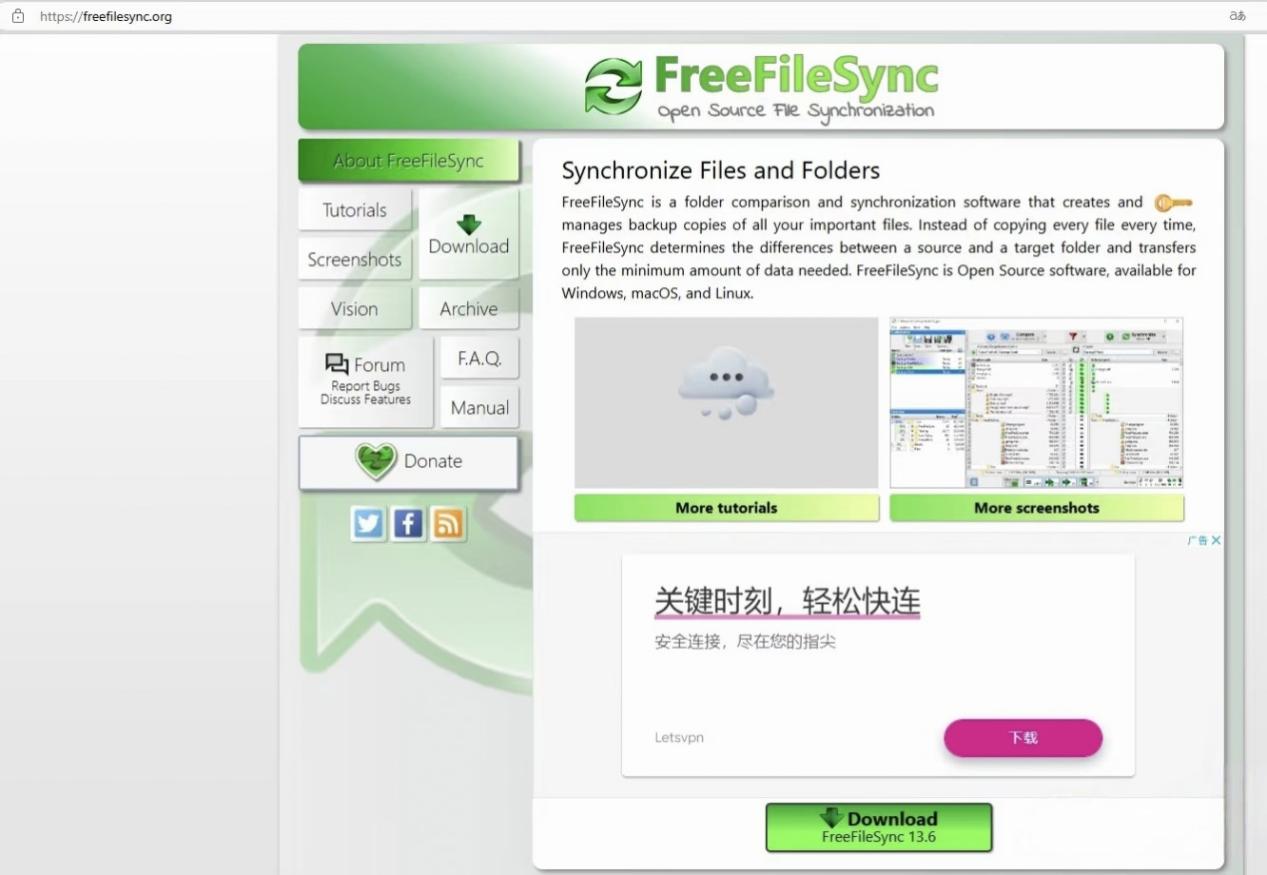
重要提醒:
迁移前务必备份重要数据,防止意外丢失!
C盘至少保留20GB空间保证系统运行
已安装的软件必须通过控制面板卸载后,重新安装到D盘
通过以上四种方法,相信你已经能轻松将C盘文件迁移到D盘,彻底告别存储不足的烦恼。无论是选择高效专业的软件,还是手动调整系统设置,定期清理磁盘都是保持电脑流畅运行的关键。现在就行动起来,为你的C盘“减负”吧!金舟Windows优化大师将持续为您的系统优化保驾护航,让每一寸存储空间都物尽其用。
推荐阅读:
温馨提示:本文由金舟软件网站编辑出品转载请注明出处,违者必究(部分内容来源于网络,经作者整理后发布,如有侵权,请立刻联系我们处理)
 已复制链接~
已复制链接~




































































































































