如何把c盘用户文件夹转移到其他盘里?简单4个方法解决
- 来源: 金舟软件
- 作者:cheerup
- 时间:2025-05-23 10:20:03

金舟Windows优化大师
-
官方正版
-
纯净安全
-
软件评分:
如何把c盘用户文件夹转移到其他盘里?相信大家在用电脑时,为了工作需要,会在C盘装满了系统文件和各种软件。使用时间长了,C盘很容易被塞满,导致电脑变得又卡又慢,用起来特别闹心。尤其是咱们的桌面、文档、图片这些个人文件夹,动不动就占掉几十个G。要是能把这些"吃空间大户"搬到其他盘里,不仅能腾出C盘空间,还可以让电脑流畅起来。今天小编就来跟大伙儿分享四个实用的C盘文件夹迁移小技巧,手把手教你怎么把这些文件夹搬家,有需要的小伙伴们一起来看看吧!
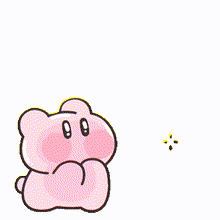
方法一:更改用户文件夹位置
最直接的方法就是通过操作系统自带的功能来更改用户文件夹的存储位置。这一方法虽然需要一定的操作步骤,但非常有效,且不会影响文件的正常使用。
简单操作步骤:
1. 备份重要文件:在进行任何操作之前,建议先备份C盘上的重要文件,以防发生意外情况。
2. 打开用户文件夹:在文件资源管理器中,找到C盘下的“用户”文件夹,点击进入你的用户名文件夹。
3. 选择要移动的文件夹:在这个文件夹中,右键点击你想要转移的文件夹(如“文档”或“图片”),选择“属性”。
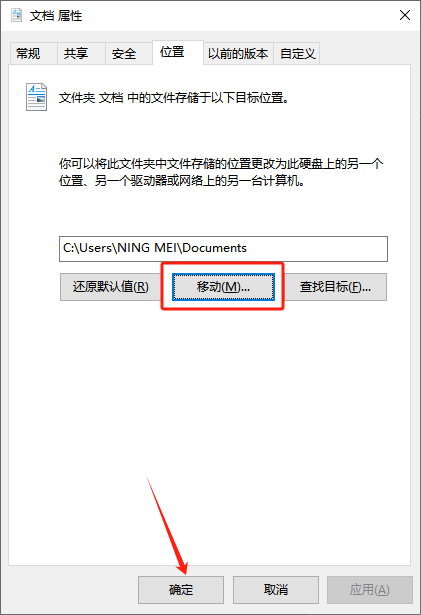
4. 更改位置:在属性窗口中,切换到“位置”选项卡,你会看到当前文件夹的位置。点击“移动”按钮,选择一个新的位置(可以是D盘或其他可用盘),然后点击“应用”。
5. 确认转移:系统可能会询问是否将文件移动到新位置,选择“是”。这样,C盘的文件夹就被成功转移到了新的位置。
方法二:借助金舟Windows优化大师
适用系统:Windows 11/10/8/7
软件优势:金舟Windows优化大师是一款轻量而强大的系统优化工具,支持一键优化加速,C盘/全盘清理瘦身,磁盘碎片清理,微信清理,QQ清理,浏览器缓存清理和大文件搬家功能。帮助您轻松解决C盘爆红问题,软件操作简单,新手也能轻松上手!
C盘迁移用户文件夹简单操作步骤如下:
第一步:电脑下载安装完成金舟Windows优化大师后,选择【大文件搬家】功能。
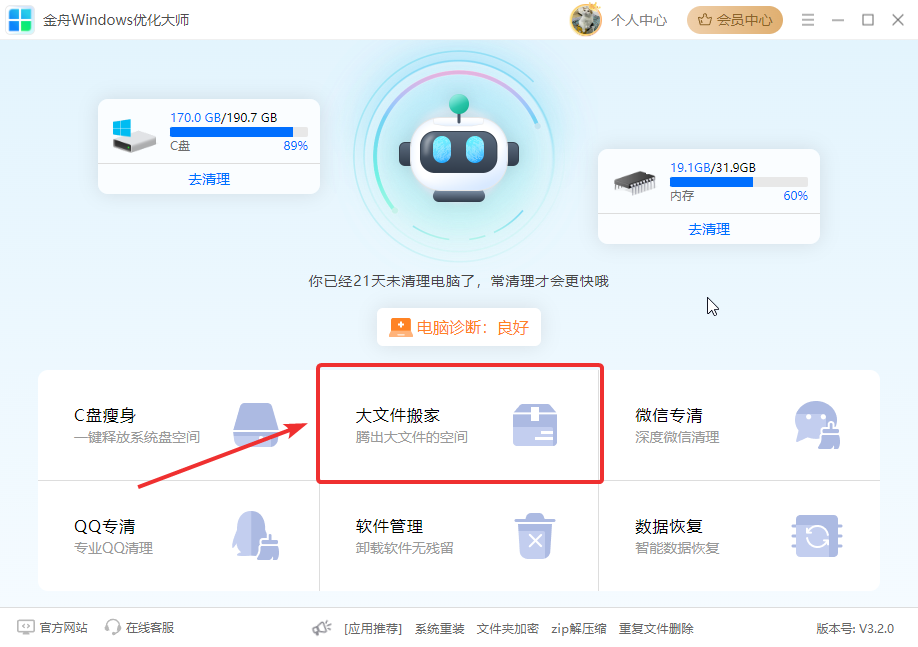
第二步:软件会自动扫描磁盘存在的大文件夹,耐心等待扫描完成。
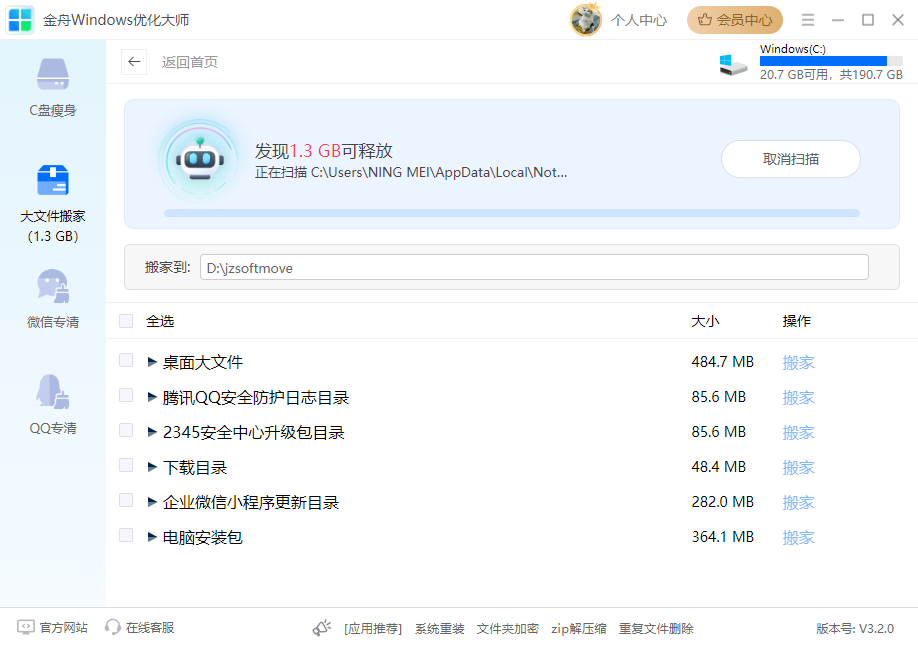
第三步:扫描完成后,可以勾选大文件夹进行【一键搬家】,选择搬家位置,可以转移到C盘之外的磁盘中。

第四步:搬家完成后,可以看到释放出的空间。

方法三:使用Windows的符号链接功能
符号链接是一种非常强大的功能,可以让用户在一个位置存储文件,而在另一个位置创建快捷方式。在C盘空间不足时,这种方式能够有效减少文件的物理存储。
具体简单操作步骤如下:
1. 准备目标文件夹:首先,将你想要迁移的文件夹(如“文档”)复制到目标盘(如D盘)的一个新位置。
2. 删除原文件夹:之后,在C盘中删除原文件夹,但注意这里的“删除”仅是指将其彻底删除,而不是只将文件从文件夹中删除。
3. 打开命令提示符:以管理员身份运行命令提示符。可以在开始菜单中搜索“cmd”,然后右键点击选择“以管理员身份运行”。
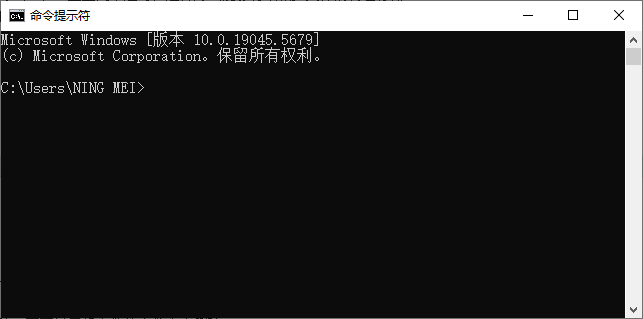
4. 输入命令:在命令提示符窗口中,输入以下命令(需要根据实际路径进行调整):
```
mklink /D "C:\Users\你的用户名\Documents" "D:\你的新文件夹路径"
```
5. 完成链接:命令如果执行成功,系统会显示“符号链接创建成功”。此时,当你访问C盘的“文档”文件夹时,实际上是访问了D盘的新位置。
方法四:借助TreeSize工具
工具优势:TreeSize可以帮助你快速找到C盘中占用空间最大的文件和文件夹,帮助你决定哪些可以移动。
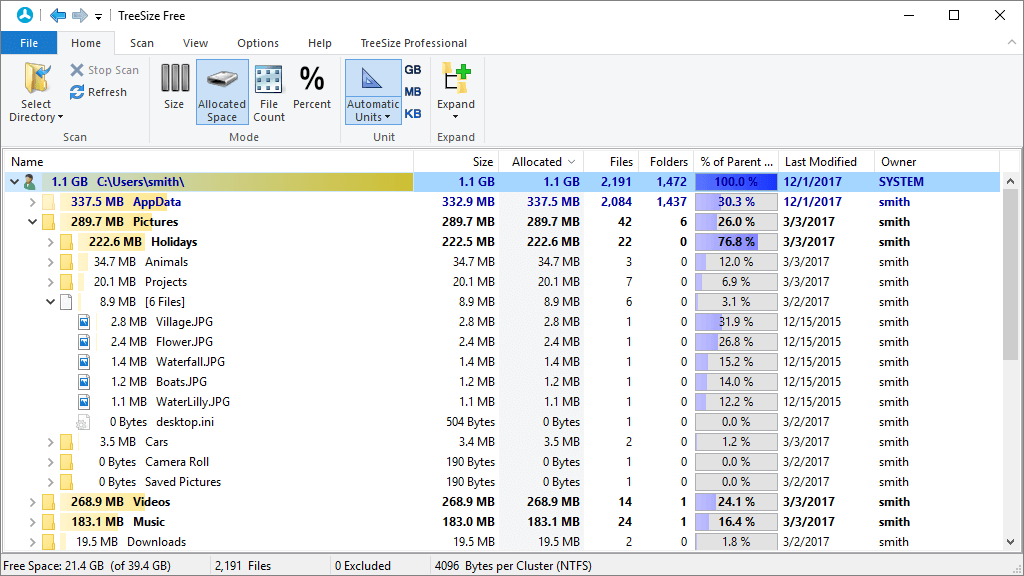
简单的操作步骤如下:
1. 下载并安装所选软件,并打开它。
2. 通过软件界面,选择C盘进行扫描。
3. 看看怎么将占用较大的文件迁移到其它盘,同时释放C盘的空间。
文章总结:
以上就是四个C盘用户文件夹迁移的小技巧介绍,不管您是用哪招,别忘了定期给C盘做个大扫除哦,保持系统干净流畅的,这样电脑才能一直保持最佳状态!希望这些小技巧能帮到您,从此C盘空间清理再也不是头疼问题啦!更多关于磁盘清理技巧,可以关注金舟软件官网!
推荐阅读:
温馨提示:本文由金舟软件网站编辑出品转载请注明出处,违者必究(部分内容来源于网络,经作者整理后发布,如有侵权,请立刻联系我们处理)
 已复制链接~
已复制链接~


































































































































