mac怎么录屏?苹果电脑录屏的3个实用技巧+录屏工具分享
- 来源: 金舟软件
- 作者:cheerup
- 时间:2025-05-27 14:13:44

金舟录屏大师 For Mac
-
- Mac苹果电脑屏幕录制,支持全屏、区域选择、电脑摄像头、指定窗口录制等各类屏幕录制及录音,多级画质,满足所有主流视频平台画质要求,解决Mac电脑屏幕视频录像需求,让Mac电脑录像录屏更轻松。
-

金舟录屏大师 For Mac
-
官方正版
-
纯净安全
-
软件评分:
Mac电脑怎么录屏?相信很多刚开始使用Mac电脑的小伙伴们都会有这个疑问,其实Mac电脑录屏很简单,系统有自带的录屏快捷操作,如果希望有更好的效果的话还可以使用专业的录屏工具来实现。所以对苹果电脑用户来说,如何高效、便捷地录屏是一个问题。本文就来给大家分享3个实用的录屏技巧以及好用的录屏工具,感兴趣的小伙伴们一起来看看吧!
技巧一、mac系统自带的截屏功能
很多Mac新手可能还不知道,其实Mac系统内置了一个非常实用的录屏功能,无需下载软件,直接可以操作录屏,下面是简单的录屏步骤:
1、按下快捷键Command (⌘) + Shift + 5,这将弹出一个录屏工具栏,可以选择录制全屏或选择自定义区域进行录制。
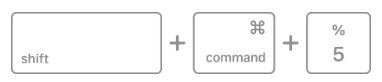
2、点击工具条中的“录制整个屏幕”按钮,之后屏幕上会出现一个“录制”按钮,您只需点击即可开始录制。 录制部分区域:可以选择“录制选定的部分”。选中后,您可以拖动以框选需要录制的区域,调整完毕后点击“录制”按钮。
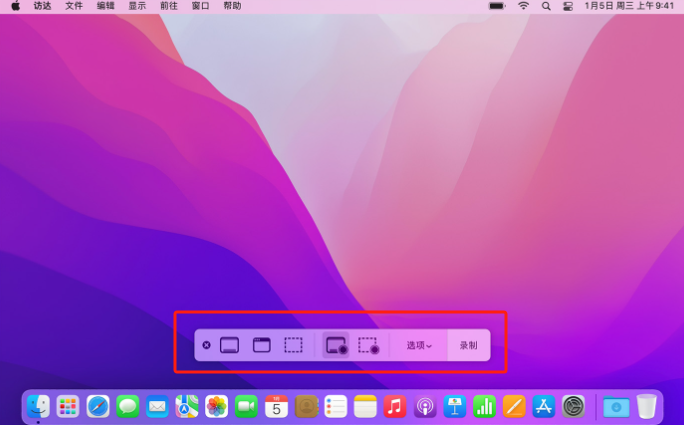
3、录制结束时,使用快捷键 Command (⌘) + Control + Esc 来停止录制。
4.、录制完成后,系统会自动弹出一个预览窗口,您可以在这里播放、剪辑视频,或直接选择保存到桌面。
技巧二、使用金舟录屏大师 For Mac工具
金舟录屏大师 For Mac是一款专业易上手的录屏软件。软件支持全屏、区域选择、电脑摄像头、指定窗口录制等各类屏幕录制及录音。拥有多级画质可选,满足所有主流视频平台画质要求,解决Mac电脑屏幕视频录像录音需求,让Mac电脑录像录屏更轻松。
金舟录屏大师 For Mac录屏操作步骤如下(以自定义区域录制为例):
步骤一:在mac电脑上打开金舟录屏大师For Mac,选择【屏幕录制】功能。
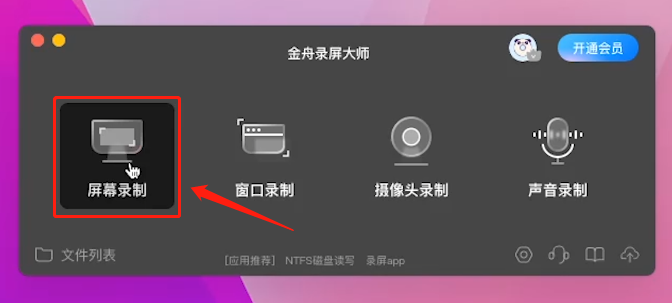
步骤二:鼠标单击屏幕,拖动边框选择录制区域,可以根据自己需要自定义选择录制画面大小,也可以直接输入尺寸数值进行区域选择。
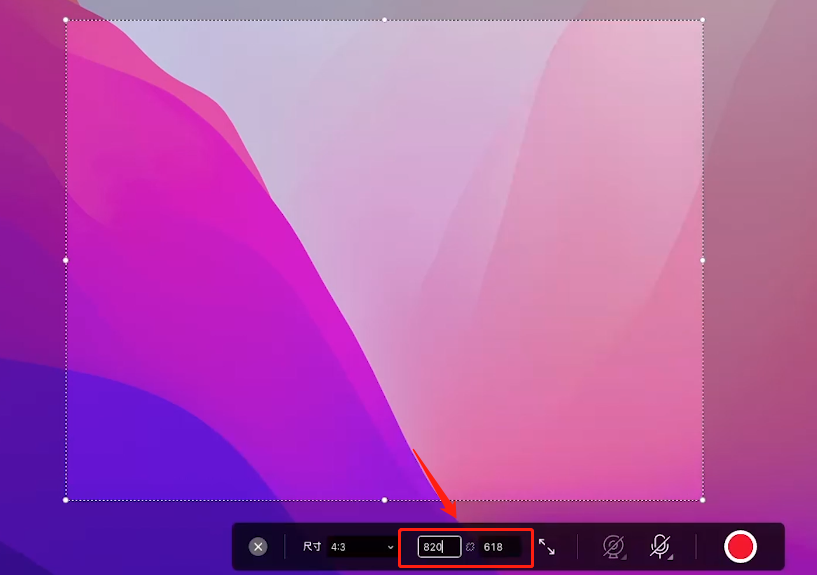
步骤三:点击【录制】按钮开始录制屏幕。
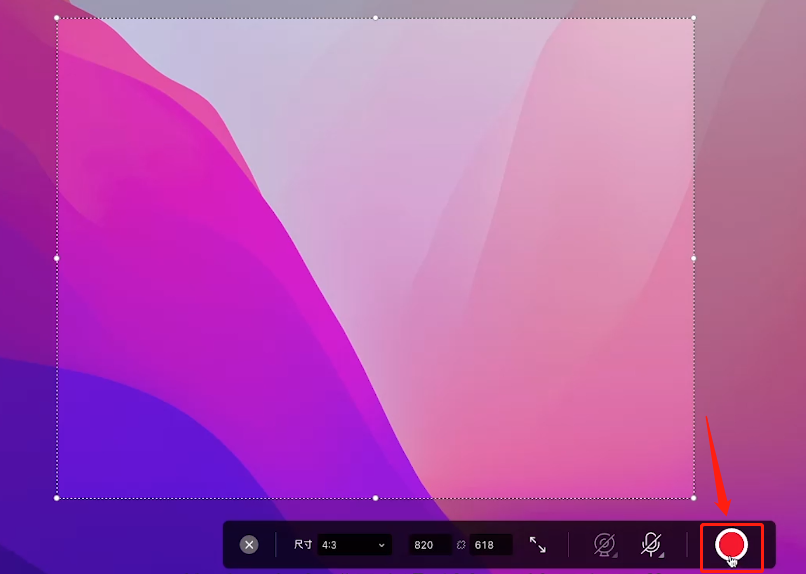
步骤四:录制中可以随时暂停录制
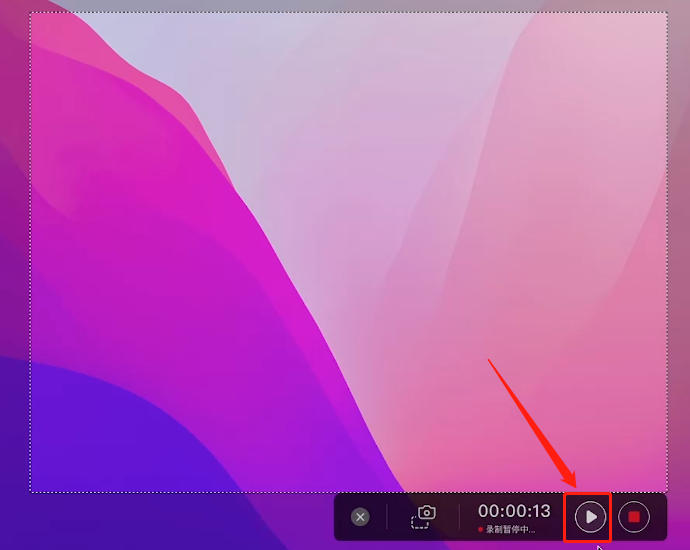
步骤五:录制完成,点击【结束】按钮回到软件视频列表。
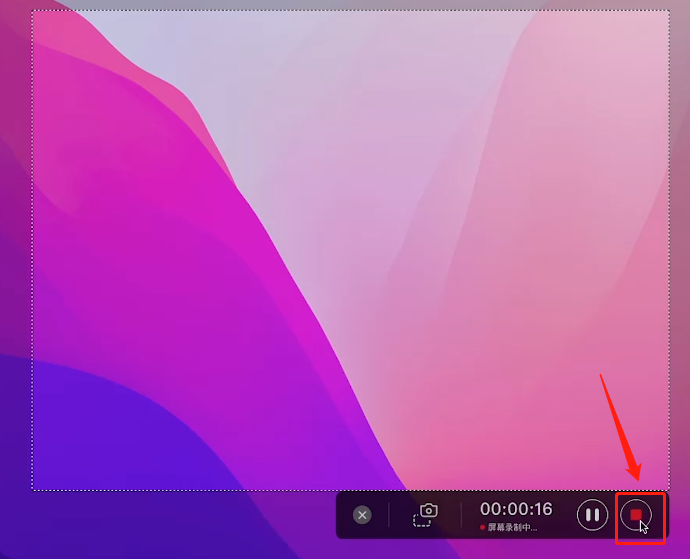
技巧三、使用Camtasia 录屏
Camtasia是一款专业实用的电脑录屏工具,不仅支持Windows系统,还可以在Mac系统使用。并且软件支持多种录屏模式,全屏、自定义区域等,还支持录屏后的视频剪辑操作,给录屏进行注释以及添加各种画面效果,总结来说是一款适合专业选手使用的录屏软件,新手使用的话,需要进行系统学习。
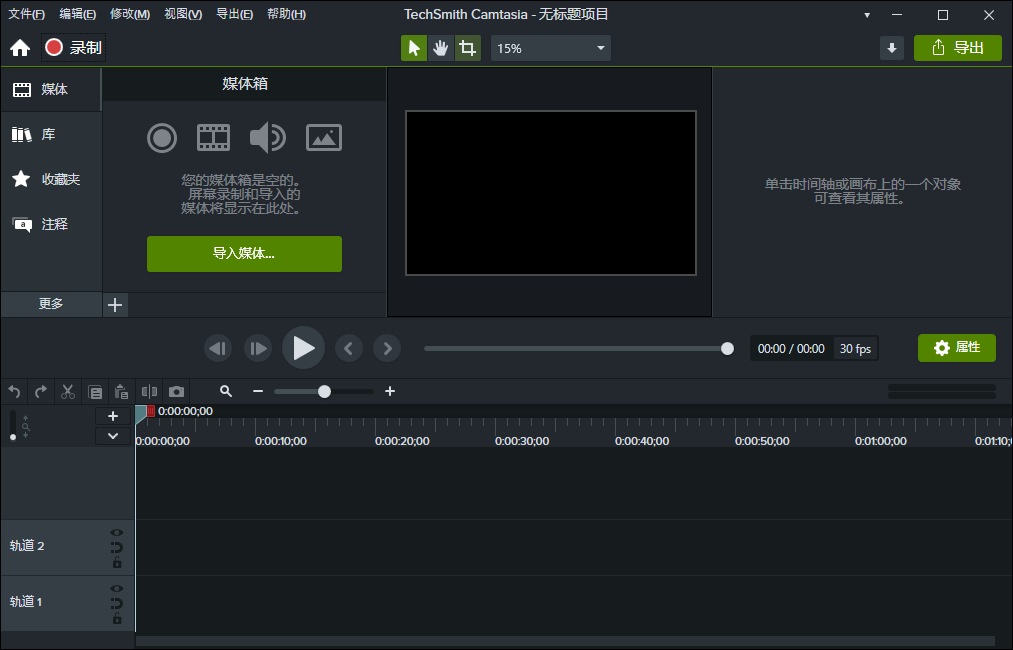
Camtasia电脑录屏简单步骤:打开Camtasia 软件,选择新建项目——点击录制按钮——选择录制区域,点击启动录制——录制完成,点击结束即可。
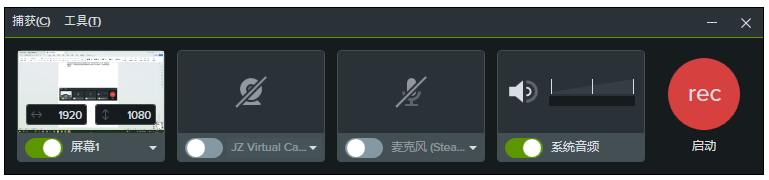
虽然说Mac电脑录屏很简单,在进行录屏时,下面有几点是值得注意的:
1、确保您的麦克风设备正常工作,保证好的音质质量。此外,视频的分辨率和帧率设置也是影响录屏效果的重要因素,尽量选择高质量的设置。
2、在录制过程中,建议关闭不相关的应用程序和通知,以确保视频录制不受打扰。
3、录制高清视频会占用较大的存储空间,因此在开始录屏前,请确保您的电脑存储空间充足。可以适当清理一些不必要的文件,以保证录制的顺利进行。
文章总结:
以上就是小编介绍的三种Mac电脑录屏方法啦,相信您已经学会了给Mac电脑进行录屏,。可以根据您自己的需求选择适合自己的录屏方法哦,希望本文对您有帮助,让您的录屏体验更加顺畅!更多关于电脑录屏技巧,可以关注金舟软件官网!
推荐阅读:
温馨提示:本文由金舟软件网站编辑出品转载请注明出处,违者必究(部分内容来源于网络,经作者整理后发布,如有侵权,请立刻联系我们处理)
 已复制链接~
已复制链接~




































































































































