c盘减肥怎么操作?C盘又满又红电脑卡顿,先看这5个方法!
- 来源: 金舟软件
- 作者:Kylin
- 时间:2025-05-14 11:32:17

金舟Windows优化大师
-
官方正版
-
纯净安全
-
软件评分:
当C盘又满又红,电脑出现卡顿现象时,说明c盘空间严重不足,影响了系统的正常运行。别着急,以下5个方法能帮你给c盘有效“减肥”,让电脑恢复流畅。

方法一、利用磁盘清理工具释放C盘空间
Windows系统自带了实用的磁盘清理工具,能够扫描并清理c盘中多种占用空间的文件类型。
⭕推荐指数:三颗星
操作步骤如下:
打开“文件资源管理器”,在左侧找到“此电脑”,右键单击C盘,选择“属性”。
在弹出的属性窗口中,点击“磁盘清理”按钮。系统会开始自动扫描c盘,这一过程可能需要几分钟,扫描完成后,会列出可清理的文件类型,如临时文件、回收站文件、系统更新备份文件、系统缓存等。
勾选想要清理的文件类型,点击“确定”,系统进行C盘清理。
清理的文件类型,比如临时文件,这些文件通常是程序在运行过程中产生的,对系统运行没有实际用处,占用了大量空间。还有回收站文件,虽然我们删除了文件,但它们还在回收站占据着c盘空间,清理回收站就能释放这些空间。勾选完系统就会开始清理选中的文件,释放C盘空间。
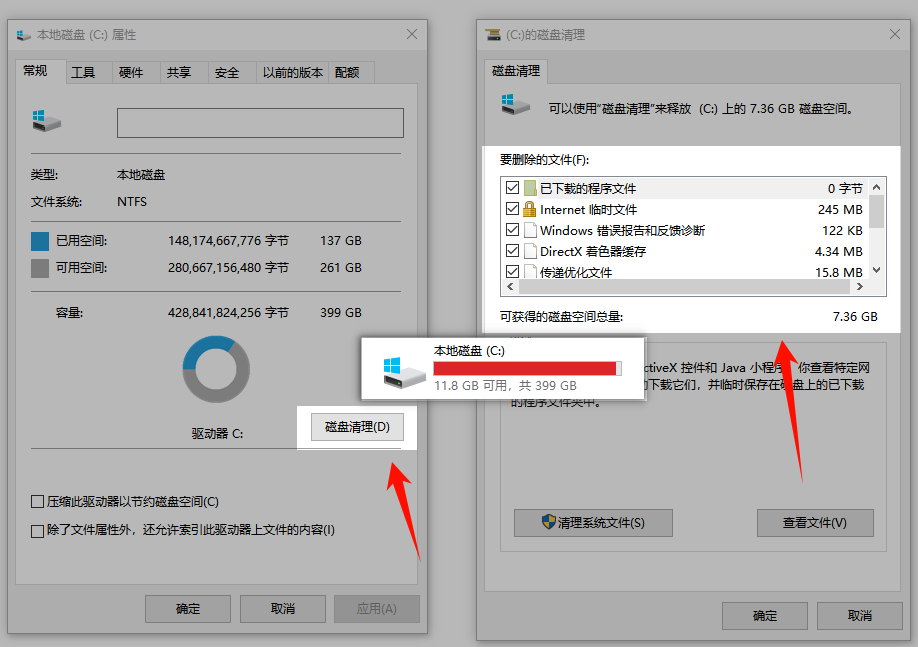
方法二、转移c盘大文件到其他磁盘
C盘中可能存储了一些大型文件,如视频、大型游戏安装包、大量高清图片等,这些文件占据了大量空间。将它们转移到其他磁盘能快速释放C盘空间。
⭕推荐指数:四颗星
操作如下:
打开金舟Windows优化大师,点击选择“大文件搬家”。软件会自动找到那些大文件所在的文件夹,可以直接点击“全选”。
选择“一键搬家”,可以选择搬家到合适磁盘,比如D盘、E盘等。
文件复制完成后,回到C盘,确认其他磁盘已经有了这些文件,C盘中原来的文件或文件夹已被迁移,释放C盘空间。

方法三、卸载C盘不必要的安装程序
很多时候,我电脑C盘安装了大量软件,有些软件使用频率很低甚至从未用过,但它们依然占据着C盘空间。卸载这些不必要的程序能有效减少C盘占用。
⭕推荐指数:四颗星
操作方法如下:
打开“控制面板”,找到“程序”选项并点击。
在程序界面中,点击“程序和功能”,这里会列出你电脑上安装的所有程序。
右键单击这些程序,选择“卸载”。
仔细查看列表,找到那些你确定不再使用的程序,比如一些试用软件、之前安装但现在已经有更好替代的软件等。按照卸载向导的提示,完成卸载操作,卸载完成后,该程序占用的C盘空间就被释放出来了。

方法四、清理Windows系统更新备份c盘文件
系统在更新过程中会创建备份文件,以便在更新出现问题时可以回滚到之前的系统版本。但更新完成一段时间后,如果系统运行稳定,这些备份文件就可以删除,能释放大量C盘空间。
⭕推荐指数:三颗星
操作如下:
按下Win+R键,打开运行对话框,输入“cleanmgr /sageset:10”并回车。此时会弹出磁盘清理设置窗口,这里列出了各种可清理的文件类型。
勾选“以前的Windows安装”和“临时Windows安装文件”这两项,这两个选项就是系统更新备份文件。
点击“确定”保存设置。再次按下Win+R键,输入“cleanmgr /sagerun:10”并回车,系统就会按照刚才的设置开始清理系统更新备份文件。
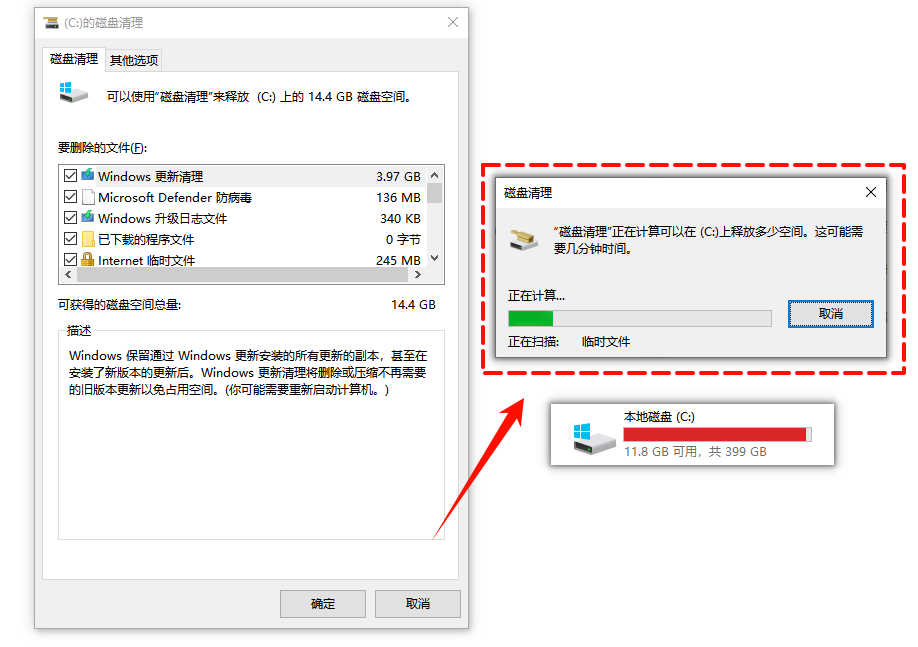
方法五、调整虚拟内存设置
虚拟内存是当物理内存不足时,系统将一部分硬盘空间模拟成内存来使用。默认情况下,虚拟内存通常设置在C盘,占用一定空间。对于有多个磁盘分区且C盘空间紧张的情况,可以将虚拟内存调整到其他磁盘分区。
⭕推荐指数:三颗星
操作如下:
右键单击“此电脑”,选择“属性”,在弹出的窗口中点击“高级系统设置”。
在系统属性窗口的“高级”选项卡下,点击“性能”区域的“设置”按钮。
在性能选项窗口中,切换到“高级”选项卡,点击“虚拟内存”区域的“更改”按钮。
取消勾选“自动管理所有驱动器的分页文件大小”,此时下方的驱动器列表变为可选择状态。选择除C盘之外的其他磁盘分区,比如D盘,然后点击“自定义大小”,根据自己电脑的内存情况和使用习惯设置虚拟内存的初始大小和最大值。
一般来说,对于4GB内存的电脑,虚拟内存设置在2GB-4GB比较合适;8GB内存的电脑,虚拟内存可以设置在1GB-2GB;16GB及以上内存的电脑,可以适当减小虚拟内存甚至设置为0(如果电脑经常运行大型程序或游戏,不建议设置为0)。
设置完成后,点击“设置”按钮,再点击“确定”保存设置。
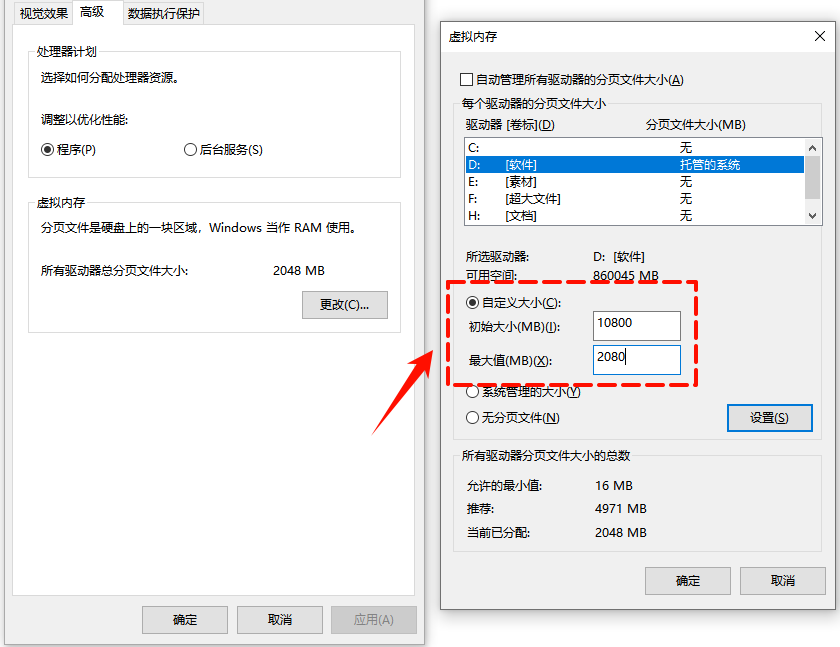
c盘减肥怎么操作?通过这五个方法可以有效解决C盘又满又红导致电脑Windows运行卡顿问题。分别是运行磁盘清理工具清理缓存,接着卸载不必要的多余软件,紧跟着使用一键搬家工具将C盘内的大文件进行搬家,别忘了清理了系统更新备份文件,最后调整虚拟内存的空间大小。
经过这一系列操作,C盘空间应该能得到有效释放,电脑卡顿现象也会有所改善。要是在操作中遇到任何问题,或者对哪个步骤不太理解,欢迎随时查看金舟办公官网,详细内容会进一步为你解答。
推荐阅读:
温馨提示:本文由金舟软件网站编辑出品转载请注明出处,违者必究(部分内容来源于网络,经作者整理后发布,如有侵权,请立刻联系我们处理)
 已复制链接~
已复制链接~


































































































































