电脑未知设备怎么找驱动?未知设备是什么?全文讲解
- 来源: 金舟软件
- 作者:Kylin
- 时间:2025-05-10 15:01:32
最近打开电脑的“管理”多了,发现“设备管理器”中出现很多“未知设备”,旁边都带有黄色的感叹号。双击打开发现设备属性提示“这个设备没有兼容驱动程序”。这可稍微难倒了一下我,还是你们赶上红利了,今天就分享我是如何认识到这些未知设备的,以及如何给未知设备找驱动。

一、认识“未知设备”——电脑系统无法正确识别的硬件设备
未知设备,简单来说,就是电脑系统无法正确识别的硬件设备。
在设备管理器里,它们通常会以非常显眼的黄色问号或感叹号标识,格外引人注目。
二、“未知设备”是怎么出现的呢?
1️⃣移动设备进入选择性暂停状态。
2️⃣移动设备的驱动接触不良或损坏。
3️⃣电脑或移动设备的USB控制器出现问题或损坏。
4️⃣主板驱动过旧,无法识别新设备,需要更新。
5️⃣电脑的BIOS(基本输入输出系统)负责在开机时初始化硬件设备,相关设置不正确可能会影响设备的正常识别。
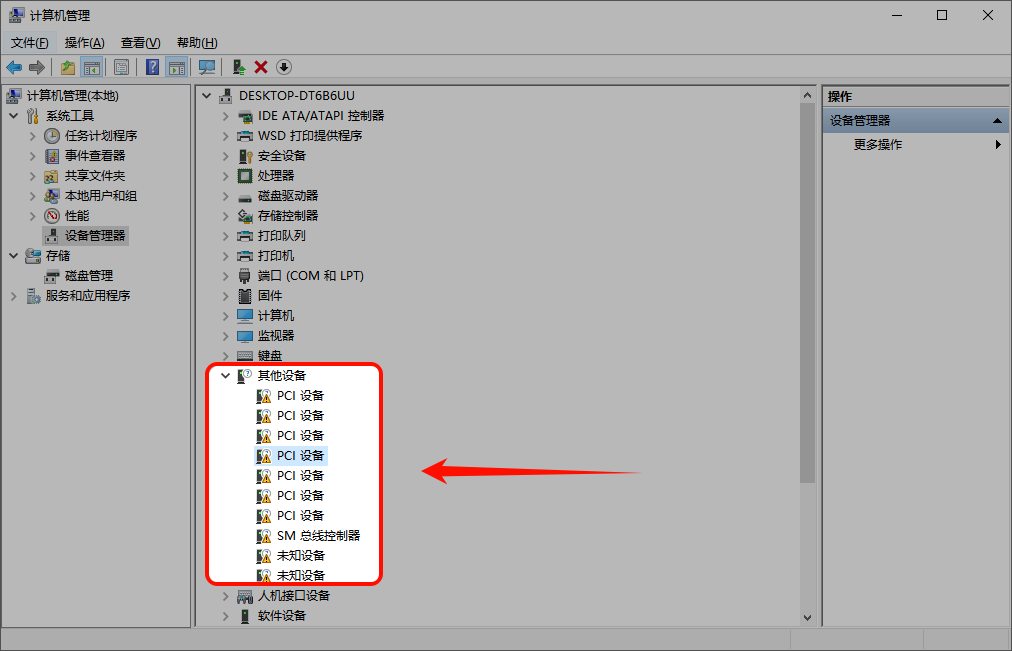
三、寻找“未知设备”驱动方法
方法1:利用设备管理器更新未知设备的驱动
① 右键“此电脑”图标,选择“管理”选项。“计算机管理”窗口左侧找到“设备管理器”并点击。
② 在“其他设备”中,找到那些带着黄色问号的未知设备。右键单击其中一个,会出现一个菜单,选择其中的“更新驱动程序”选项。
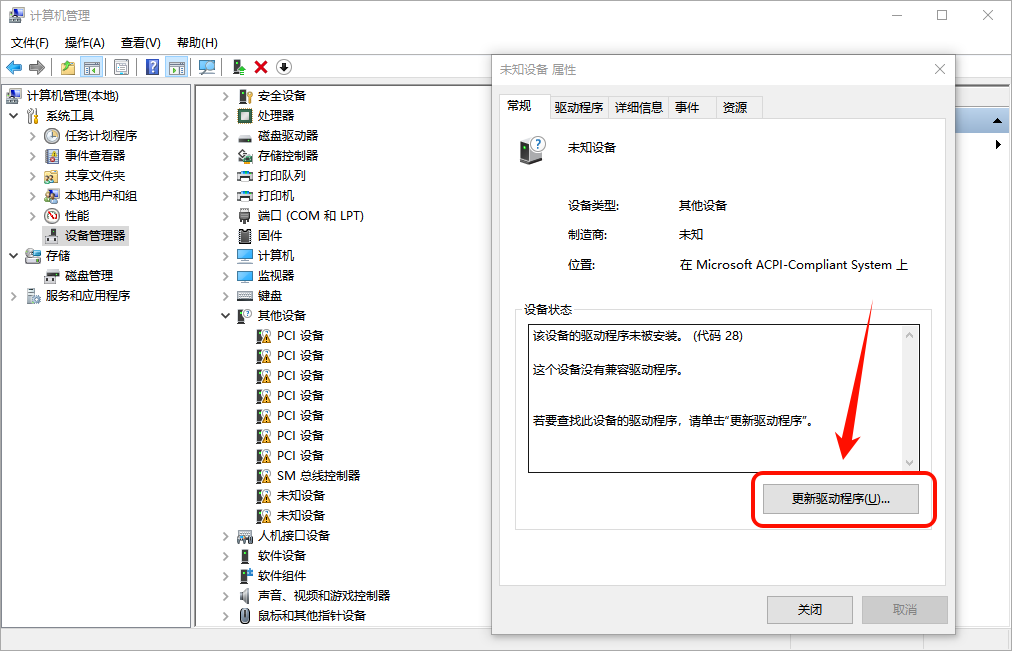
③ 系统会给出两个主要的驱动更新方式:自动搜索更新和浏览计算机以查找驱动程序。两个方法都可以尝试一下,看看能不能找到这些设备的驱动。
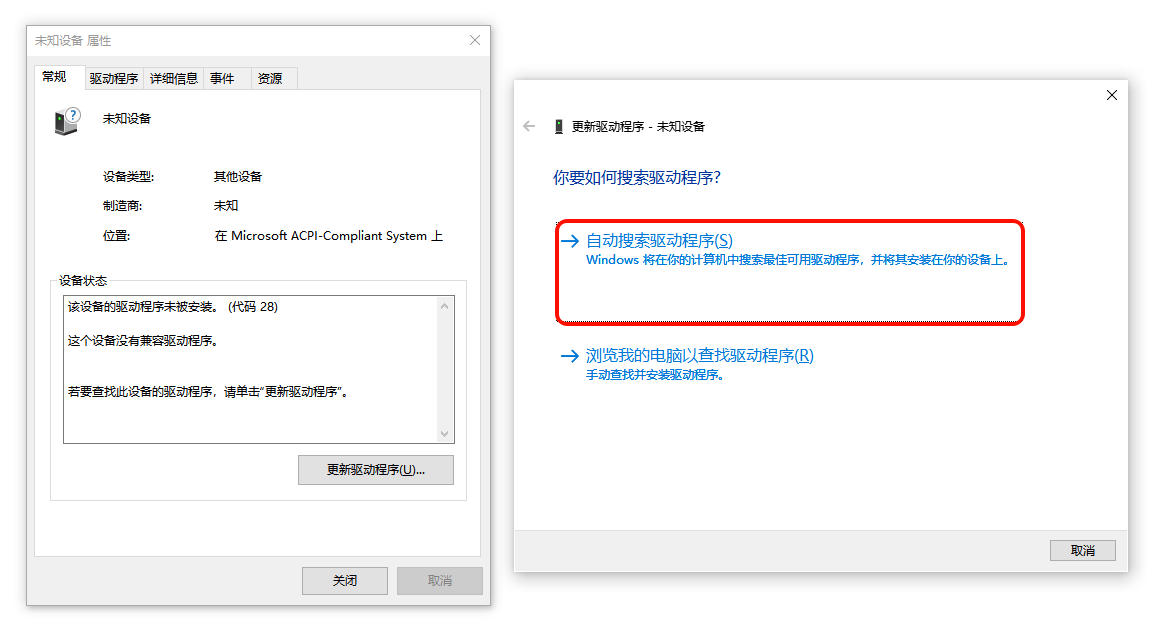
方法2:卸载并重连移动设备修复未知设备问题
有些时候在设备管理器中选择卸载并重连设备或许是一个值得尝试的方法。
① 右键点击“未知设备”,选择“卸载”。卸载后,从电脑上拔下移动设备,然后等待几分钟后再将移动设备重新插回电脑。
② 再次打开设备管理器,查看其它设备未知设备感叹号问题是否已被解决。
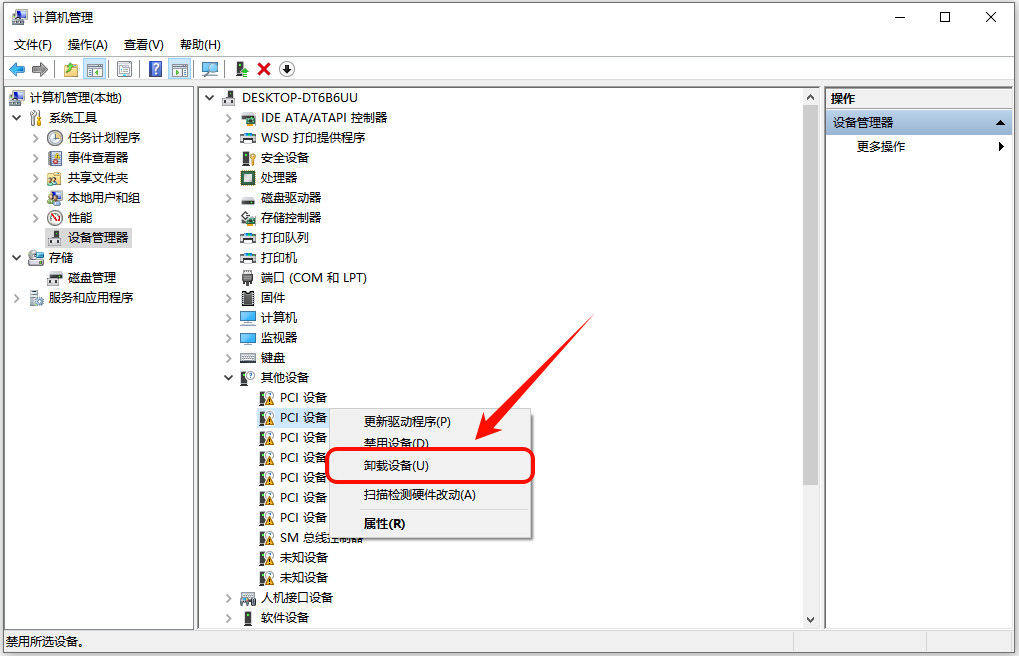
方法3:禁用USB选择性暂停修复未知设备问题
电源选项中的USB选择性暂停设置更像是一个节能模式,比如我们的鼠标或键盘在一段时间内没有被使用的话,那么此USB接口会自动进入休眠模式,等到使用时再被唤醒,从而节省能源(虽然并不能节省多少),这也是很多人反映的鼠标一段时间没使用,再次使用时会出现一小会儿的停顿现象的原因。
如果USB选择性暂停设置出现了问题,那么很有可能会导致USB设备在设备管理器中出现位置设备情况,对此,我们可以采取禁用的方式来修复它。
① 在“搜索”中输入“电源计划”,点击“选择电源计划”。
② 点击“更改计划设置”,点击“更改高级电源设置”。在新窗口中,找到“USB设置”,展开后,将“USB选择性暂停设置”更改为“已禁用”。
③ 确认无误后,先点击“应用”,再点击“确认”即可禁用USB选择性暂停设置。
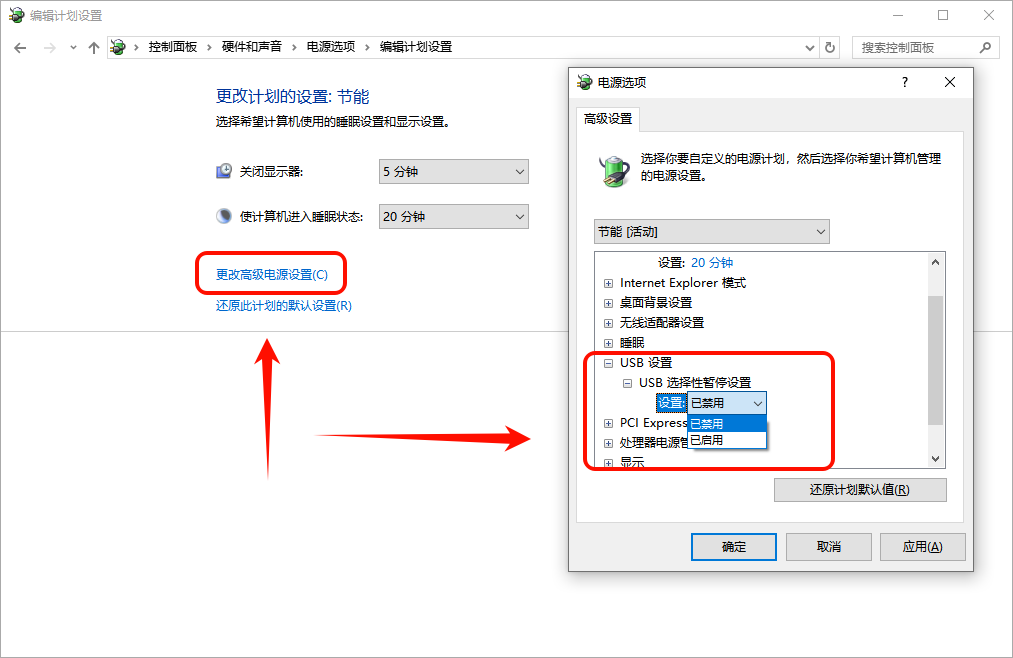
方法4:更新主板驱动修复未知设备问题
有些时候,如果你的主板驱动程序过于老旧的话,也很有可能会导致主板无法识别到新的设备,对此你可以查看本机主板型号,在对应的官网上下载并安装新版本的主板驱动。
同时,我们还可以选择更方便的第三方驱动管理软件,例如金舟驱动大师,它能自动检测电脑中的硬件设备,包括那些未知设备,并快速找到匹配的驱动程序进行下载和安装。
① 访问“金舟办公”官网,下载安装最新版的金舟驱动大师,全面体检页面直接点击“立即扫描”。
② 等待软件弹出扫描结果,直接点击“立即修复”,即可等到驱动修复完成。
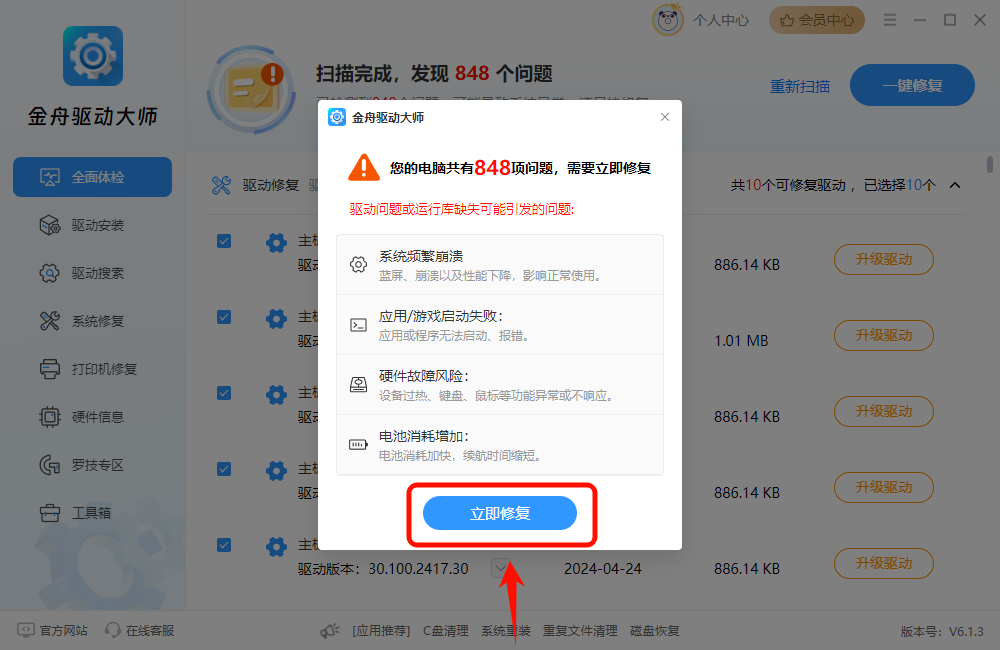
方法5:更新系统
电脑出现很多“未知设备”,可能是Windows系统的某些关键文件可能损坏,导致驱动程序无法正常安装或加载,我们可以检查更新电脑系统是否是最新版本。
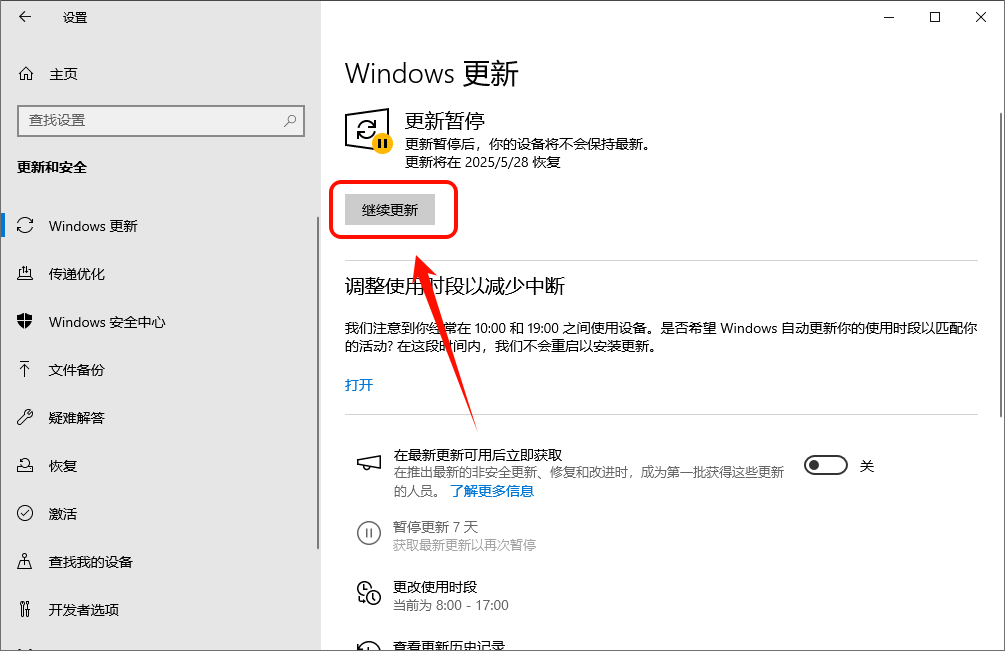
电脑设备管理是个长期活儿,定期检查更新驱动程序非常重要。还想了解更多电脑驱动更新,学习系统重装的知识,可以关注访问“金舟办公”,轻松学习解决。
推荐阅读:
Windows系统安装报错0xc0000005?这9种方法速看!
温馨提示:本文由金舟软件网站编辑出品转载请注明出处,违者必究(部分内容来源于网络,经作者整理后发布,如有侵权,请立刻联系我们处理)
 已复制链接~
已复制链接~

























































































































 官方正版
官方正版











