分享一个旋转PDF文档页面的方法
- 来源: 金舟软件
- 作者:Kylin
- 时间:2025-03-06 18:04:59
PDF编辑器支持页面旋转,页面旋转和视图页面旋转总会有人弄错,导致无法实现自己想要的效果。那么下面就来介绍这两种的区别和操作,一起来了解下吧!
一、打开金舟PDF编辑器后,点击选择“打开PDF文件”选项,打开需要编辑的PDF文件即可;
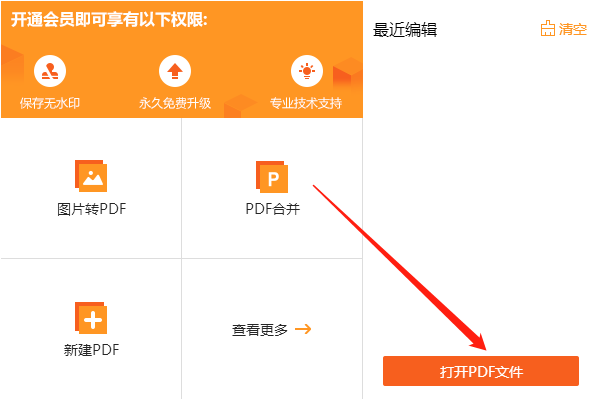
二、如图,在这里有左右旋转的按钮,这属于视图旋转,仅限于阅读文件时;当下次打开文档时,旋转效果就失效,不能永久保存的;
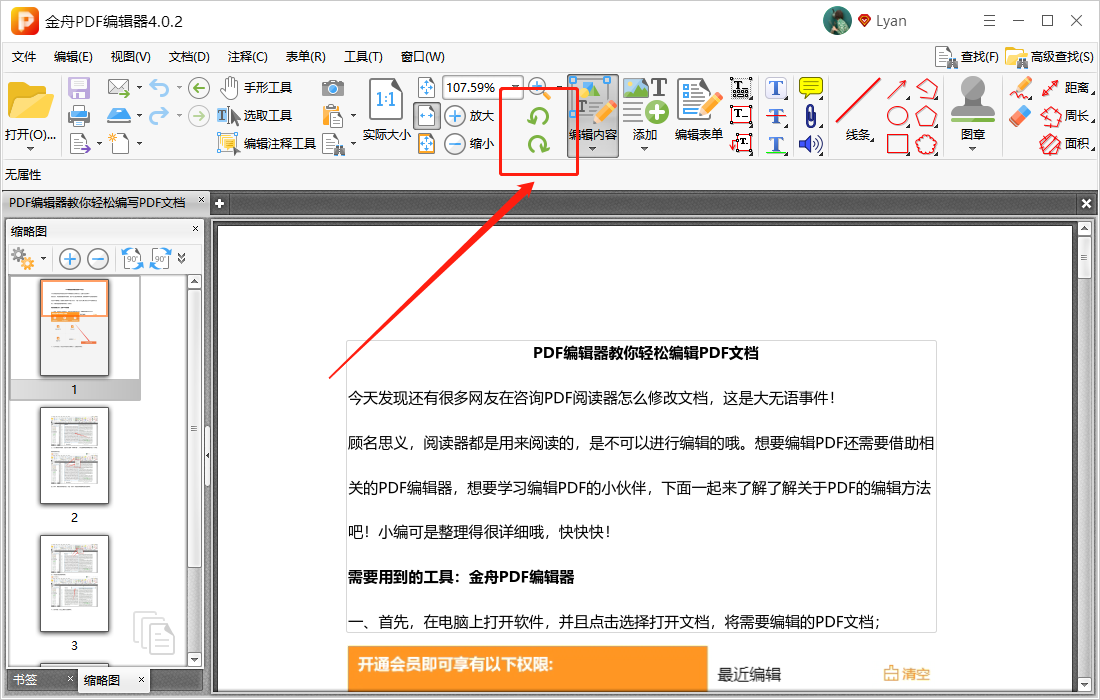
三、如果想要永久保存旋转的效果,则点击选择“文档”-“旋转页面”;
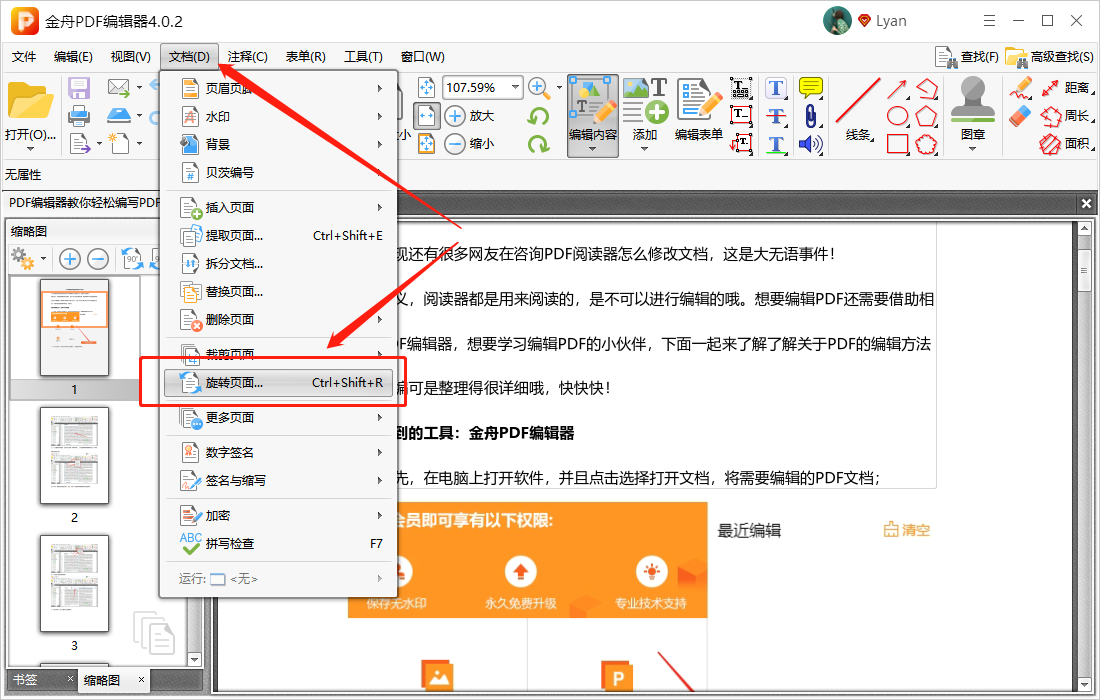
四、在这里,就可以选择将页面进行以下三种旋转角度;
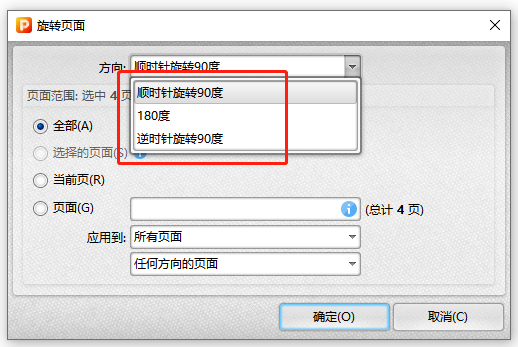
五、接着,再选择需要旋转的页面范围,点击“确定”;
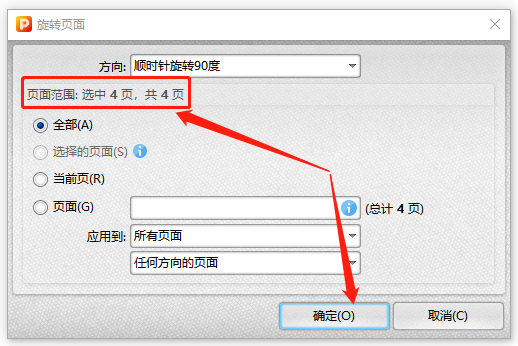
六、如图,页面角度就发生了变化,点击保存文档;那么当下次打开此文档时,也还是一样的旋转状态,如果需要改变是需要重新设置角度的。
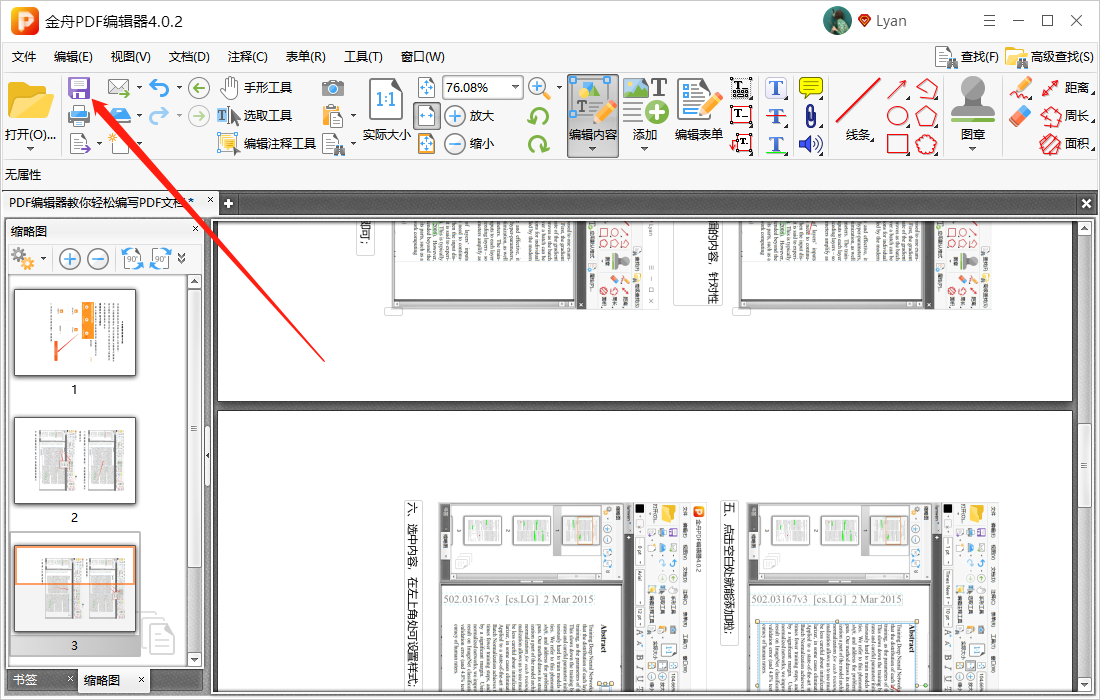
转转转,PDF文档中的页面也是可以随意进行旋转的,更多PDF使用技巧可以关注江下科技官网。
往期文章:
温馨提示:本文由金舟软件网站编辑出品转载请注明出处,违者必究(部分内容来源于网络,经作者整理后发布,如有侵权,请立刻联系我们处理)
 已复制链接~
已复制链接~



























































































































 官方正版
官方正版












