怎么裁剪PDF文档里的页面
- 来源: 金舟软件
- 作者:Kylin
- 时间:2025-03-06 18:04:57
一份文档如果存在于太多空白处,那肯定是不美观的,直接调整页面大小会让文档的内容不统一,有的字体大有的字体小。所以最好的方法还是直接裁剪页面,不会裁剪页面的小伙伴可参考以下实现方法。

操作步骤:
第一步、打开金舟PDF编辑器后,点击选择“打开PDF文件”选中并打开需要编辑的文档;

第二步、然后选择“文档”-“裁剪页面”-“裁剪页面”(有三种方式,大致都差不多,这里就不做详细介绍了);
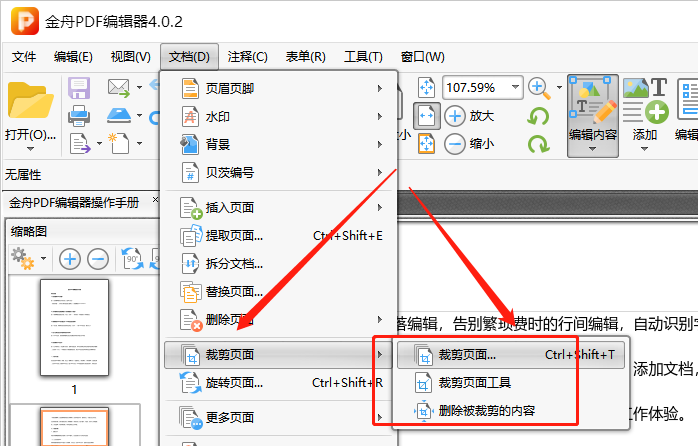
第三步、如图,在以下窗口直接设置裁剪的参数就可以了;
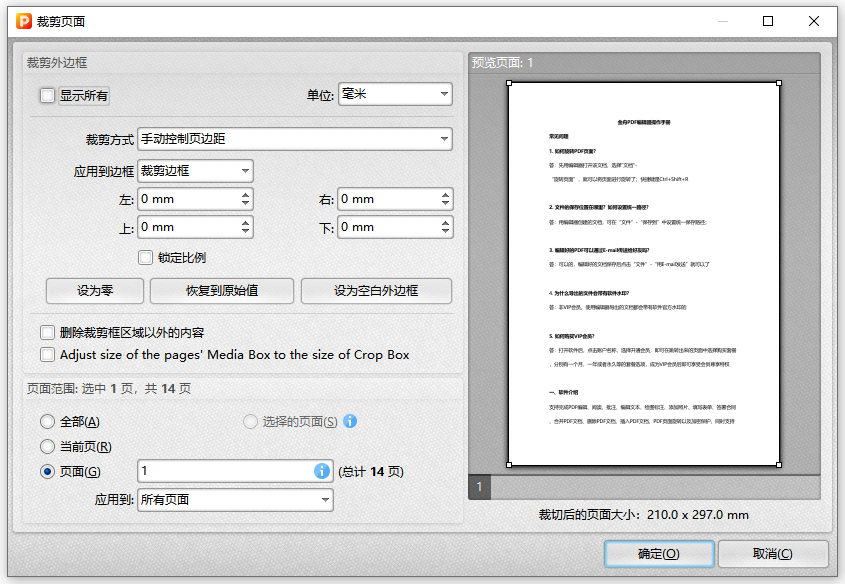
第四步、如图,选择当前页,然后在右侧手动对页面进行裁剪;
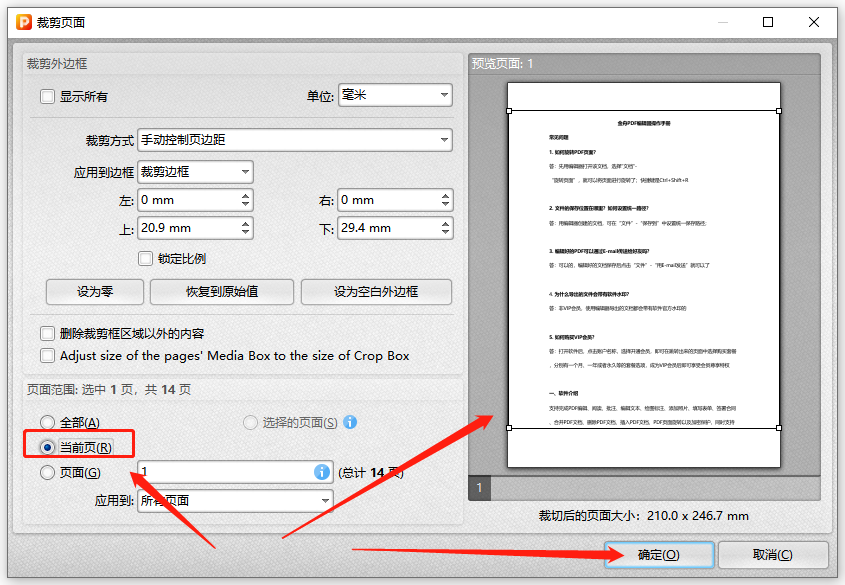
第五步、裁剪完成后,记得选择保存文档哦!
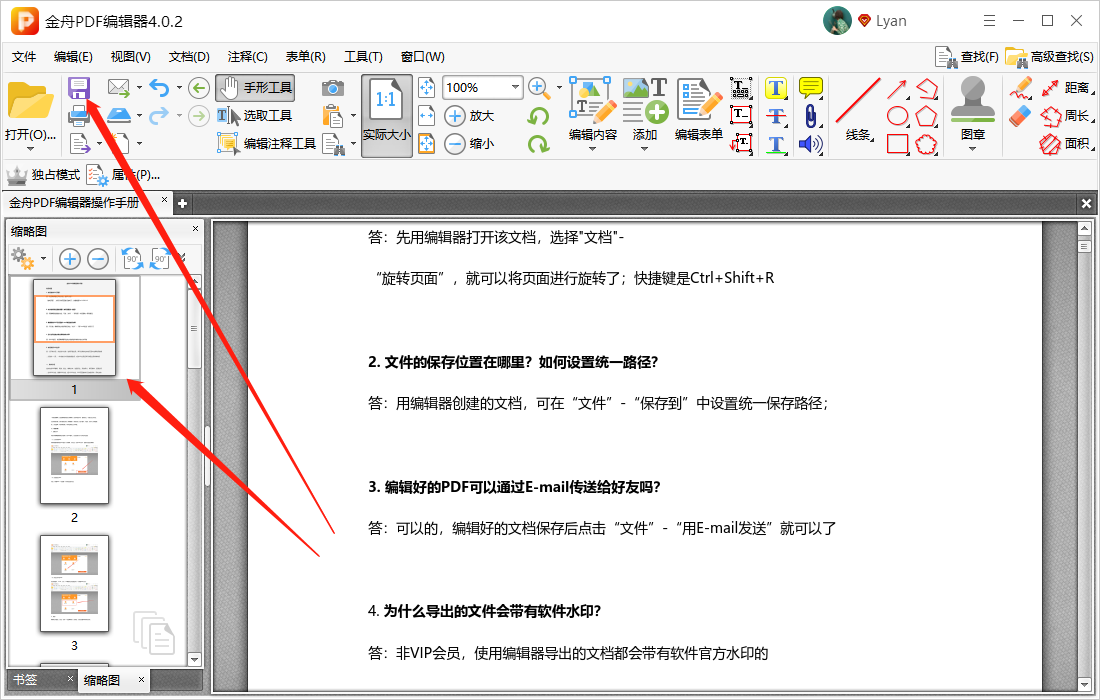
裁剪好PDF文档内容了吗?不要着急,江下科技产品中心还有更多相关的PDF编辑技巧。
往期文章:
温馨提示:本文由金舟软件网站编辑出品转载请注明出处,违者必究(部分内容来源于网络,经作者整理后发布,如有侵权,请立刻联系我们处理)
 已复制链接~
已复制链接~



























































































































 官方正版
官方正版











