屏幕录制如何把声音提取出来
- 来源: 金舟软件
- 作者:Kylin
- 时间:2025-03-06 18:05:39
电脑屏幕录制除了正常的不同应用画面录制,还支持录制电脑系统声音,麦克风声音,同时录制系统和麦克风声音也可以,那么录制结束之后,如何单独把录制声音提取出来呢?今天分享4种方式轻松帮助我们解决这个问题。
方法一:人声提取
1、环境:
硬件型号:HUAWEI MateBook D14 SE版
系统版本:Windows 11 19045.2965
软件版本:金舟音频人声分离软件v3.0.6
2、步骤:
Sept1:金舟音频人声分离软件,点击页面的【提取人声】功能。
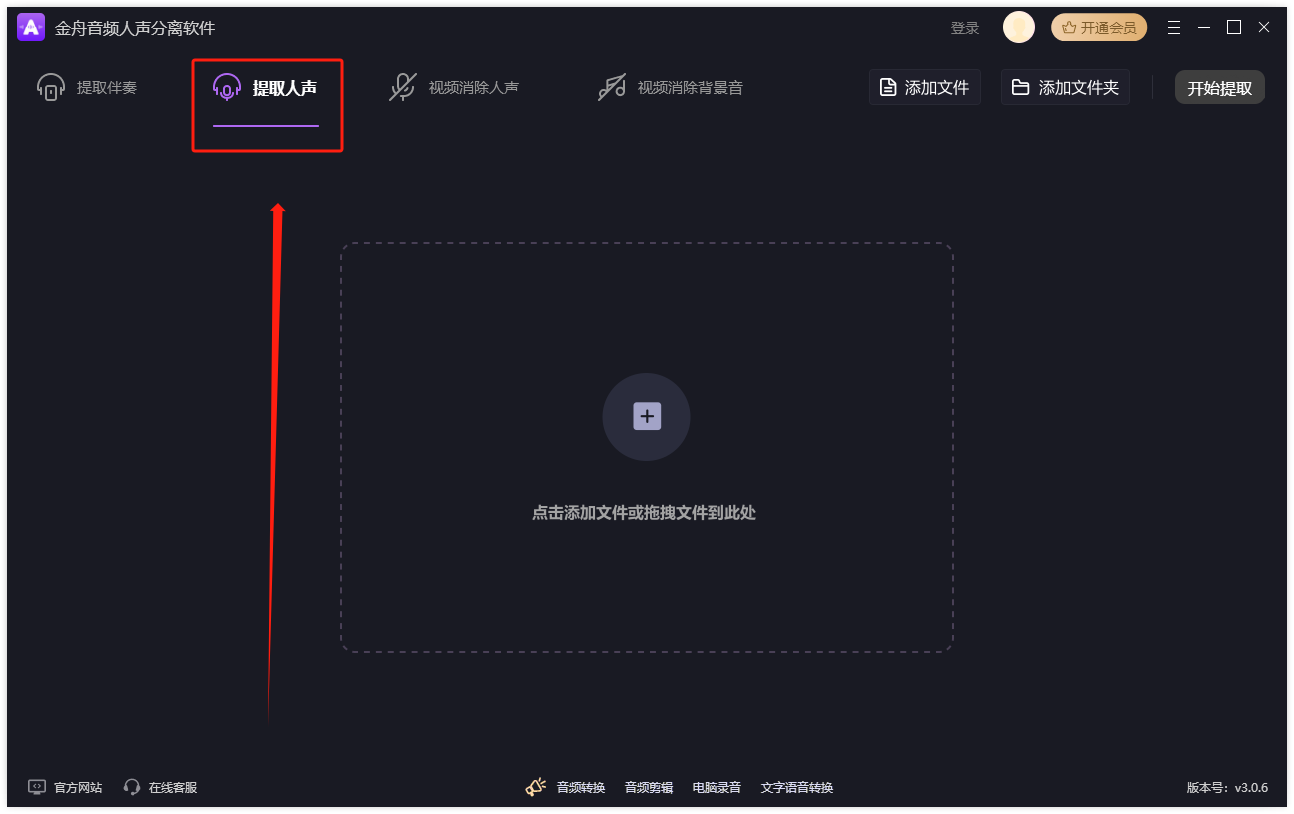
Sept2:直接将录屏的视频文件拖拽添加到页面,右侧进行音频信息的修改和提取格式设置。
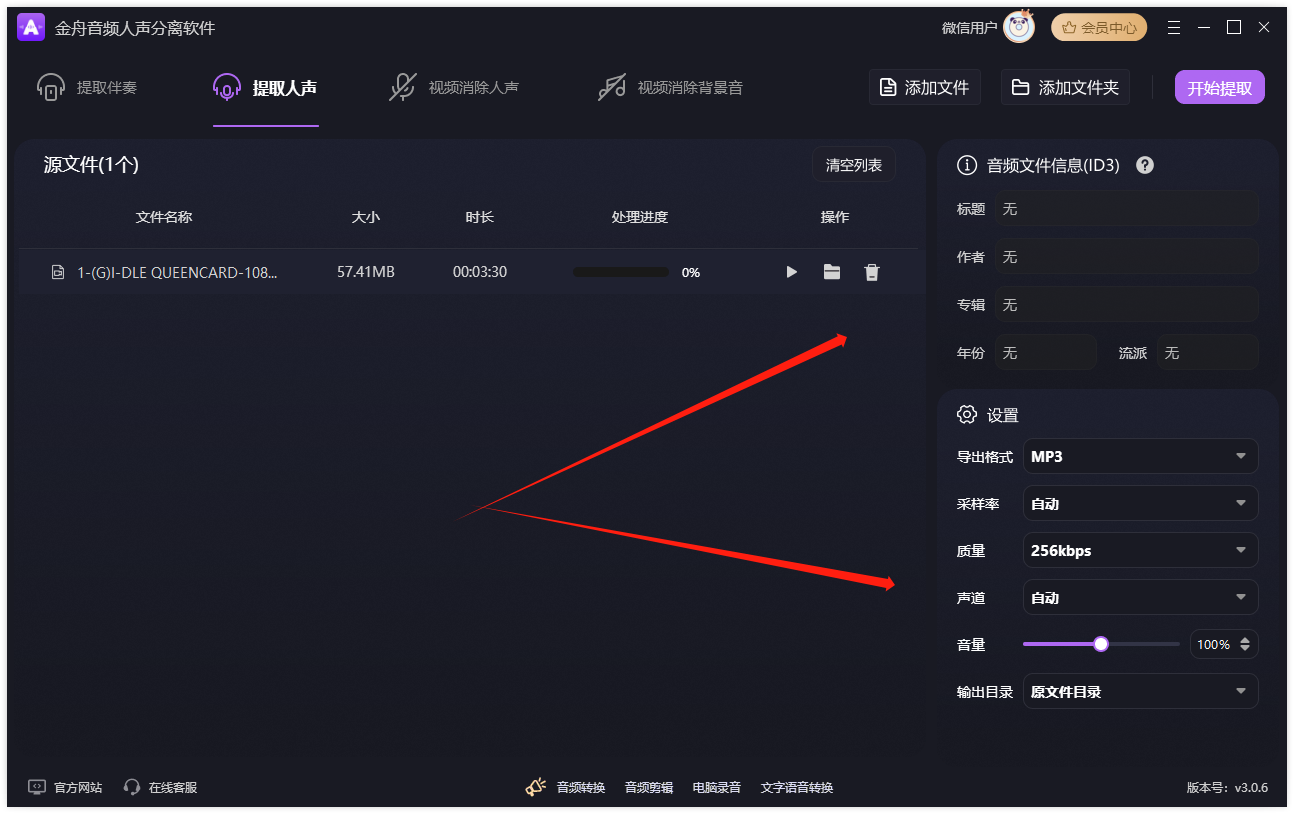
Sept3:点击上方【开始提取】。
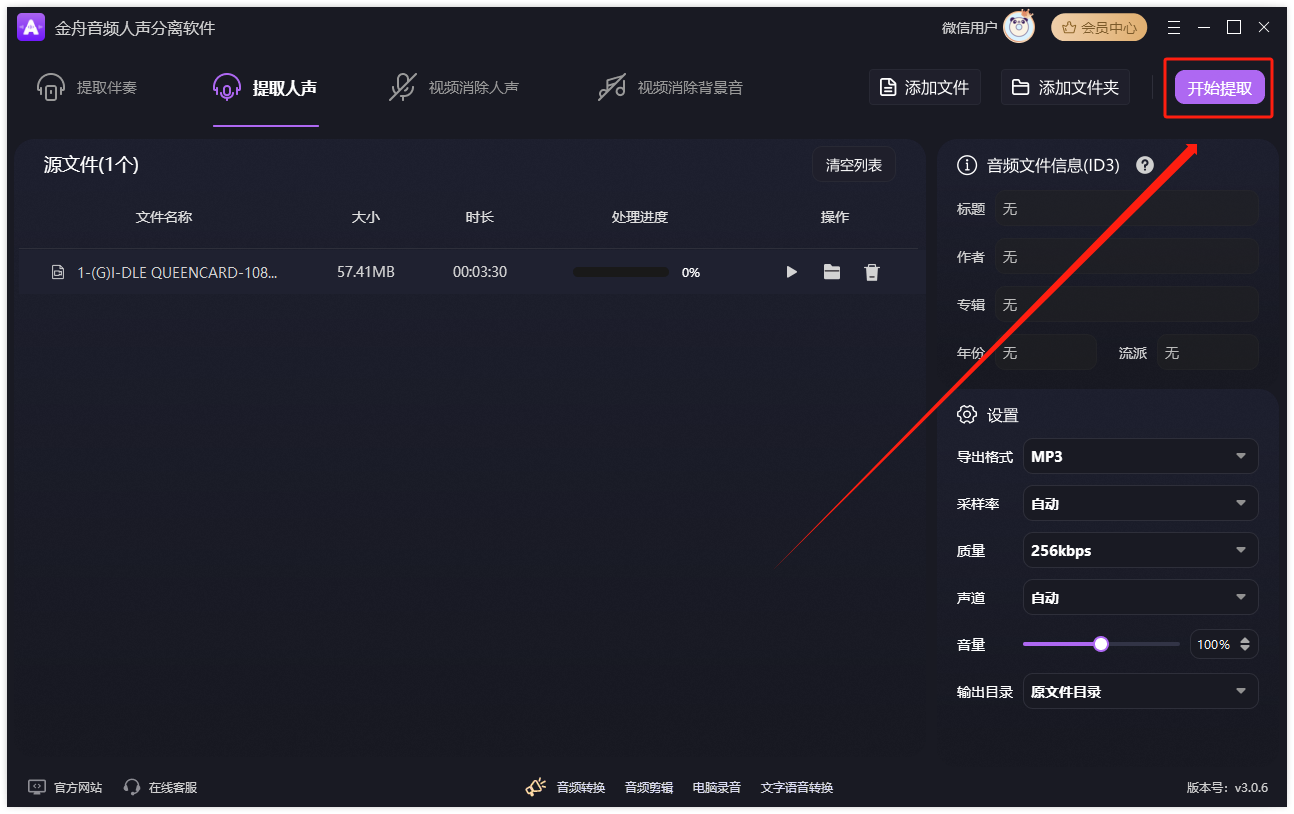
Sept4:提取完成,点击“前往导出文件夹”即可查看独立的音频和视频。
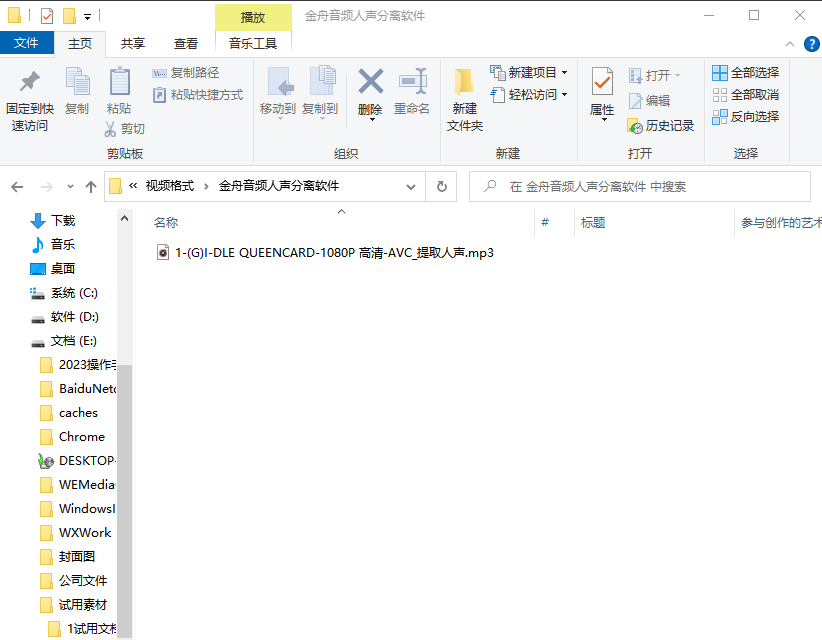
方法二:伴奏提取
1、环境:
硬件型号:HUAWEI MateBook D14 SE版
系统版本:Windows 11 19045.2965
软件版本:金舟音频大师v2.0.5
2、步骤:
Sept1:金舟音频大师首页点击【伴奏提取】功能。
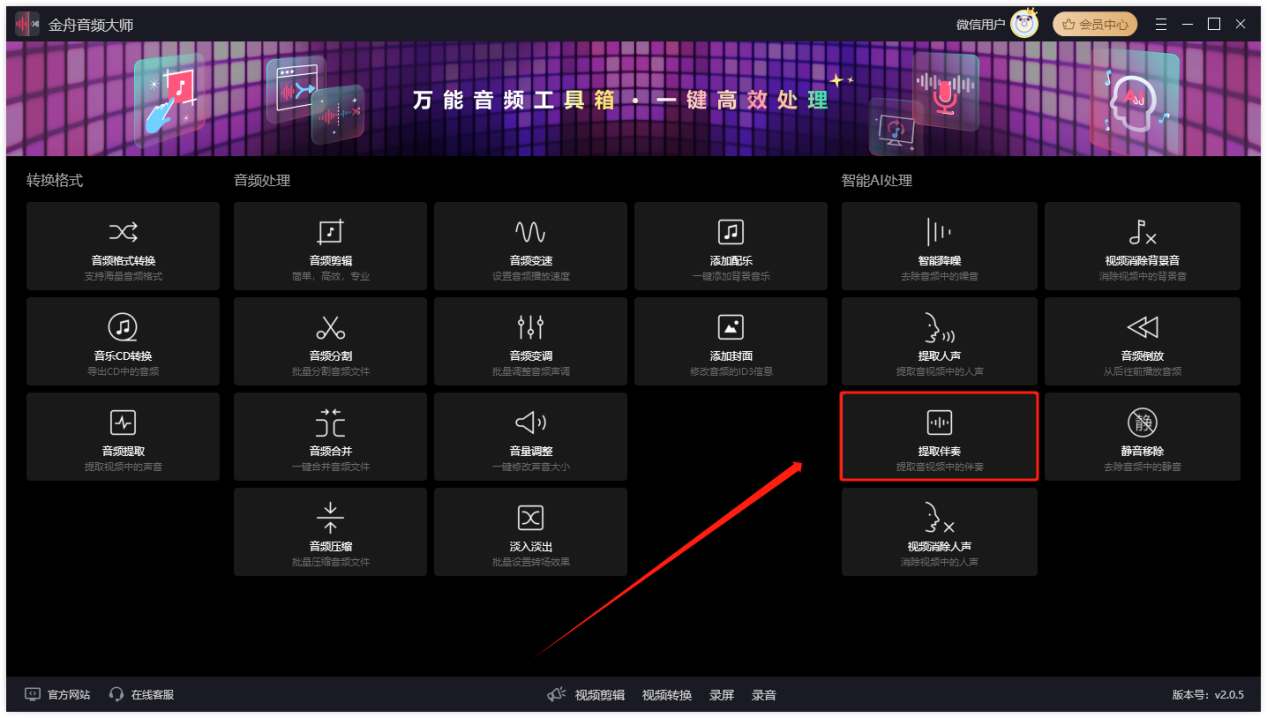
Sept2:将录制好的屏幕操作视频拖拽添加到页面,默认导出音频格式mp3,可以手动设置其他音频参数。
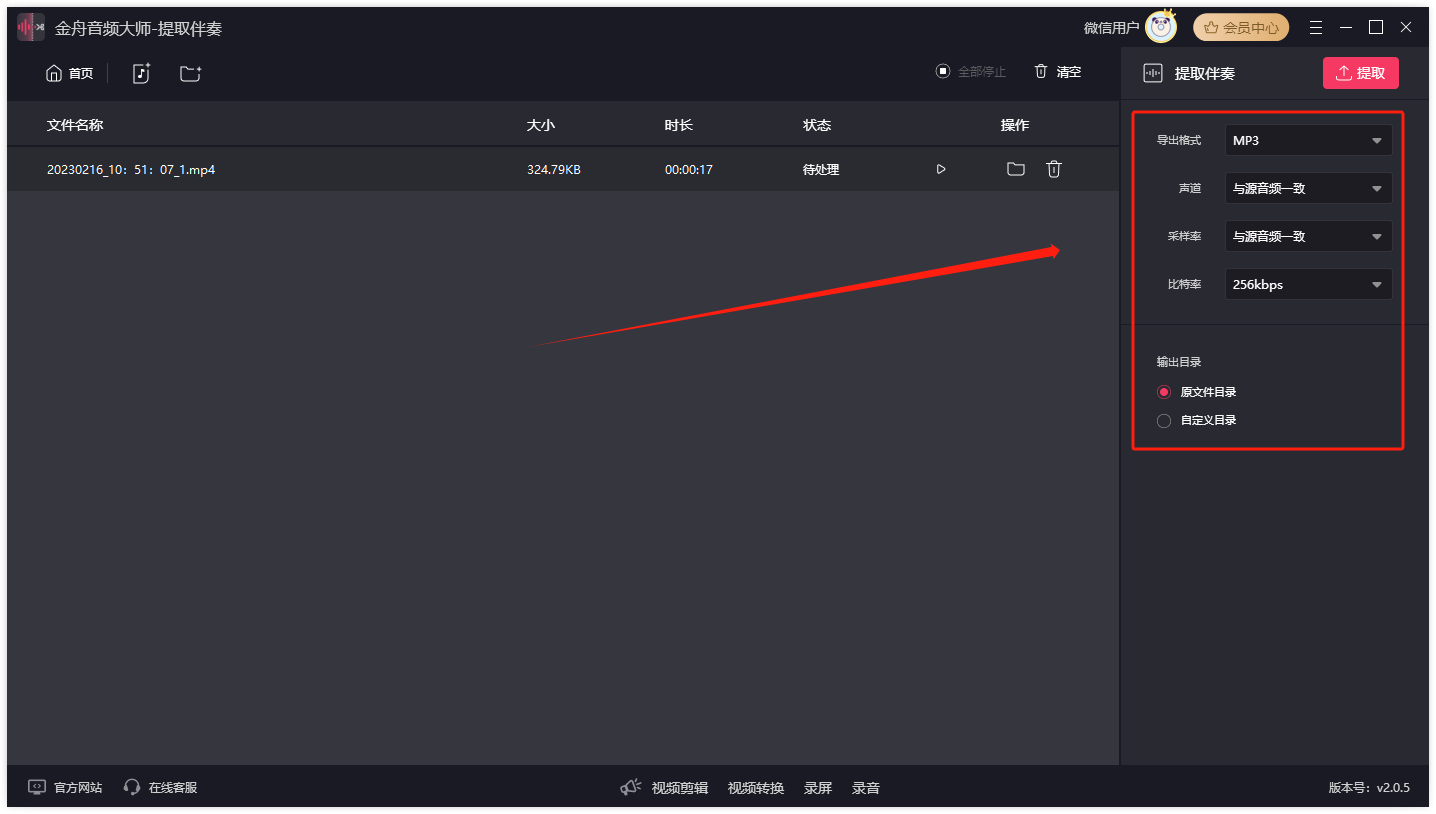
Sept3:设置好了之后,点击上方的【提取】,等待页面出现提取成功提示即可。
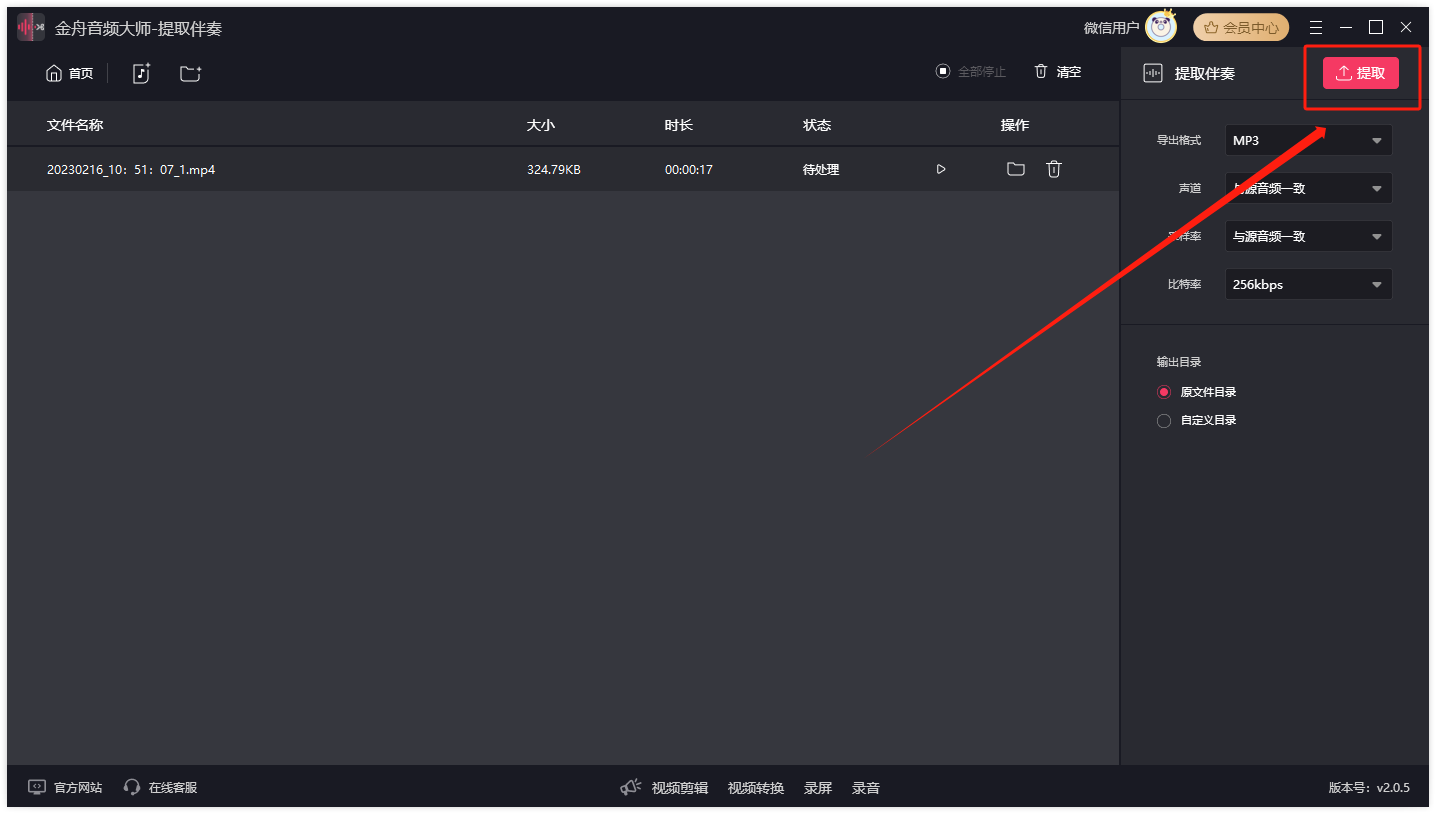
Sept4:等待一会,弹出提取成功窗口,点击“导出文件位置”即可查看音频。
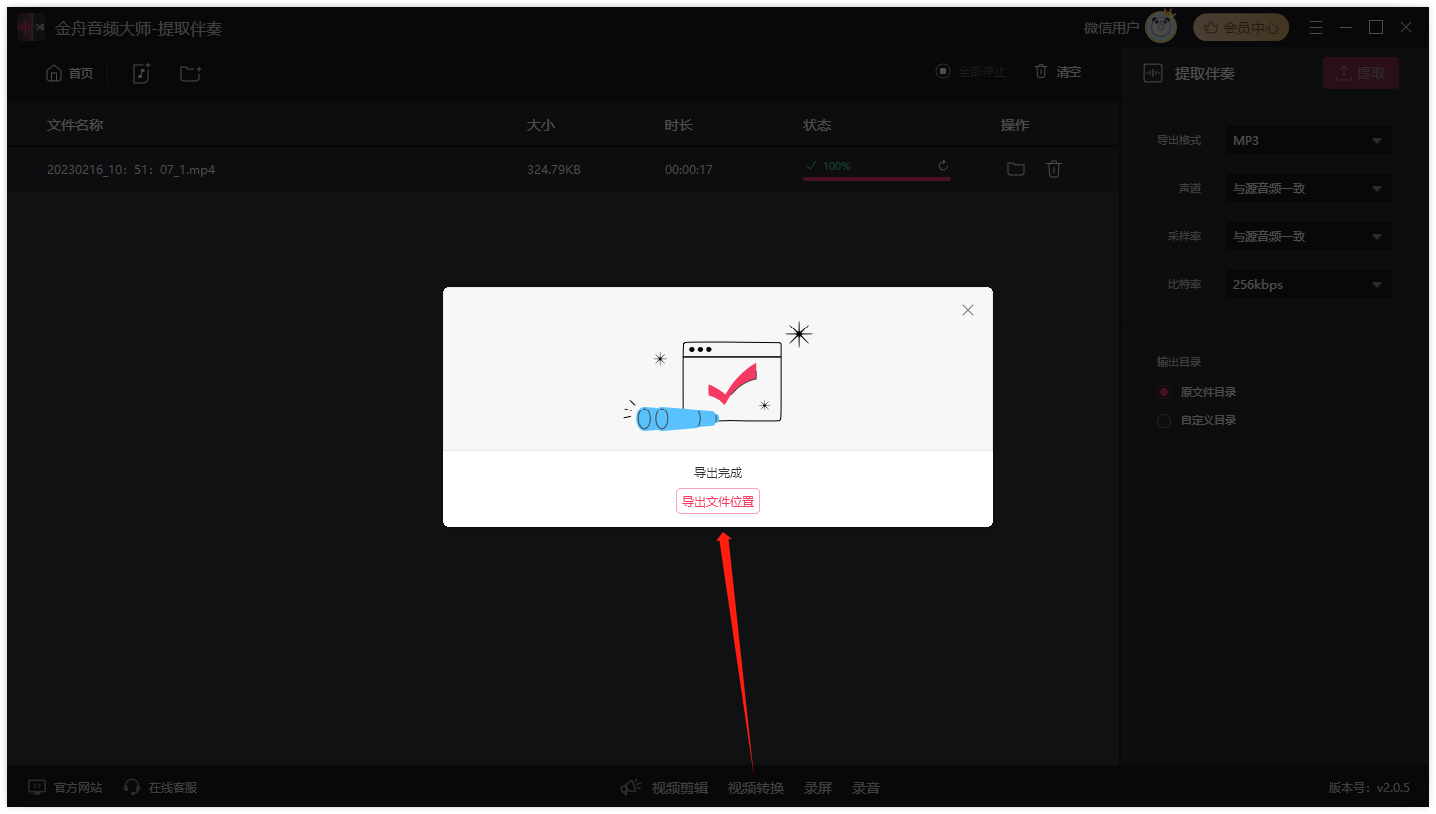
方法三:音频提取
1、环境:
硬件型号:HUAWEI MateBook D14 SE版
系统版本:Windows 11 19045.2965
软件版本:Camtasia 2022
2、步骤:
Sept1:Camtasia页面录制好视频画面之后,进入视频剪辑区。
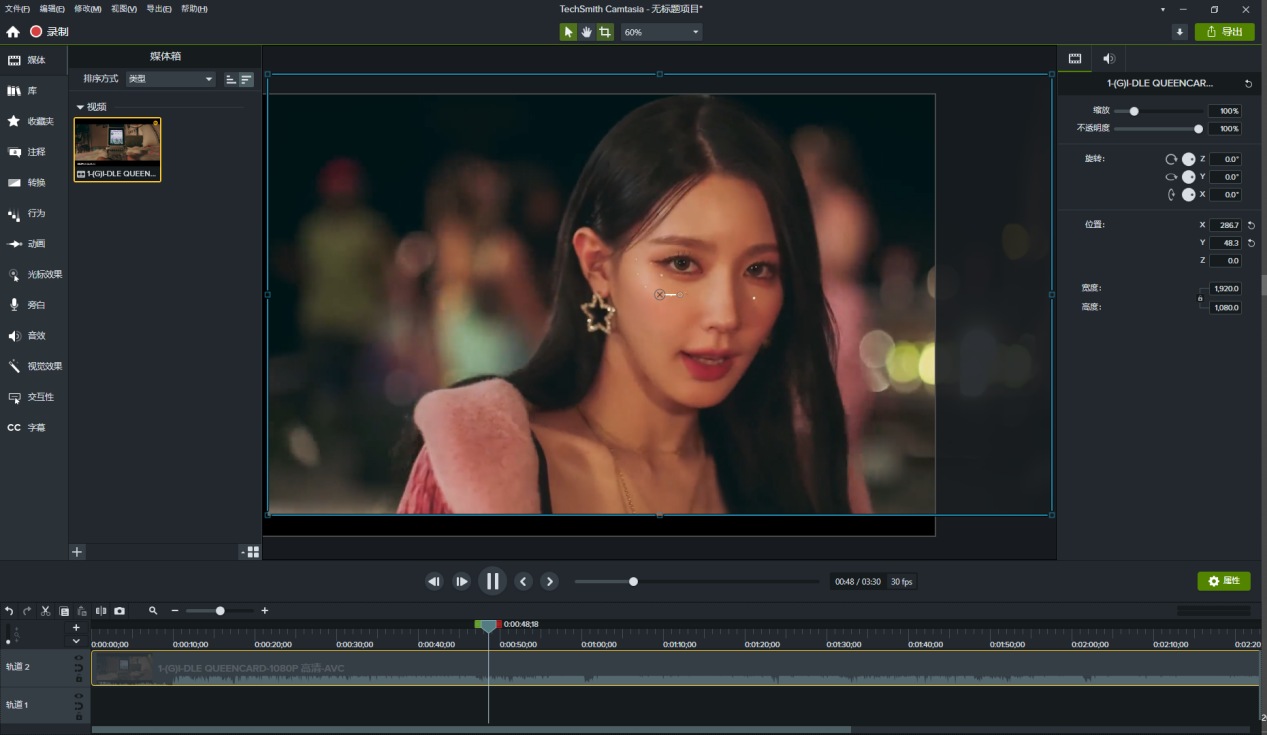
Sept2:点击视频文件,右键点击“分离音频和视频”。
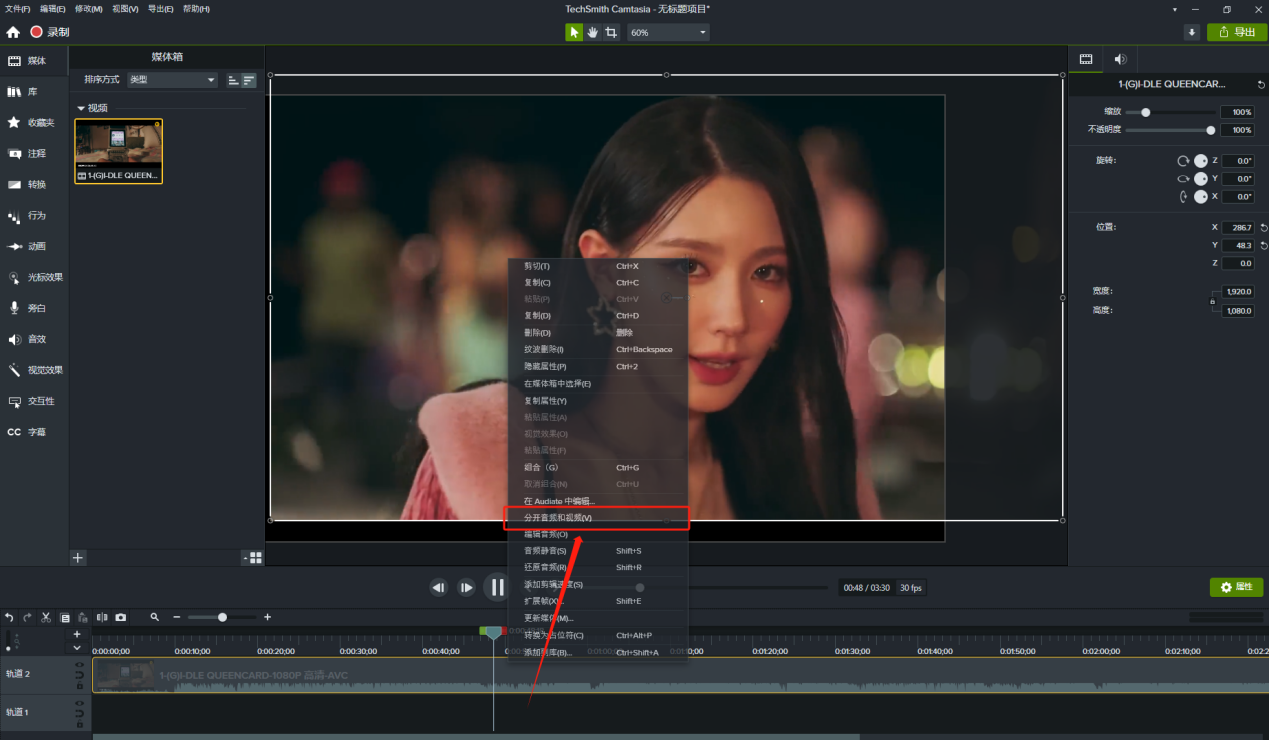
Sept3:删除视频,点击“导出”音频。
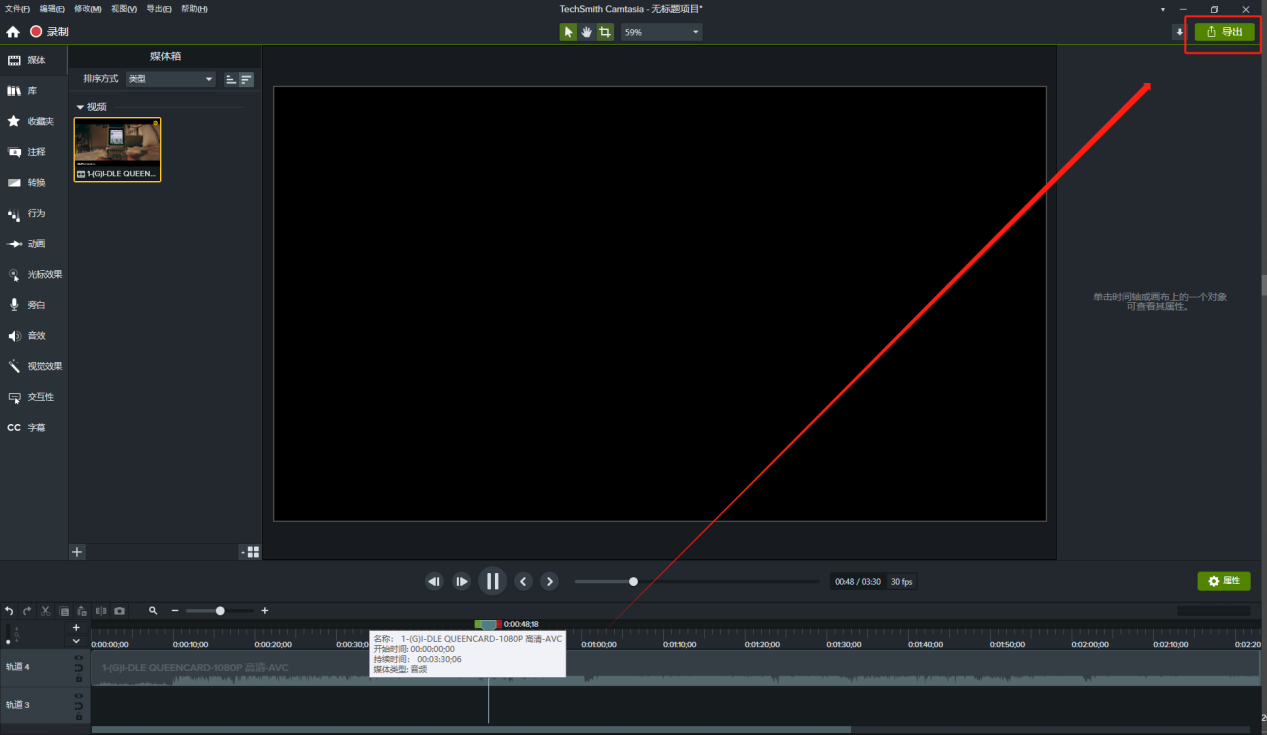
Sept4:设置导出文件类型为“M4K(纯音频)”即可。
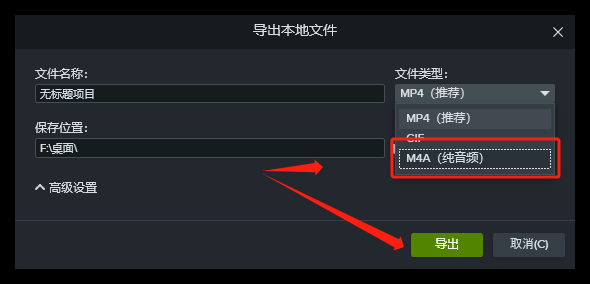
方法四:录屏设置
1、环境:
硬件型号:HUAWEI MateBook D14 SE版
系统版本:Windows 11 19045.2965
软件版本:Bandicam v7.0.0
2、步骤:
Sept1:Bandicam录屏软件页面点击“录像”中的“设置”。
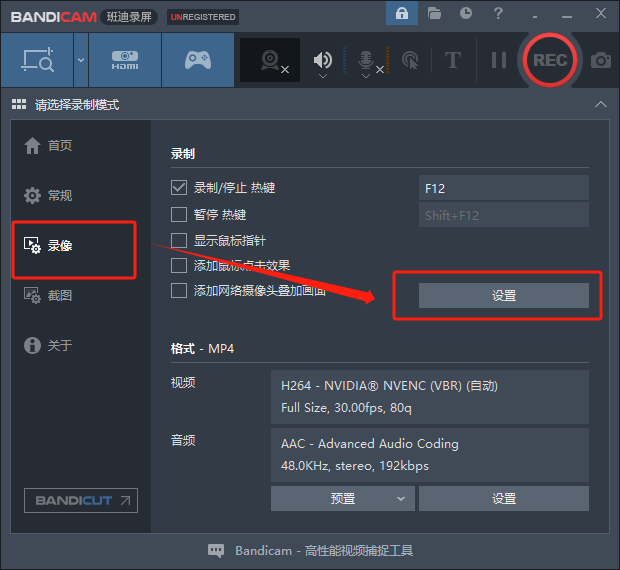
Sept2:设置页面,选择音频设置,勾选“保存音频至独立录音音轨”,点击“确定”。
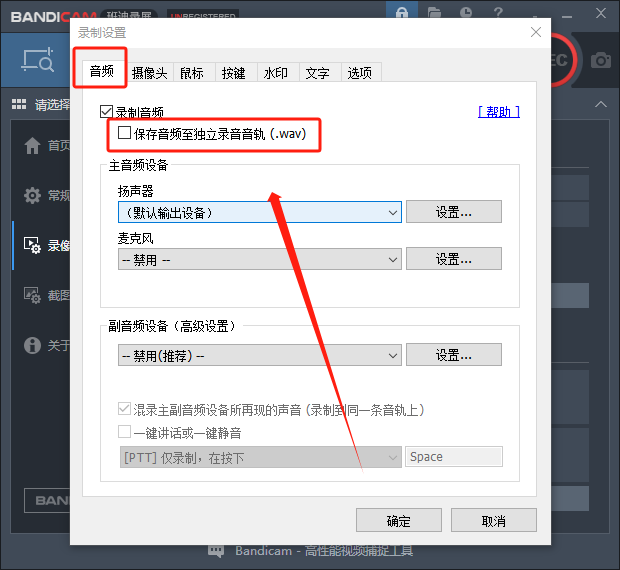
Sept3:开始录制电脑屏幕,结束之后首页面中的音频即可看见录制好的音频文件。
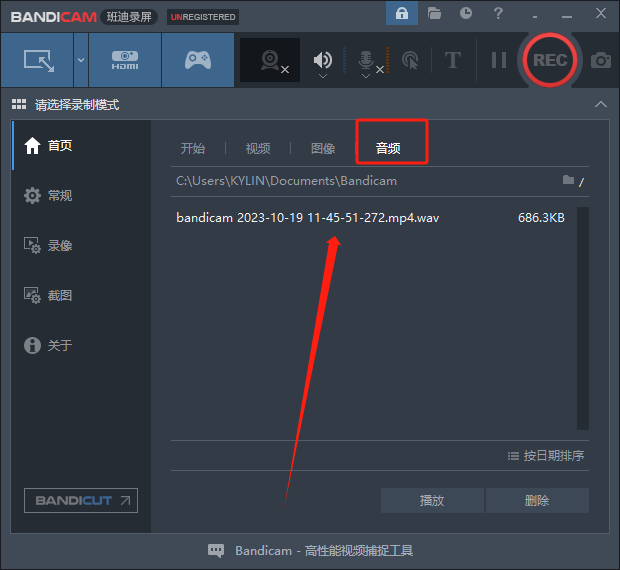
屏幕录制如何把声音提取出来?这4种方法你知道吗?还想了解什么音视频相关的知识点,可以留言告诉小编哦!
推荐阅读:
温馨提示:本文由金舟软件网站编辑出品转载请注明出处,违者必究(部分内容来源于网络,经作者整理后发布,如有侵权,请立刻联系我们处理)
 已复制链接~
已复制链接~





























































































































 官方正版
官方正版











