gif录制方法大分析
- 来源: 金舟软件
- 作者:
- 时间:2025-03-06 18:05:31

金舟录屏大师
-
官方正版
-
纯净安全
-
软件评分:
gif录制的方法有很多,也是目前来说比较多朋友感兴趣的话题,那么借着这个热度,小编也来蹭一蹭流量。
某些情况下,gif会比视频的展示效果要好,我们可以更精确地表达自己的情感和观点,提升信息传达的效果。灵活性和易用性使其成为许多人分享生活瞬间的首选。以下几种方法可以录制gif动图,一起来学习下吧!
gif录制方法一:使用金舟录屏大师
步骤1、电脑上运行录屏大师,点击“设置”。
步骤2、在输出选项中,将视频格式设置为GIF,默认的是mp4格式。
步骤3、设置好后,选择录制模式。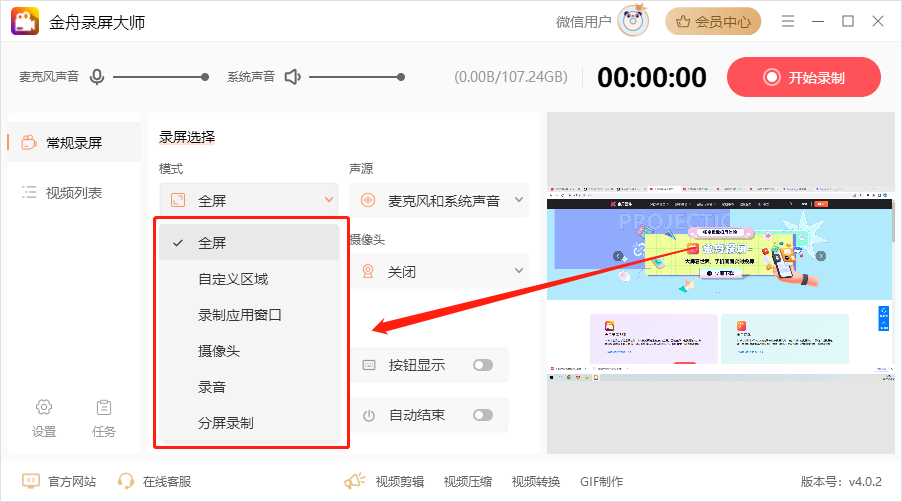
步骤4、点击右上角的“开始录制”就可以录制内容了,录制完成后,在视频列表中可以查看录制好的gif动图。
gif录制方法二:使用闪电GIF制作软件
步骤1、电脑上运行软件,点击选择“文件”-“录屏”。

步骤2、根据需要,设置录制区域,然后点击“开始录制”。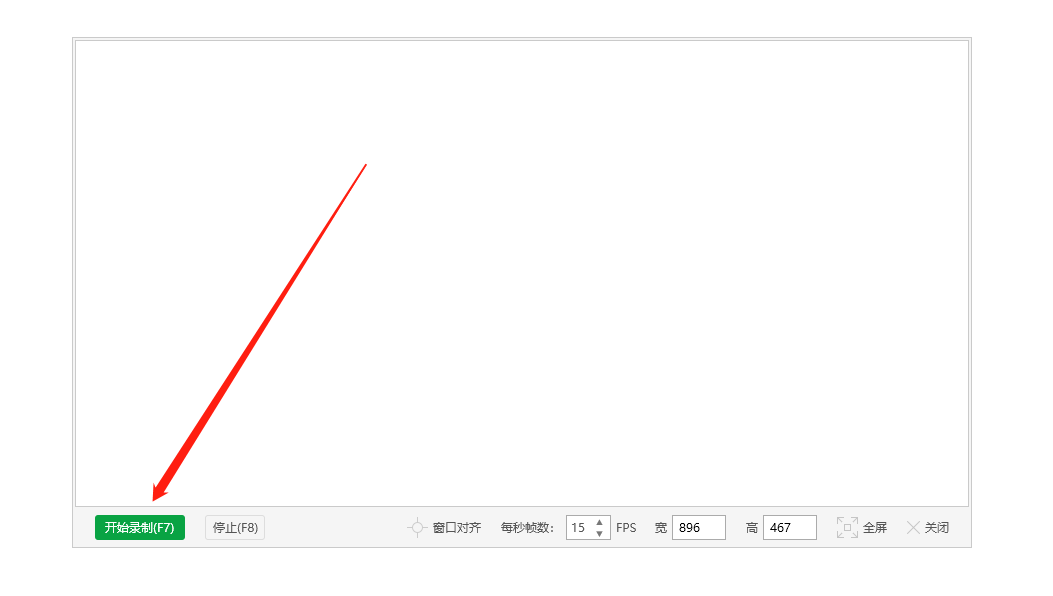
步骤3、录制完成后,还可以对gif动图进行编辑。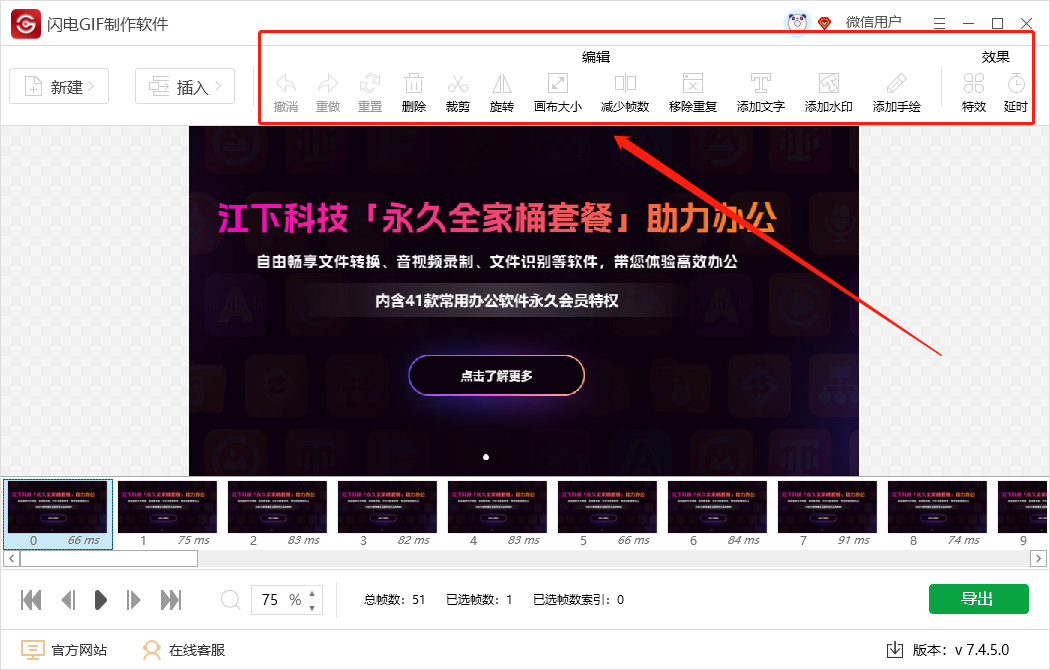
步骤4、编辑好后,点击“导出”,将gif导出到电脑上就可以了。
gif录制方法三:使用QQ录制
步骤1、电脑上打开QQ,然后打开任意一个对话框。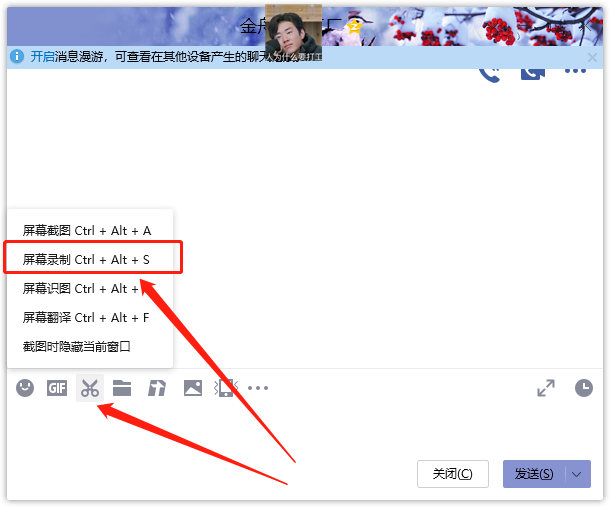
步骤2、根据需要,设置录制区域,然后点击“开始录制”就可以了。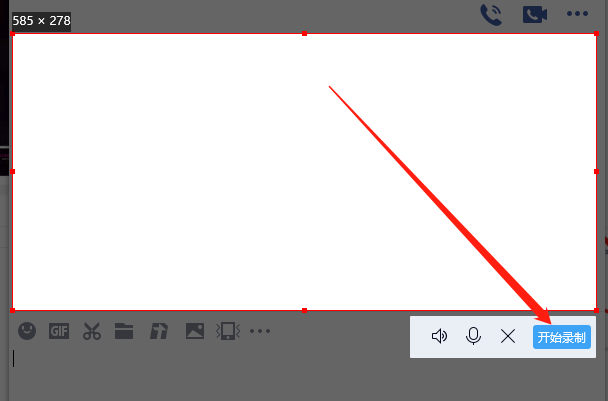
gif录制方法四:使用金舟截图软件
步骤1、电脑上打开截图工具,然后依次点击“设置”-“程序设置”。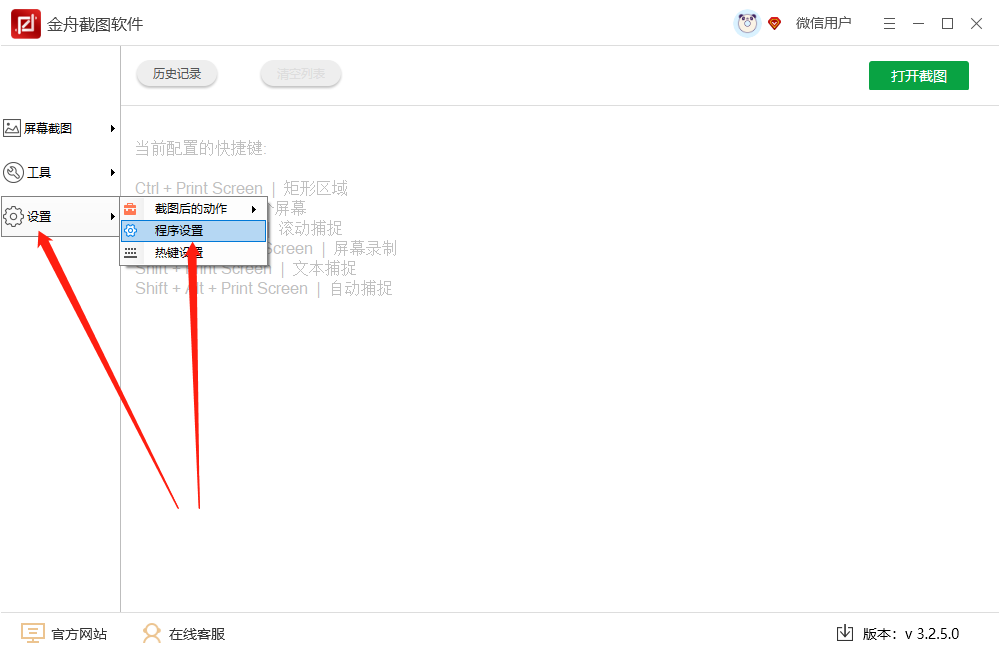
步骤2、在设置中设置图片输出格式为gif即可,默认的是png格式。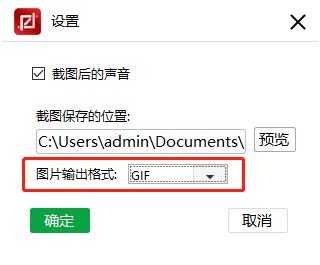
步骤3、然后再根据需要,进行录制就可以了。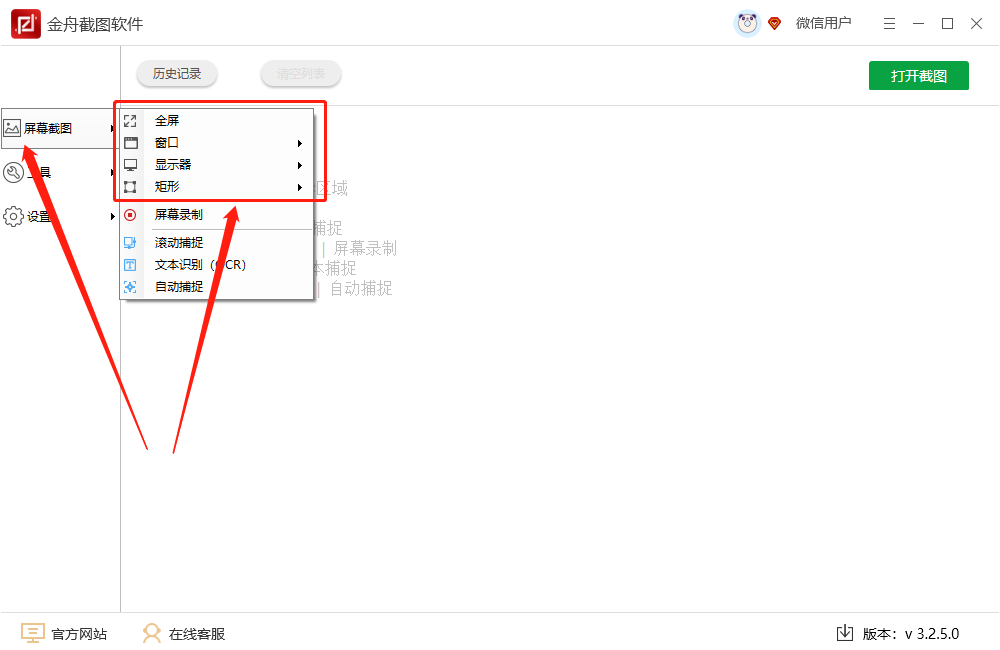
不论是用于娱乐、教育还是宣传等领域,GIF录制能够帮助用户轻松地创作出丰富多样的内容,为用户带来更好的视觉体验。跟多GIF教程分享,可以关注金舟办公官网。
推荐阅读:
温馨提示:本文由金舟软件网站编辑出品转载请注明出处,违者必究(部分内容来源于网络,经作者整理后发布,如有侵权,请立刻联系我们处理)
 已复制链接~
已复制链接~




































































































































