如何将mp4转换成gif?安利5款工具
- 来源: 金舟软件
- 作者:
- 时间:2025-03-06 18:05:25

金舟视频格式转换器
-
- 视频转换、视频合并、视频压缩、视频转音频、音频转视频、视频分割、视频剪辑、视频倒放、视频调速、视频转图片、GIF转图片、视频旋转,支持mov、mkv、3gp、avi、flv、gif、mkv、mov、mp4、mgp、rmvb、swf、vob、wmv等多种音视频格式相互转换
-

金舟视频格式转换器
-
官方正版
-
纯净安全
-
软件评分:
Mp4视频除了可以成为剪辑素材,也是可以转换成gif动图的,小编安利5款工具帮助你实现轻松制作gif动图。
如何将mp4转换成gif工具1:金舟视频格式转换器
“设备名称:DESKTOP-RBHCOT4
设备版本:Windows 10 专业版
推荐指数:☆☆☆☆☆
l 双击金舟视频格式转换器图标,进入首页之后,点击【格式转换】功能;
l 点击添加视频文件按钮/直接拖拽文件导入;
l 点击右边设置的“选择格式”就可以选择自己想要的视频格式,例如mp4;
l 设置好后,点击【开始转换】按钮,等待页面提示转换成功,就可以直接点击查看视频了。

如何将mp4转换成gif工具2:金舟格式工厂v2.5.0
“设备名称:DESKTOP-RBHCOT4
设备版本:Windows 10 专业版
推荐指数:☆☆☆☆☆
l 电脑端打开金舟格式工厂软件页面,点击【视频格式转换】功能;
l 接着点击左侧功能栏里的【视频格式转换】;
l 直接将文件拖拽进软件,选择文件导出的格式和视频质量等;
l 最后,点击【开始转换】按钮,页面会出现提示-转换成功!
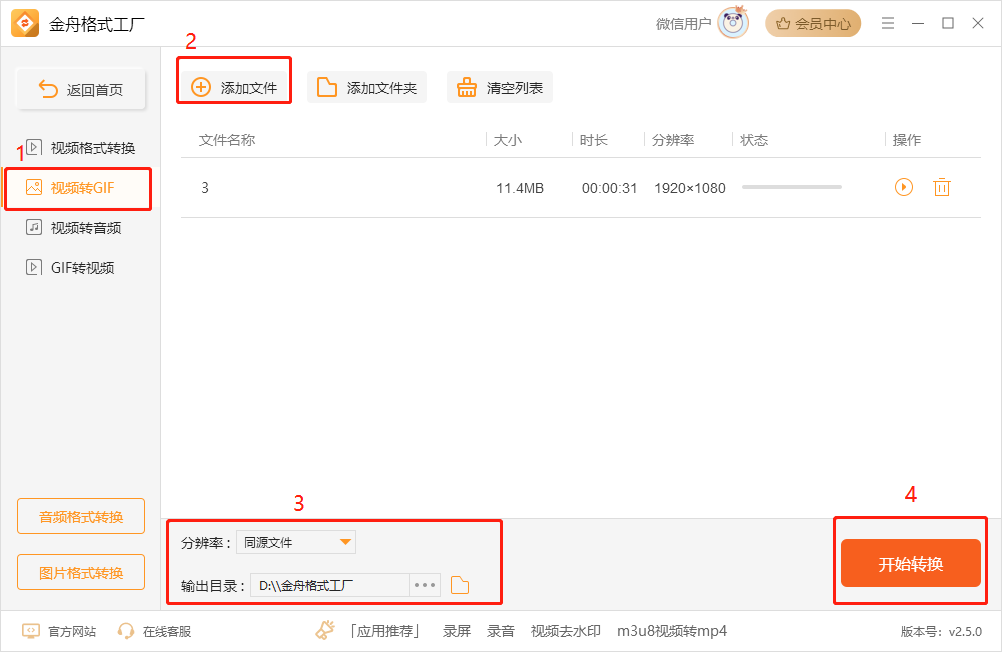
如何将mp4转换成gif工具3:闪电GIF制作软件
“设备名称:DESKTOP-RBHCOT4
设备版本:Windows 10 专业版
推荐指数:☆☆☆☆
l 双击闪电GIF制作软件,进入页面之后点击【新建】按钮,选择【添加文件】;
l 点击进入视频素材选择页面,添加想要的视频;
l 软件页面下方的预览中选择自己想要导出的帧数最后一帧即可;
l 设置好后,点击【导出】,就可以看到自己编辑的gif图啦~
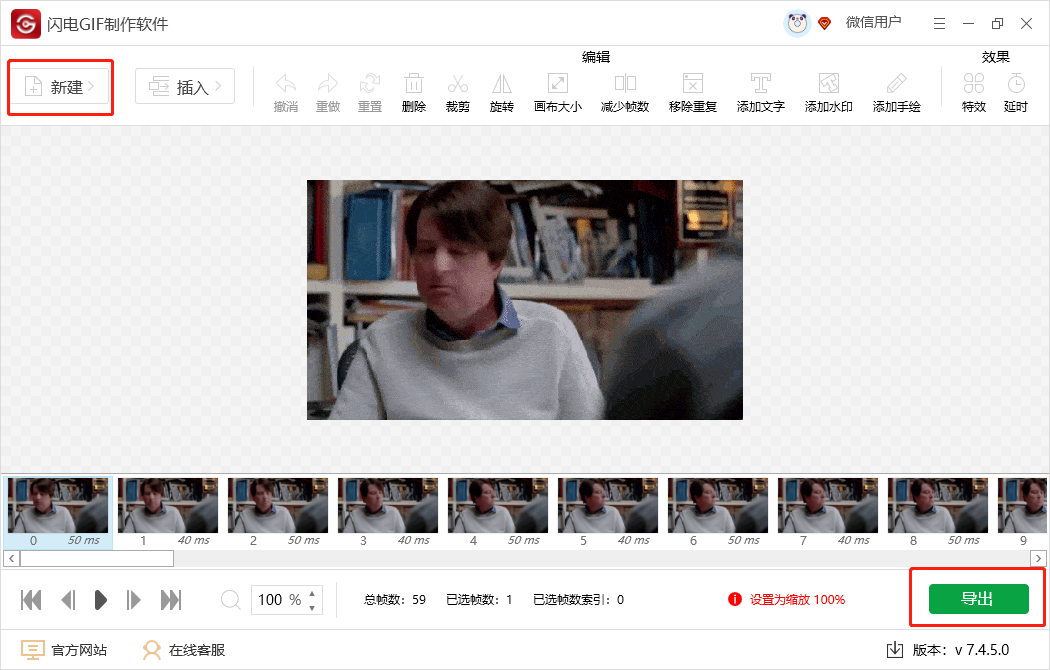
如何将mp4转换成gif工具4:HandBrake
“设备名称:DESKTOP-RBHCOT4
设备版本:Windows 10 专业版
推荐指数:☆☆☆☆
l 打开HandBrake软件,选择视频文件;
l 文件添加好后,点击导出格式选择mp4;
l 选择好文件保存位置,最后点击“开始编码”就完成视频格式抓换了。
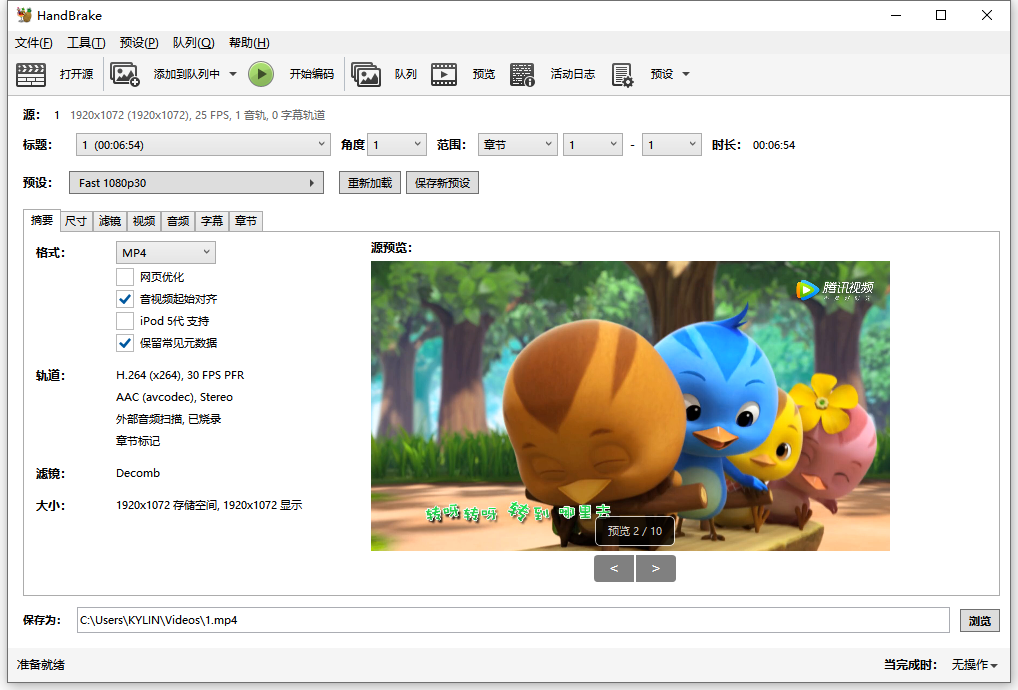
如何将mp4转换成gif工具5:make a gif
“设备名称:DESKTOP-RBHCOT4
设备版本:Windows 10 专业版
推荐指数:☆☆☆
l 进入make a gif官网首页,点击【video to GIF】功能;
l 进入新的标签页后点击【Drag & Drop or Click to Upload Video】,选择需要上传的视频文件;
l 限制视频大小不超过25M;
l 最后点击【CONTINUE TO PUBLISHING】就可以制作成功了。
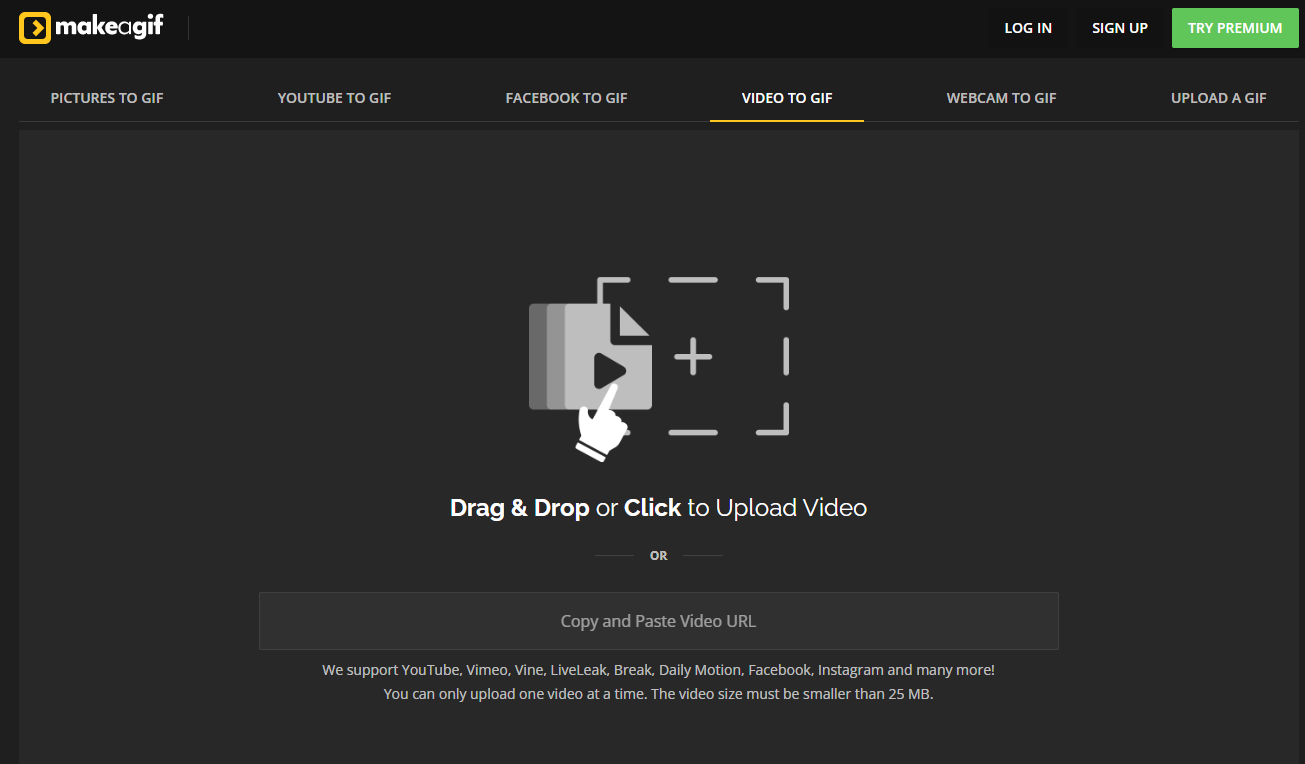
以上,就是如何将mp4转换成gif的5款工具安利,码字不易,赶紧收藏,推荐大家实用金舟软件官网的相关软件,安全又可靠。
推荐阅读:
温馨提示:本文由金舟软件网站编辑出品转载请注明出处,违者必究(部分内容来源于网络,经作者整理后发布,如有侵权,请立刻联系我们处理)
 已复制链接~
已复制链接~






































































































































