图文详解电脑音频剪辑用什么软件
- 来源: 金舟软件
- 作者:
- 时间:2025-03-06 18:05:18

闪电音频剪辑软件
-
官方正版
-
纯净安全
-
软件评分:
我们都知道视频可以按照自己的意愿进行编辑。音频也是如此,也可以进行剪切、合并、合成等等功能。如何将一段音频进行剪辑呢?在这小编推荐你们一个剪辑音频软件是闪电音频剪辑软件。该软件操作简单易上手,详细操作如下。
推荐使用:闪电音频剪辑软件(点击前往下载)
软件介绍:
1、音频剪切、合并、混流、降噪
导入音频文件,点击”插入音频“按钮,选择要插入的音频文件,调整插入位置;可选中“将复制的音频片段跟原音频混流”或者添加新的音频进行混流,点击确定即可混流完成;点击”插入音频“按钮,选择要插入的音频文件,调整插入位置,导出即可
2、改变速率、节奏、音高
选中导入的音频,点击“改变速率”,可调整音频改变的速率倍数、百分比以及转数等参数;选中导入的音频,点击“改变节奏”按钮,可自行在弹框中调整“改变百分比”、“节拍数”等
3、淡入、浅出
选中导入的音频,点击“淡入”或者“淡出”按钮即可
音频剪辑操作方法:
第一步、下载安装软件后,双击电脑桌面闪电音频剪辑软件图标,点击”+“添加音频文件或直接使用鼠标拖拽音频文件至虚线框内;
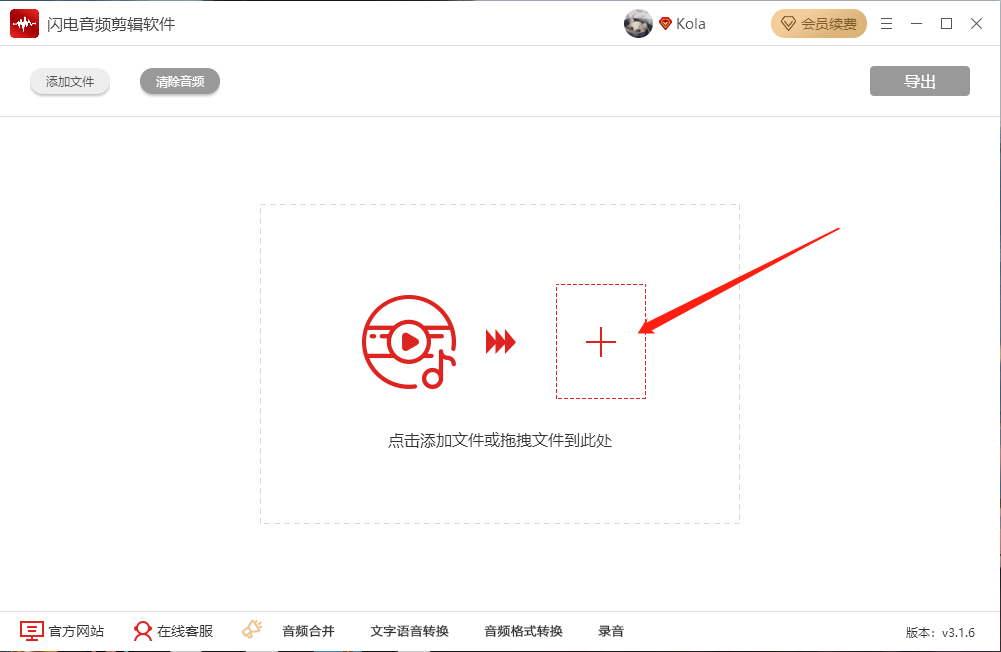
第二步、导入音频文件后,这里有多种音频剪辑的工具,可以根据需要使用,我以复制/粘贴作为剪辑例子;
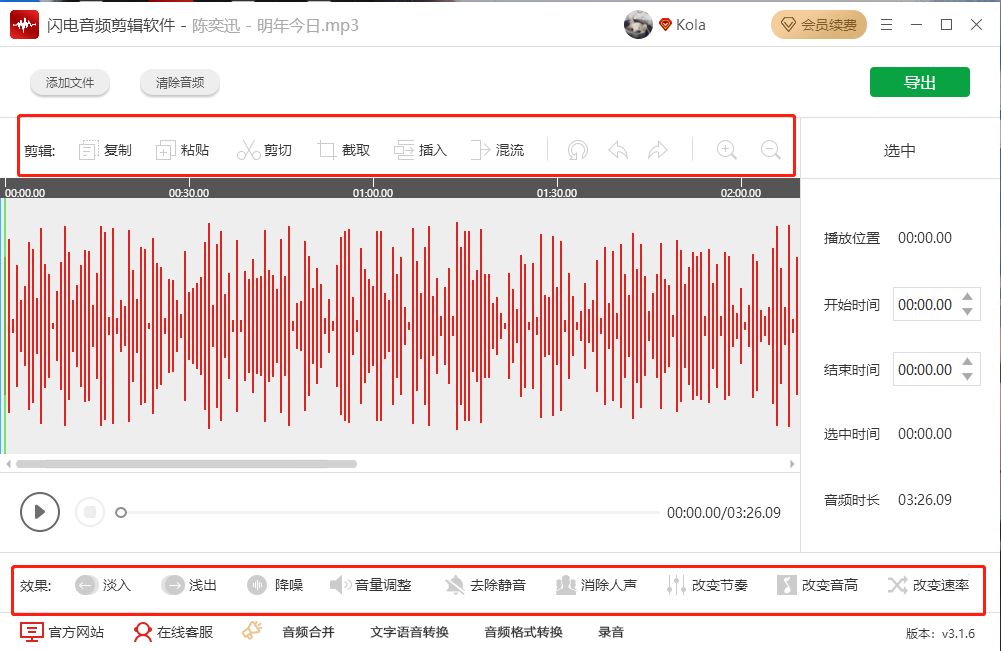
第三步、复制/粘贴的方式跟文档的复制/粘贴类似,在音频选择区域按住鼠标左键选取需要复制的区域或者在右侧输入复制的时间段,选择完成点击复制即可;
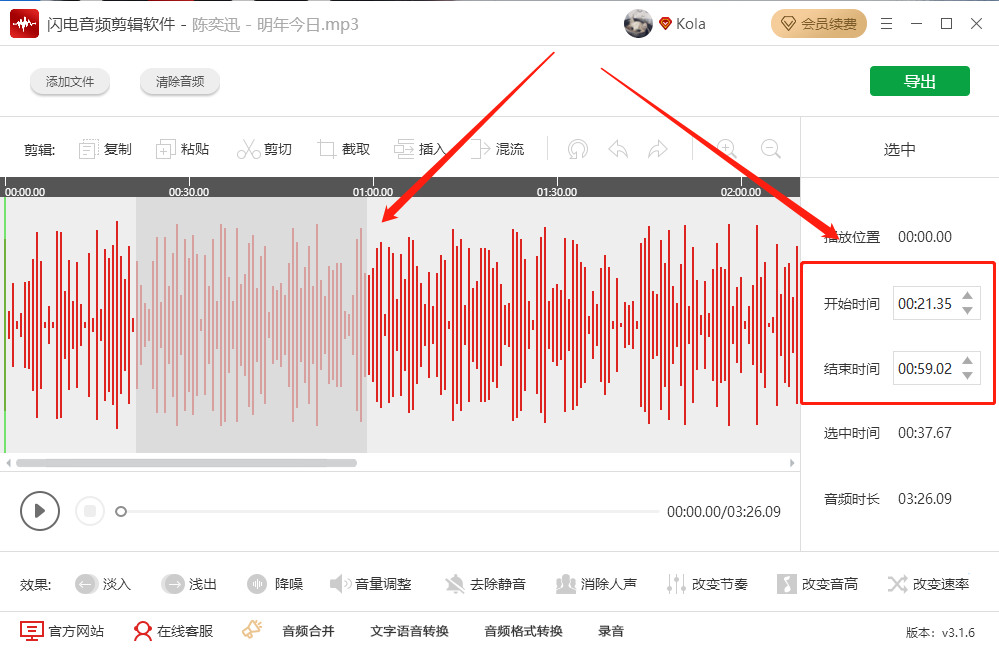
第四步、利用同样的方法选取需要粘贴的位置,点击粘贴,我们就可以将刚刚复制的音频粘贴到指定位置;
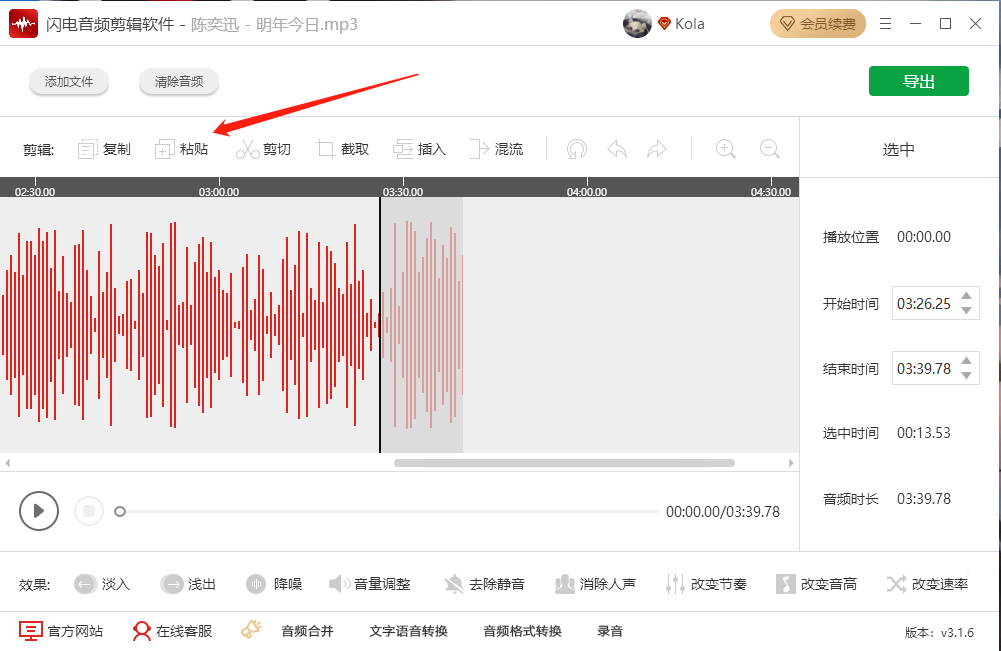
第五步、对音频剪辑操作后可以点击播放图标试听效果,确认无误可以点击右上角导出;
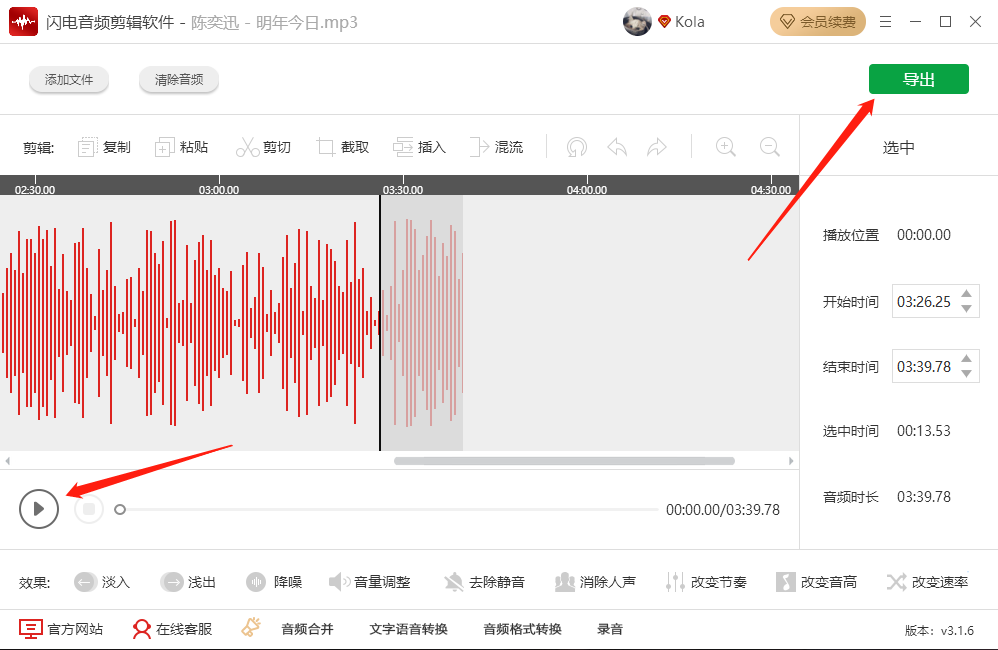
第六步、弹出的导出设置中可以按自己的需求设置音频名称、导出格式、音频质量、输出目录,设置完成点击确定;
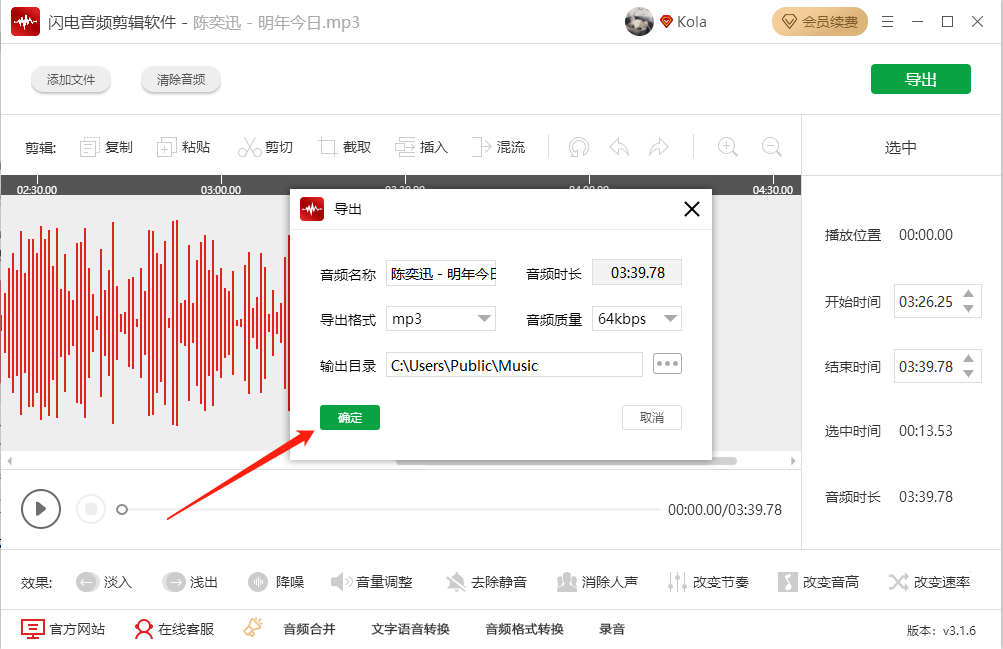
第七步、软件提示导出成功,点击“前往导出文件位置”可查看处理后的音频文件;
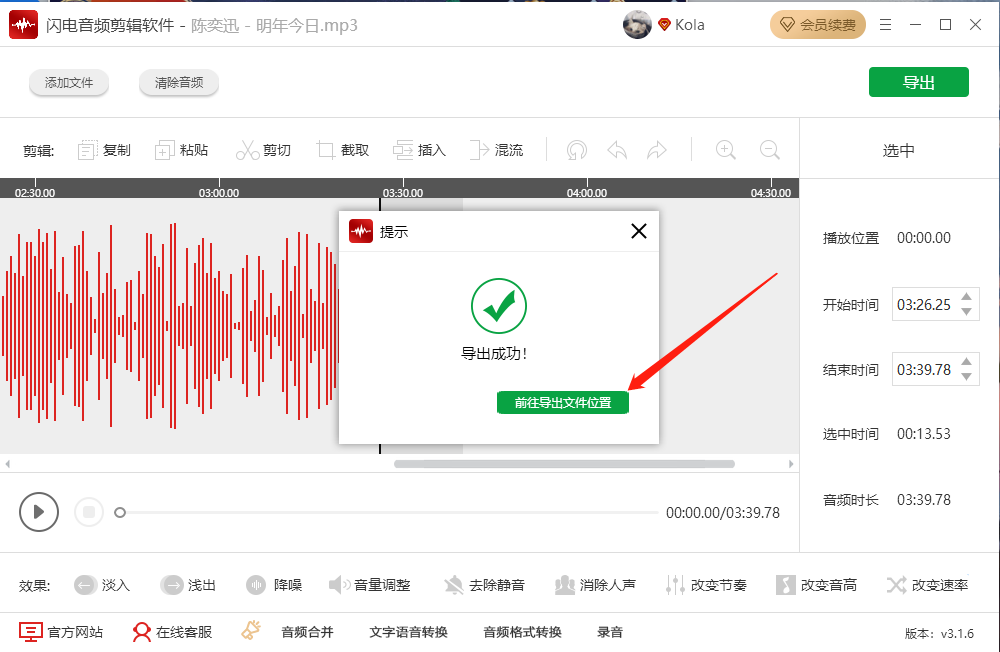
如图软件生成了刚刚处理后的音频文件,此文件是新生成的文件不会影响原文件;
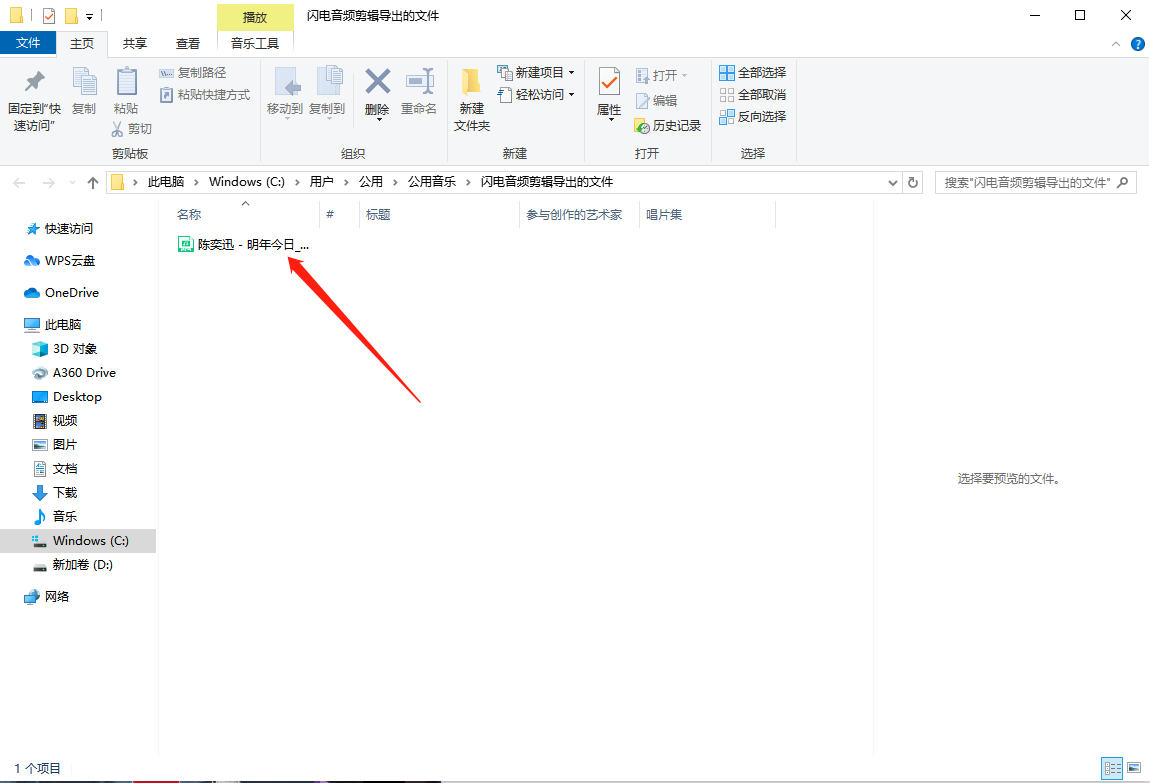
总的来说,闪电音频剪辑软件的使用方法都比较简单,对音频剪辑的新手小白十分友好,如果还有不懂的,可以点击软件左下角的“官方网站”查看更多实用的教程。分为了视频和图片两种类型,根据自己的喜好浏览就可以了。
更多视频剪辑技巧可以到金舟软件官网查看哦!
推荐阅读:
温馨提示:本文由金舟软件网站编辑出品转载请注明出处,违者必究(部分内容来源于网络,经作者整理后发布,如有侵权,请立刻联系我们处理)
 已复制链接~
已复制链接~





































































































































