PDF文件建立签名文档操作技巧
- 来源: 金舟软件
- 作者:Kylin
- 时间:2025-03-06 18:05:18
签名文档经常用来保护我们的文档,使我们的文档具有被法律保护的效力,可以看到我们的文档是否被篡改。我们经常将创作的内容以PDF文件的格式保存,建立签名文档可以使我们的创作受到保护,那怎么才能给PDF文件建立签名文档呢?金舟PDF编辑器为你解答!
推荐使用金舟PDF编辑器的原因:金舟PDF编辑器是一款支持编辑修改PDF文件、绘图标注、填写表单、签署合同和建立签名文档的软件,使用它,可以给我们更好的工作体验!值得一试!
具体操作步骤如下:
首先,下载软件后,双击我们电脑上的金舟PDF编辑器,点击首页的“打开PDF文件”,上传我们想要建立签名文档的PDF文件。
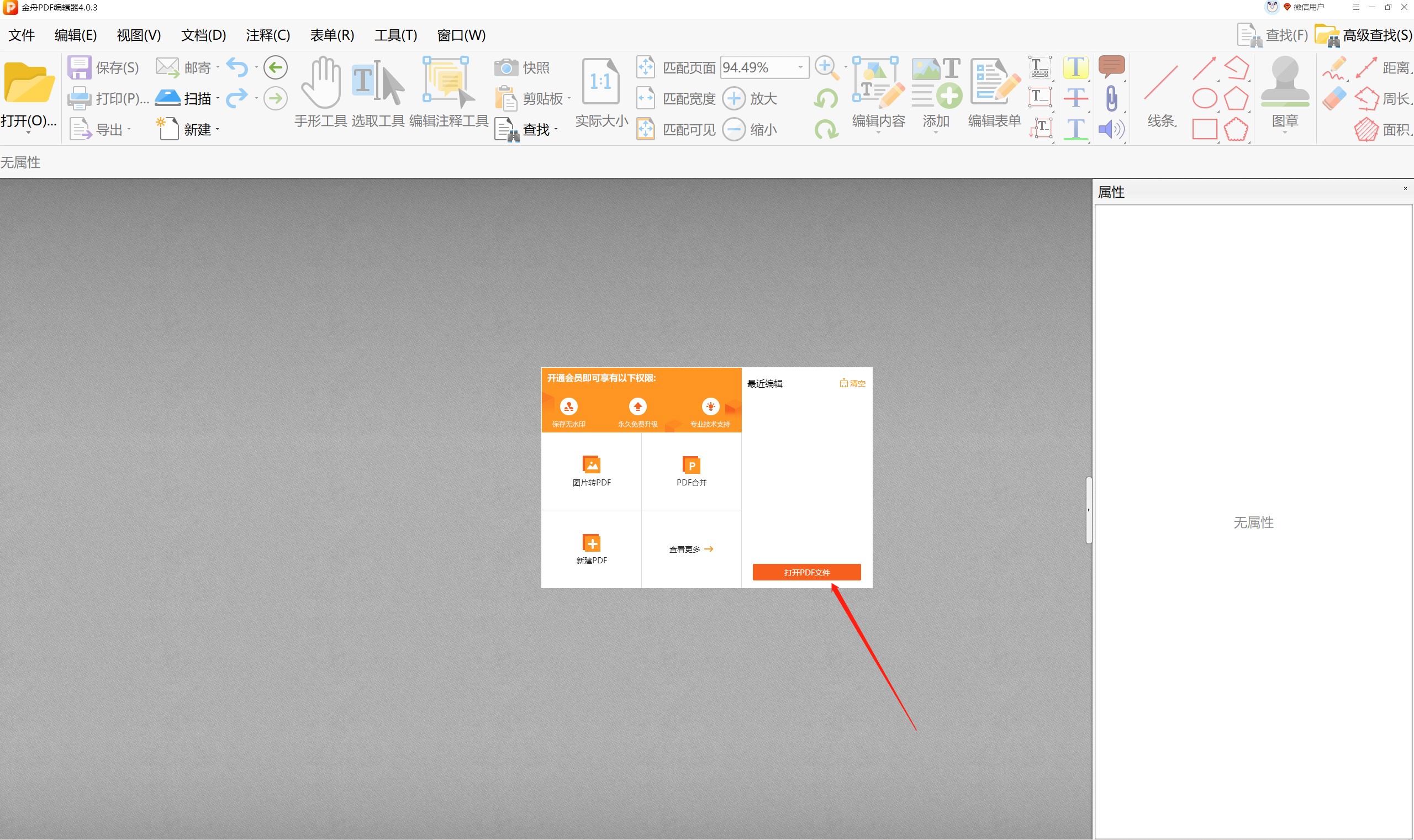
之后,在软件界面上方的菜单栏处,点击“文档”-“数字前”-“签名文档”。
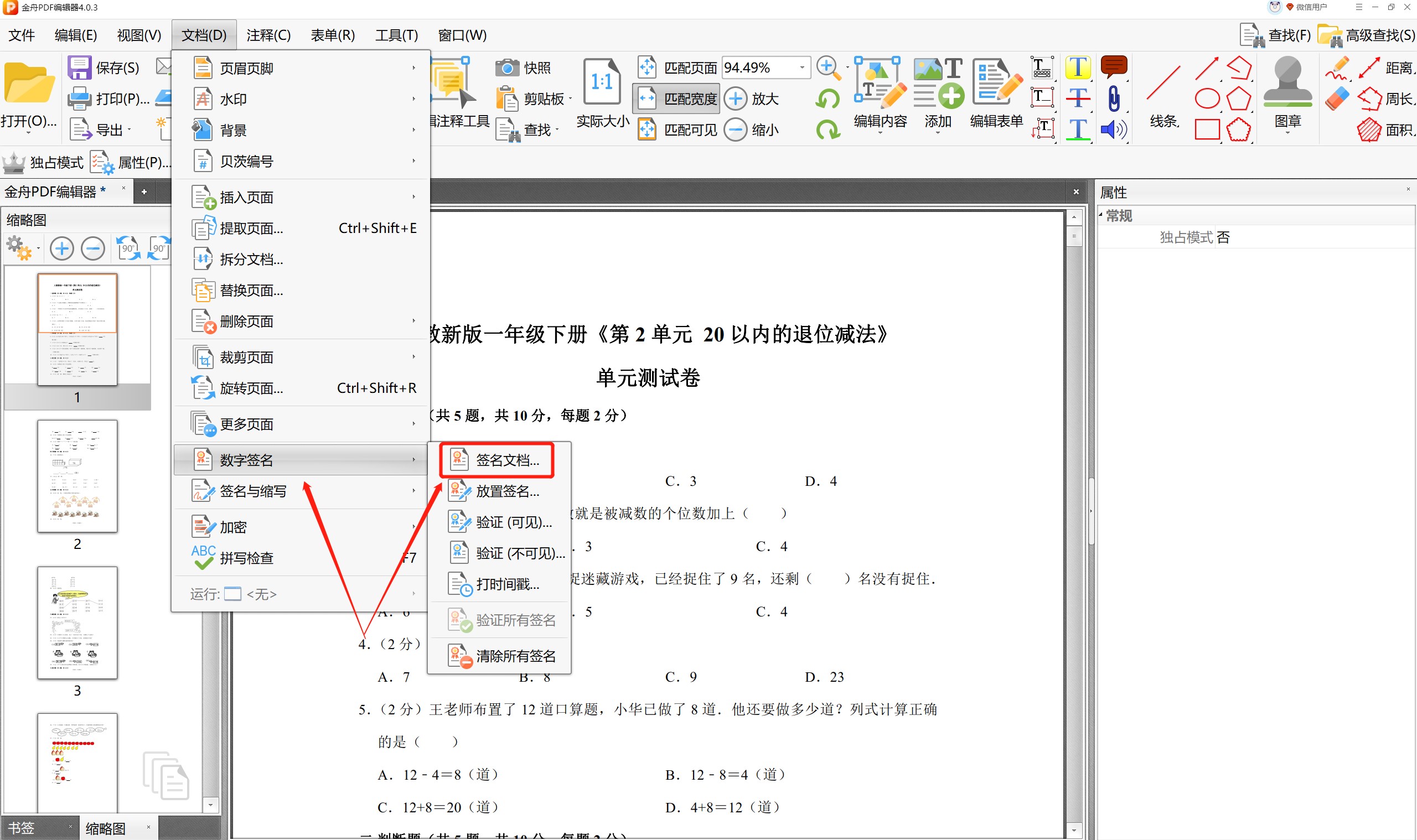
然后,点击PDF文件的空白处,在弹窗上单击选中“创建证书”。
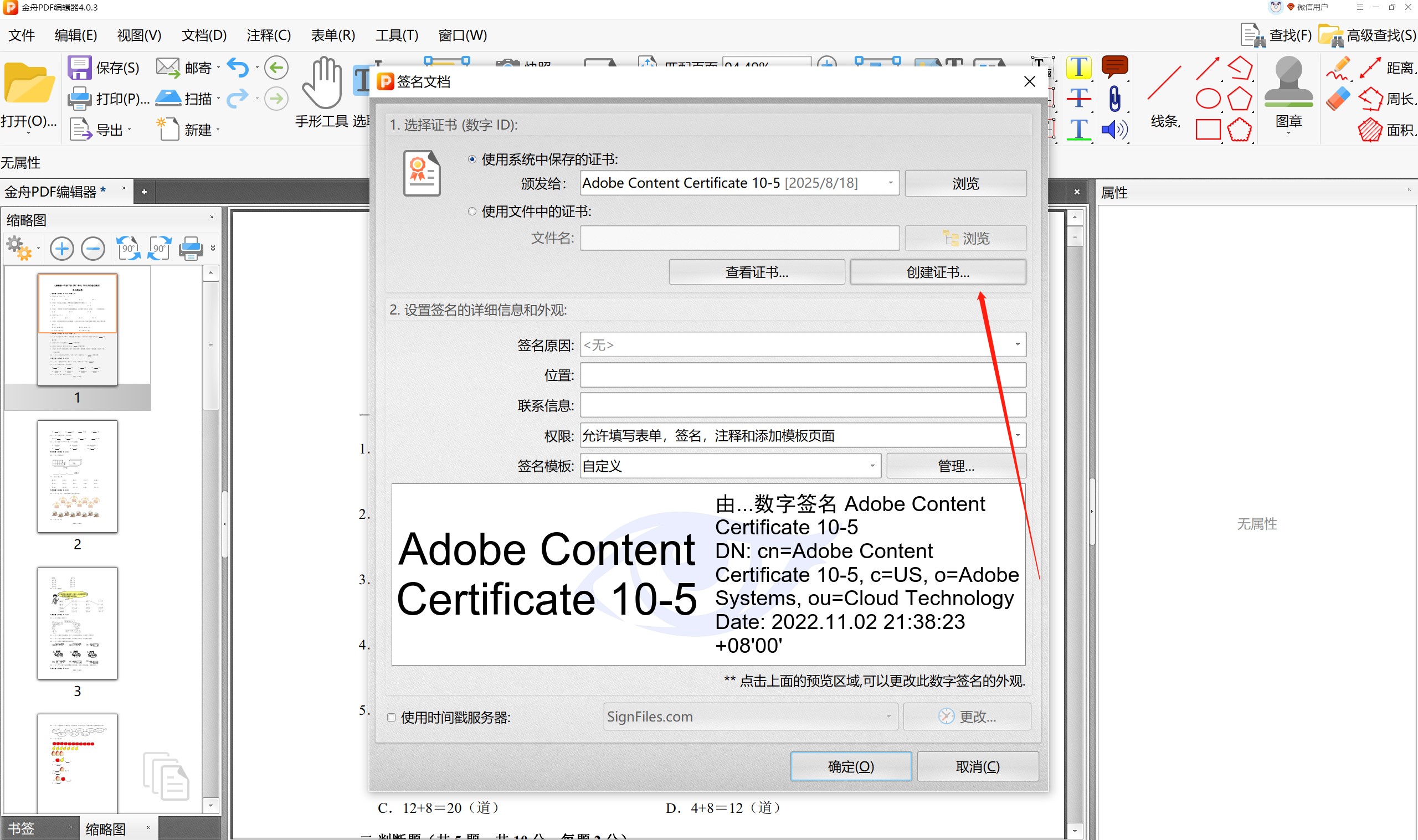
接着,打开签名文档的操作页面后,在弹窗上对应的方框中输入数字ID属性的信息。
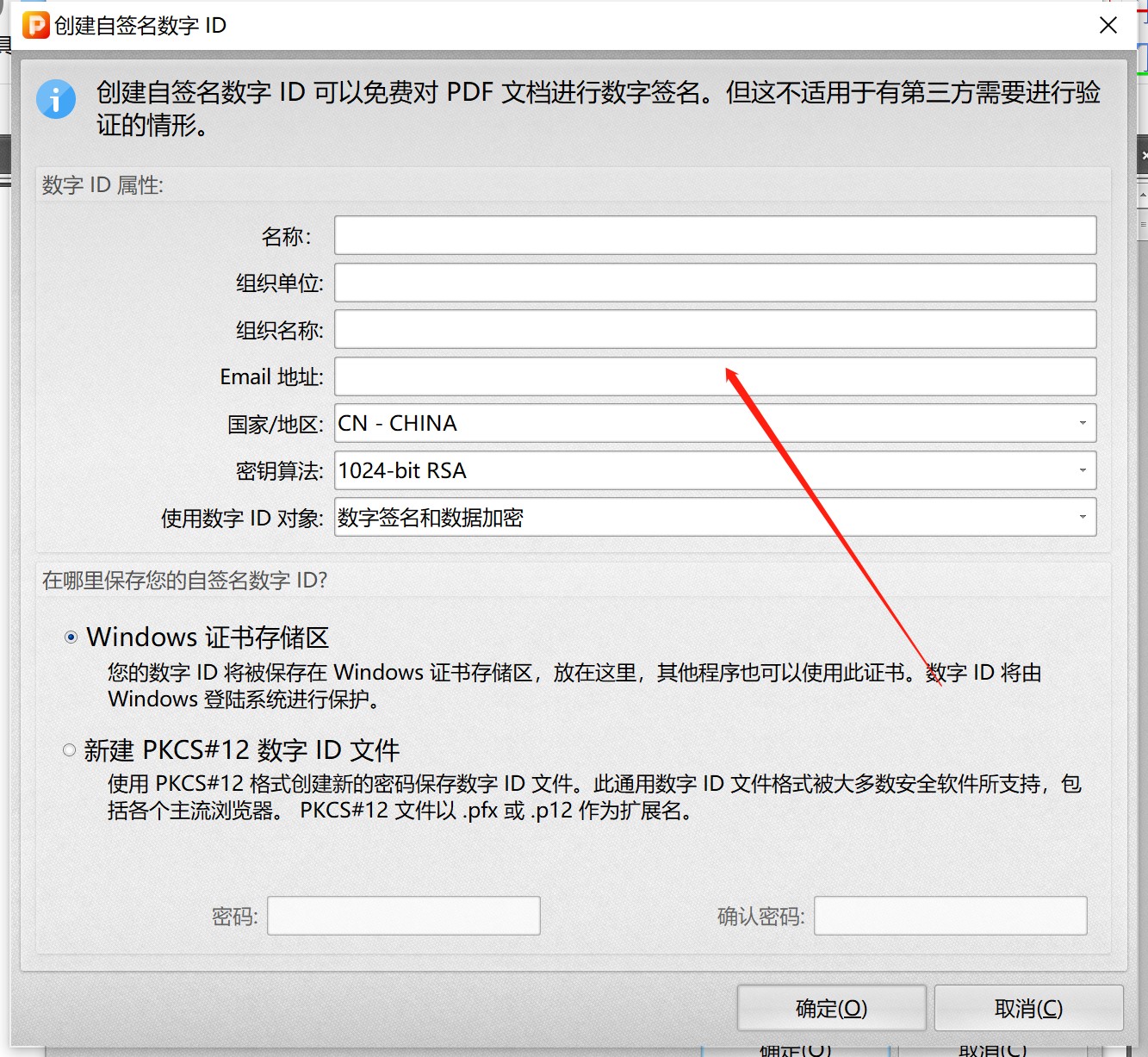
然后,根据我们自身的需要选择自签名数字ID储存的位置再点击“确定”即可。
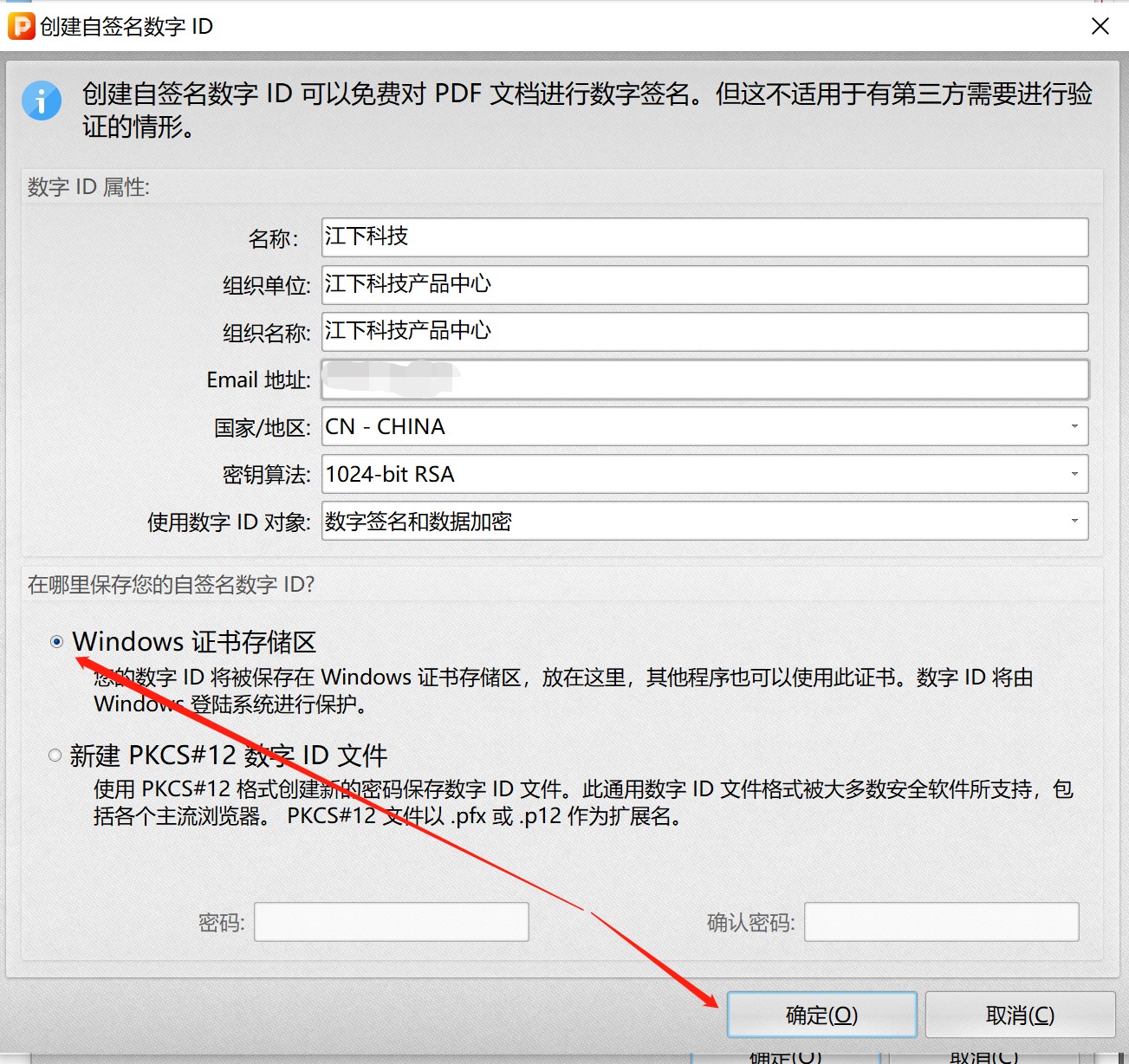
检查我们输入的信息无误之后,再点击弹窗下方的“确定”即可。
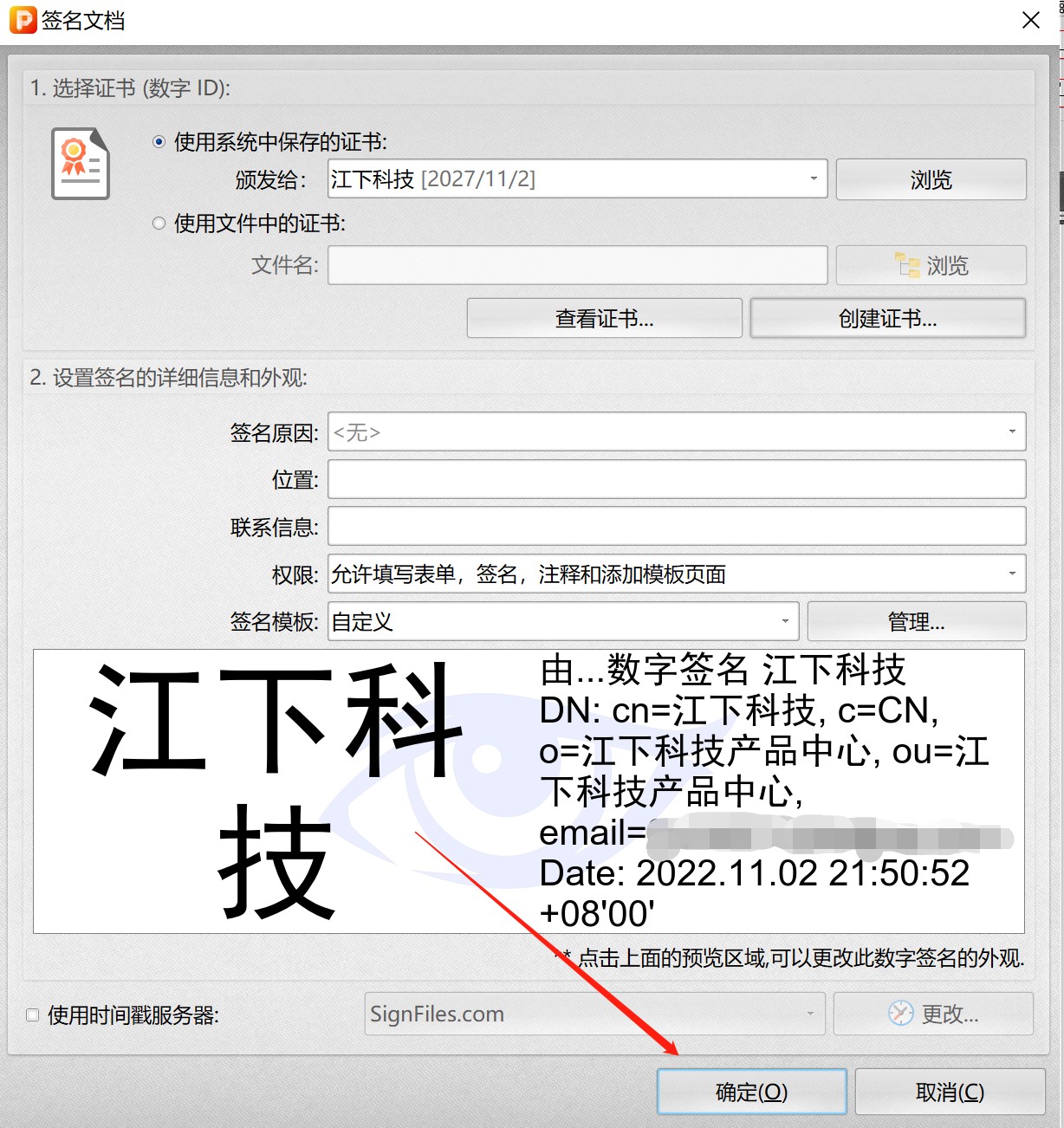
最后,根据软件的提示选择文件的保存位置,之后打开文件点击“显示签名面板”我们就可以看到签名文档已经建立成功啦!
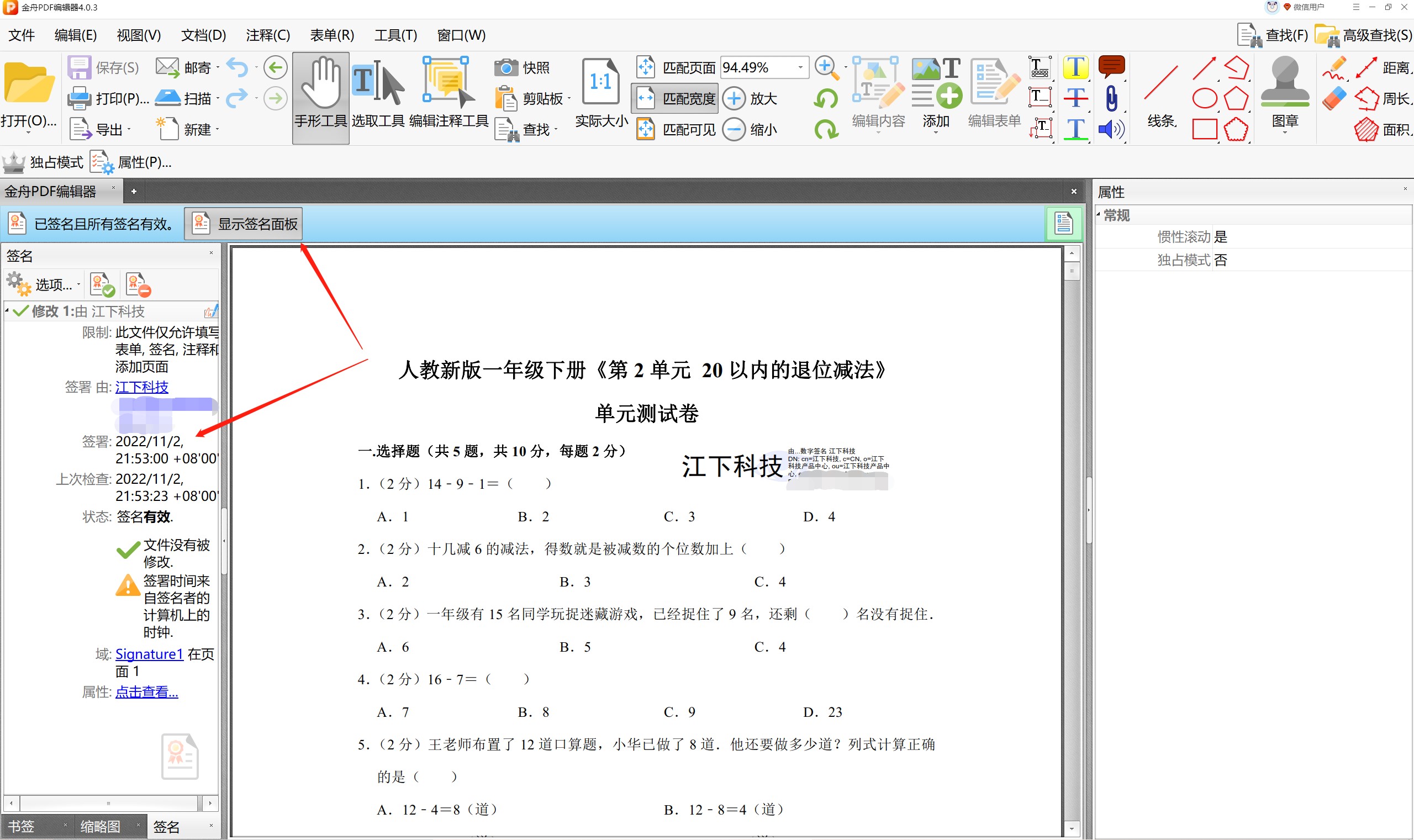
详细又简单的给PDF文件建立签名文档的操作步骤就介绍到这里。还有不懂的小伙伴也可以搜索“金舟办公官网”咨询客服哦!
推荐阅读:
温馨提示:本文由金舟软件网站编辑出品转载请注明出处,违者必究(部分内容来源于网络,经作者整理后发布,如有侵权,请立刻联系我们处理)
 已复制链接~
已复制链接~



























































































































 官方正版
官方正版












