图片怎样批量重命名?三种技巧轻松解决
- 来源: 金舟软件
- 作者:Kylin
- 时间:2025-03-06 18:05:23
我们工作中经常需要在网上下载很多图片,下载成功之后就是一串的英文数字字符,当数量一多,不管在桌面还是文件夹中都非常混乱,那么我们怎么解决这个问题呢?下面分享三种给图片批量重命名的使用技巧,接着往下看。
技巧一:金舟批量重命名软件
一句点评:一键批量修改文件名称,支持修改扩展名和插入编号,告别命名烦恼
【操作步骤】
1、下载安装好金舟批量重命名软件之后,点击运行进入主页面,点击页面中间的【点击上传】蓝色字体;
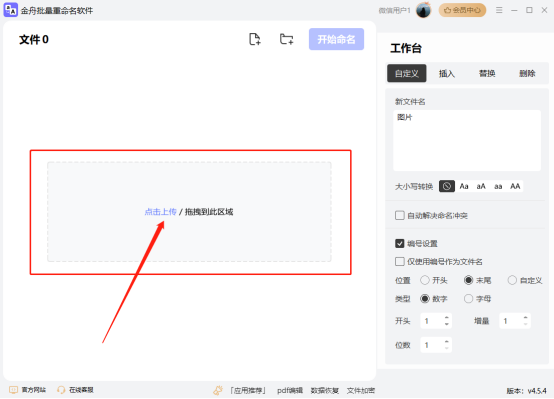
2、将需要重命名的文件批量地导入之后,在工作台选择重命名的类型:自定义,插入,替换,删除等;
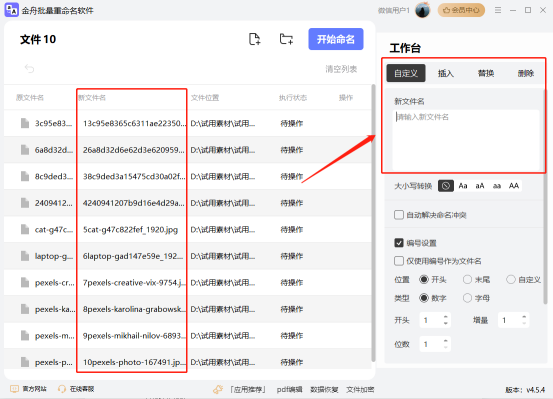
3、例如我们统一命名图片+序号,就会如下图所示;
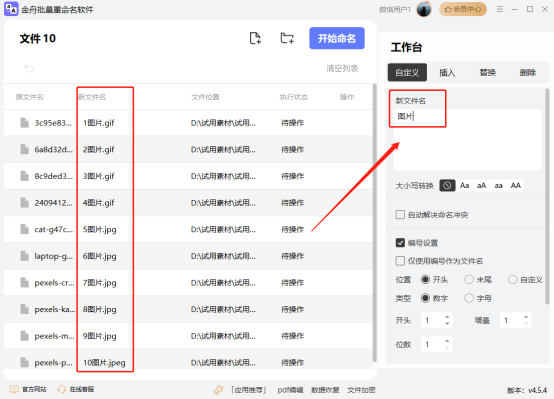
4、可以选择序号字符的位置,在【编号设置】中进行调节,如果不想改变,直接输入命名字体之后就可以接着进行下一步了;
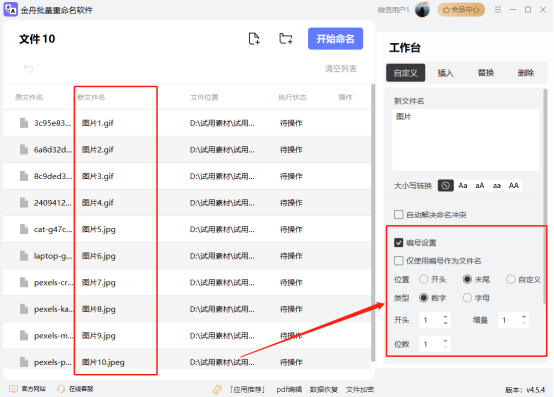
5、调整好之后,我们就进行命名环节了,点击【开始命名】;
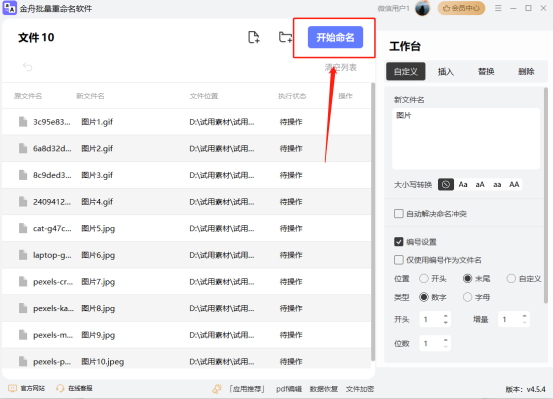
6、等待几秒,页面就会显示重命名成功,在源文件的所在的位置就可以进行查看整体命名之后的样子啦~
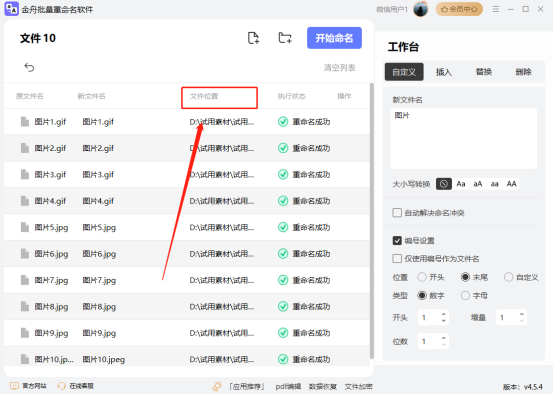
技巧二:利用电脑自带属性实现
如果大家对电脑比较熟悉的话,就能知道,其实电脑带有很多实用的工具,其中我们可以借助文件夹来帮我们实现图片批量重命名的操作。
【操作步骤】
将电脑中的同一类型归整到一个文件夹中,按下“Ctrl+a”全选图片,右键点击鼠标,在弹出的菜单栏中找到“重命名”功能,就可以给图片输入新名称了,最后按下“Enter”键,就完成批量重命名了。
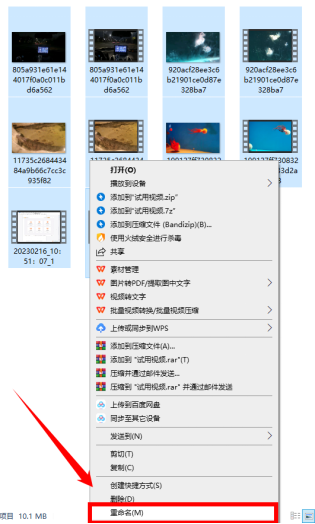
技巧三:利用WPS软件实现
WPS我们都知道,这款办公软件可以对文档、表格、PPT等进行编辑。除此之外,它还拥有很多功能,比如我们可以通过该软件来对图片进行批量命名。
【操作步骤】
打开WPS,将图片导入新建好的文档中。点击第一张图片,并在上方的“图片工具”中找到“批量处理”功能,接着在弹出的选项中选择“批量重命名并导出”,根据实际需要设置好名称前缀、起始序号和间隔等参数,就可以点击“批量导出”了。
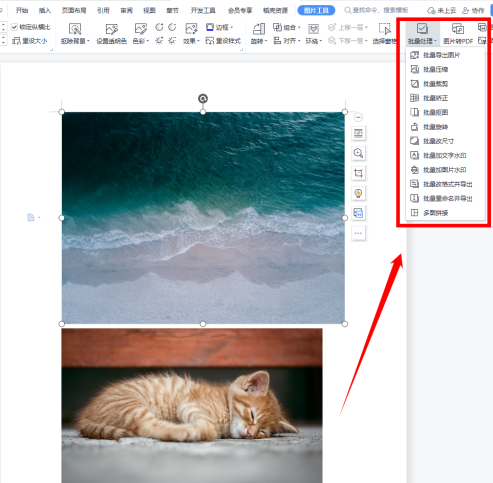
不知道你们学会了文件批量重命名了吗?快快整理一下乱糟糟的桌面吧!如需了解更多资讯,可以到江下科技产品中心中了解信息!
推荐阅读:
温馨提示:本文由金舟软件网站编辑出品转载请注明出处,违者必究(部分内容来源于网络,经作者整理后发布,如有侵权,请立刻联系我们处理)
 已复制链接~
已复制链接~























































































































 官方正版
官方正版












