宽带调制解调器出现连接问题怎么办?网络连接不正常看这里!
- 来源: 金舟软件
- 作者:Kylin
- 时间:2025-05-19 20:12:00
什么是调制解调器(Modem)?俗称「猫」,是实现「数字信号」与「模拟信号」转换的核心设备,一端连接运营商入户线路,一端连接路由器/电脑,是家庭网络的「入口关卡」。那么什么情况下,我们会出现下图这样的提示呢?出现网络问题又该如何解决呢?下面是我们整理的网络问题有关解决方法,希望对你们有所帮助!

问题一:网络连接问题的3大典型表现
⭕无法上网:打开网页显示「无法连接到服务器」,视频软件提示「网络异常」。
⭕指示灯异常:电源灯(Power)不亮、网络灯(Link/Internet)红灯常亮、LAN灯(连接电脑)闪烁频率异常。
⭕频繁断连:上网时突然掉线,几分钟后自动恢复,反复循环(多为接触不良或信号干扰导致)。
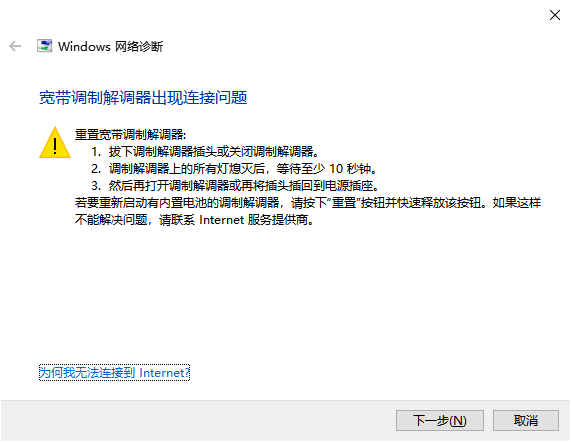
方法一:先看信号灯,判断故障范围
1️⃣电源灯(Power)不亮:检查电源线是否松动,换插座测试;闪烁→可能电源适配器故障(建议用原装配件)。
2️⃣网络灯(Link/Internet)红灯常亮:线路断开或运营商故障;绿灯闪烁→数据传输正常,若固定绿灯无闪烁→可能IP地址冲突。
3️⃣LAN灯(电脑连接)不亮:网线接触不良(重新插拔水晶头,换网线测试);频繁闪烁→设备正常通信中。
✅重启:①拔调制解调器电源→②拔路由器电源→③等待30秒(让设备彻底断电)→④先插调制解调器→⑤1分钟后插路由器→⑥电脑重新连接网络(80%的临时断连靠这步解决)。

方法二:从软件到硬件,检查引起网络问题的原因
(一)系统级诊断:调用Windows自带「网络医生」
✅Win10/11专属通道:
右键任务栏网络图标→选择「疑难解答」→点击「网络适配器」→选中故障网卡(如以太网/Wi-Fi)→点击「运行疑难解答」,系统自动检测修复驱动异常、配置错误等问题。
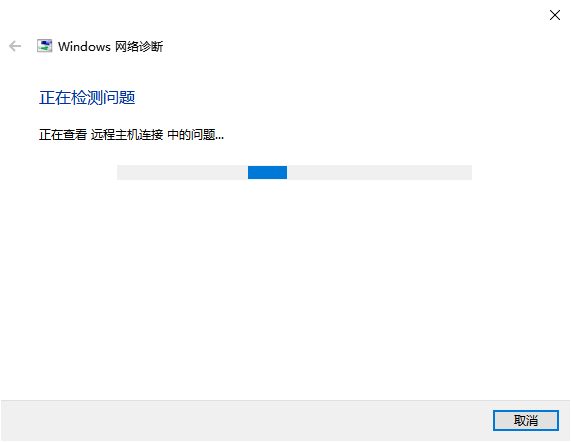
✅经典控制面板路径(适合所有系统):
打开「控制面板→网络和共享中心」→左侧「更改适配器设置」→右键「以太网」→选择「诊断」→按提示操作(自动修复网络连接重置、DNS缓存异常等)。

(二)网络配置:3个核心参数逐一核对
1️⃣IP地址:确保「自动获取」
右键以太网→「属性」→双击「TCP/IPv4」→勾选「自动获得IP地址」和「自动获得DNS服务器地址」(避免手动设置错误导致断连)。
2️⃣DNS切换:临时用公共DNS救急
若无法解析域名(能连IP但打不开网页),在DNS设置中添加:
谷歌DNS:8.8.8.8/8.8.4.4
阿里云DNS:223.5.5.5/223.6.6.6
3️⃣防火墙放行:解除「误杀」限制
打开「Windows安全中心→防火墙和网络保护」→「允许应用通过防火墙」→找到浏览器/下载工具→勾选「专用网络+公用网络」(防止防火墙拦截正常网络流量)。
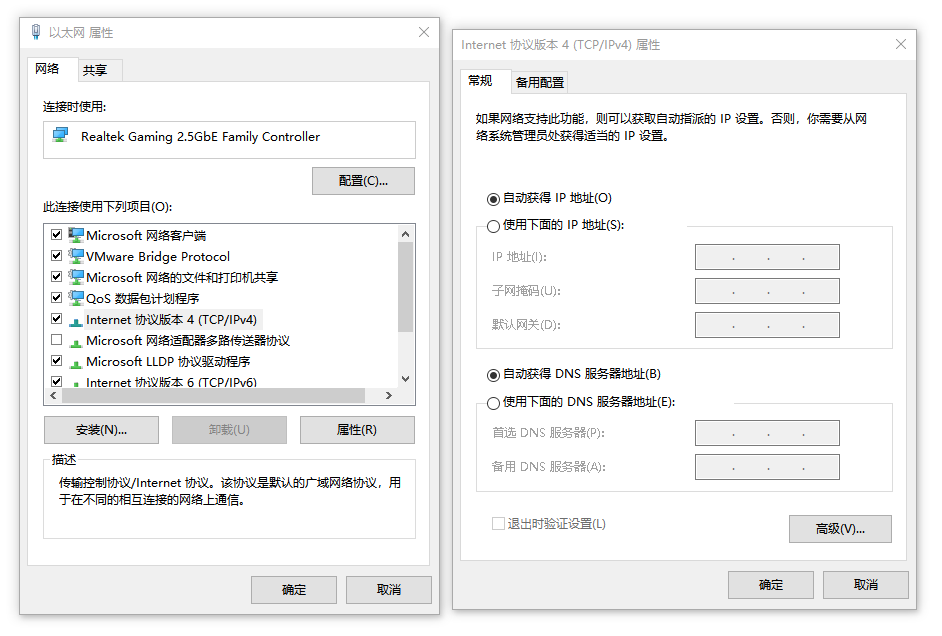
(三)硬件深度检查:3类常见物理故障
1️⃣网线问题(最易被忽视)
水晶头氧化:用橡皮擦清洁金属触点,重新插入(接触不良会导致频繁断连)。
线材老化:超5年的网线建议更换(CAT5e以上规格,避免百兆线跑千兆网络)。
2️⃣Modem散热隐患
若设备发烫(超过45℃),立即断电散热10分钟(高温会导致芯片处理异常,长期过热加速硬件老化)。
3️⃣多设备干扰排查
远离微波炉、无绳电话等2.4G频段干扰源(尤其是老式Modem,易受电磁干扰导致信号波动)。

(四)检查网卡驱动
网卡驱动没有及时更新也会影响网络正常连接,我们可以借助金舟驱动大师快速帮助我们更新电脑网卡驱动,对于不太熟悉电脑硬件和驱动安装的用户来说,是非常便捷的选择。
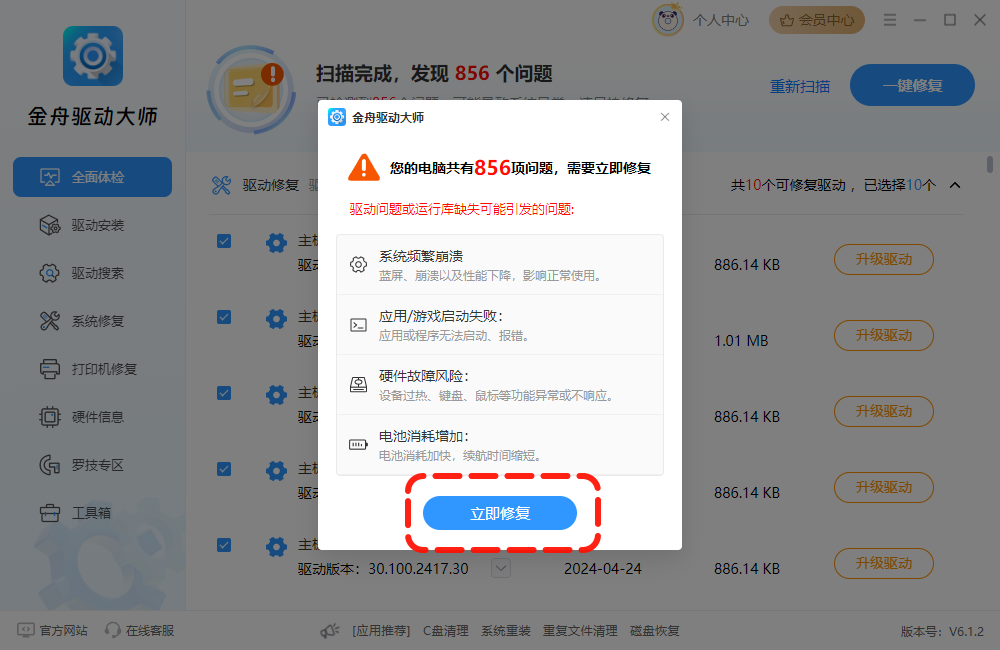
(五)终极方案:重置Modem到出厂状态
1️⃣小孔复位法
用牙签长按Modem背面「Reset」键10秒→待所有灯闪烁后松开→等待3分钟重新配置(注意:此操作会清除宽带账号密码,需提前记录)。
2️⃣Web端重置(适合带管理界面的Modem)
浏览器输入Modem默认IP(通常是192.168.1.1或192.168.0.1)→登录后进入「系统设置」→选择「恢复出厂设置」→按向导重新输入宽带账号密码。
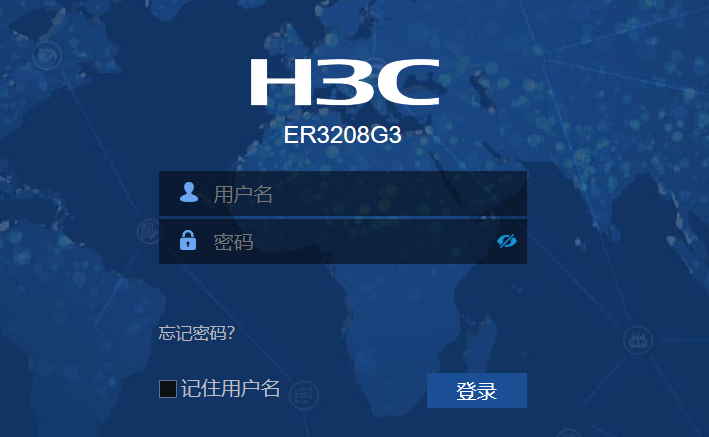
调制解调器断连看似复杂,实则90%的问题通过重启、诊断工具和参数检查就能搞定,剩下10%再考虑硬件故障、驱动更新或运营商问题。下次遇到网络卡顿别焦虑,按金舟办公这篇步骤一步步来,轻松找回“丝滑上网”体验!
推荐阅读:
温馨提示:本文由金舟软件网站编辑出品转载请注明出处,违者必究(部分内容来源于网络,经作者整理后发布,如有侵权,请立刻联系我们处理)
 已复制链接~
已复制链接~

























































































































 官方正版
官方正版











