直接安装Windows10系统教程,内行人分享win10系统重装步骤拆解!
- 来源: 金舟软件
- 作者:Kylin
- 时间:2025-03-06 18:06:17

金舟一键系统重装
-
- win10,win11系统重装,系统还原,一键重装,支持笔记本和台式电脑,电脑小白都能用的重装系统大师,安全纯净无捆绑,全程无人值守,支持Win10/win11系统的在线重装
-

金舟一键系统重装
-
官方正版
-
纯净安全
-
软件评分:
如何直接重新安装Windows10系统?安装或重装Windows 10系统对于许多计算机用户来说是一项重要的技能。以下是详细的步骤拆解,帮助内行人和新手顺利完成Windows 10系统的安装。

主题一:使用第三方系统一键重装工具
金舟一键重装系统是一款小巧且功能强大的一键重装系统工具,这款软件提供了Windows 10、Windows 11等操作系统的重装还原功能,用户无需光驱、U盘等外部设备,也无需手动设置BIOS等复杂操作。软件会自动检测当前系统环境,智能分析是否适合使用系统重装功能,从而保障系统重装的安全性。
系统重装前提一、准备环境
➩ 保持电脑正常接入电源、网络。
➩ 保存并关闭正在使用应用和文件。
➩ 确保电脑正处于一定空闲时间。
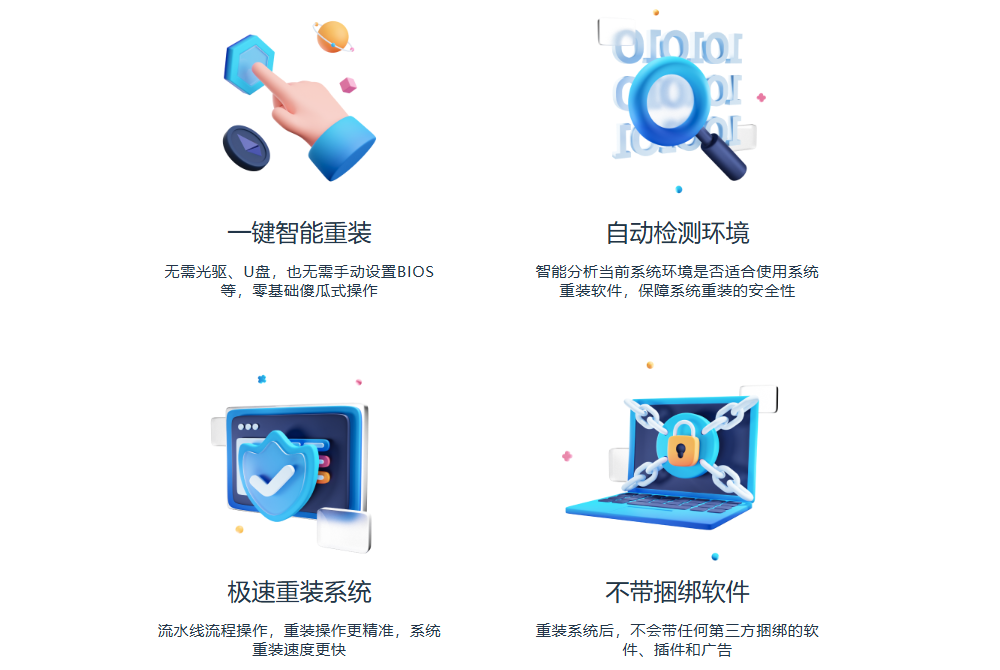
系统重装操作二、一键在线重新安装电脑系统
第一步:从金舟软件官方网站下载安装金舟一键系统重装工具,根据软件提示进行安装运行。
第二步:进入一键在线重装系统页面,直接点击『立即重装』按钮。
第三步:系统重装工具将进行电脑环境检测,包括基础运行环境,操作系统环境、软硬件环境就检测、和其他信息检测等步骤,如果符合重装系统要求,就会进入提示通知页面,不符合可以根据软件提示进行处理。
第四步:保存并关闭电脑其他应用,开始下载电脑重装系统所需的必要文件,以及备份系统文件。
第五步:电脑重启进入系统重装页面,按照屏幕提示进行系统安装,这个过程需要一定的时间,大家需要耐心等待,如果长时间进行电脑重启或反复安装,可以点击联系客服进行处理。
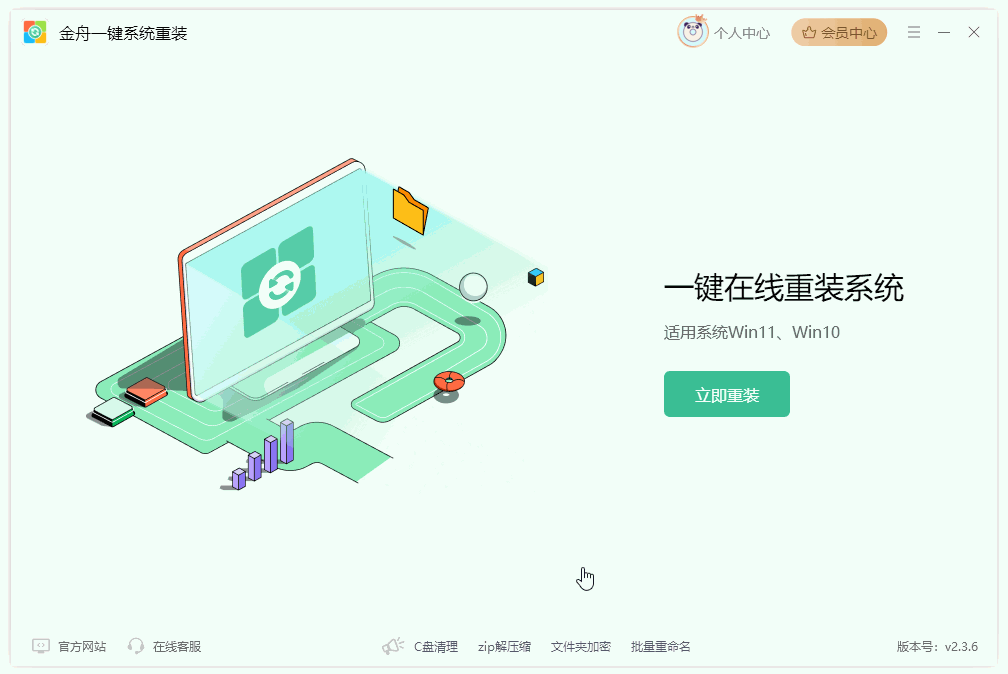
主题二:使用U盘系统制作工具
系统重装前提一、确认系统要求
● 处理器:1 GHz或更快的处理器或SoC
● 内存:1 GB RAM(32位)或2 GB RAM(64位)
● 硬盘空间:16 GB(32位)或20 GB(64位)
● 显示器:具有720p及以上分辨率的显示器
● 显卡:DirectX 9或更高版本,带有WDDM驱动程序
● 网络连接:Internet连接用于更新和下载
系统重装二、备份重要数据
➩ 重装系统会清除硬盘上的所有数据,务必备份重要文件、照片、视频等。
➩ 可以使用外部硬盘、U盘、云存储等方式进行备份。
系统重装三、获取Windows 10安装介质
● 下载Windows 10 ISO文件:访问微软官方网站,下载适用于您计算机的Windows 10 ISO文件。
● 创建启动U盘:使用工具如Rufus或微软的媒体创建工具,将ISO文件写入U盘,制作成启动盘。
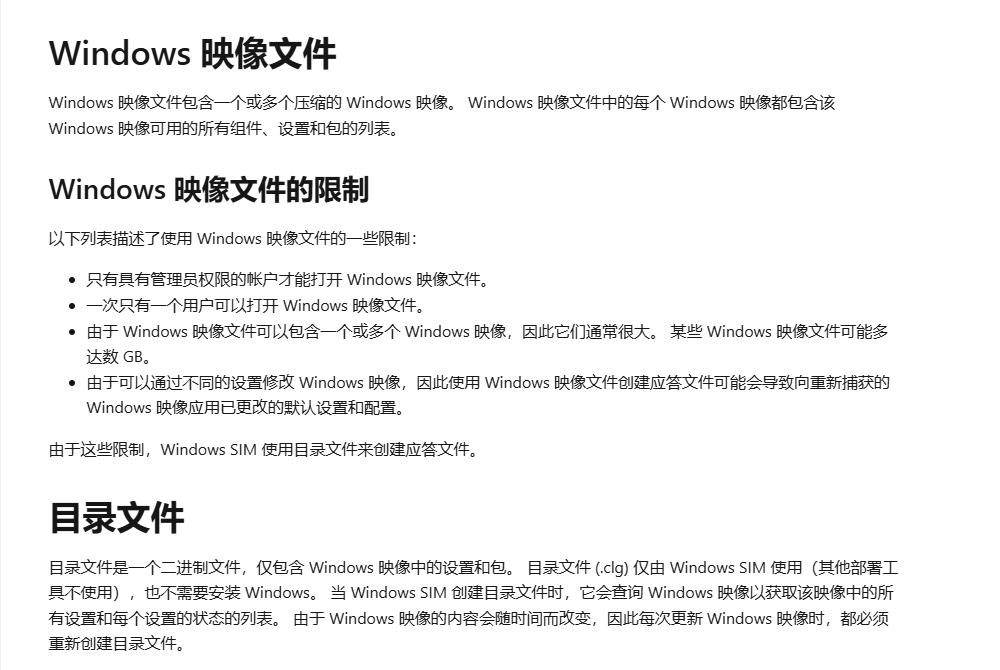
系统重装四、检查硬件设备
➩ 确保计算机的硬件设备没有损坏,特别是硬盘和内存。
➩ 如有必要,更换或维修损坏的硬件设备。
系统重装五、获取驱动程序
➩ 提前准备好计算机硬件设备的驱动程序,特别是显卡、声卡、网卡等。
➩ 可以在电脑制造商的官方网站上下载最新的驱动程序。
重装系统操作一、设置BIOS/UEFI
第一步:重启电脑
在启动计算机之前,插入制作好的Windows 10启动U盘或DVD。
第二步:进入BIOS/UEFI设置
按下特定的键(如F2、Del、Esc等,具体取决于计算机品牌)进入BIOS/UEFI设置。
第三步:设置启动顺序
找到“启动顺序”或“启动选项”,将USB驱动器或DVD设置为首选启动设备。
第四步:保存更改并退出
保存BIOS/UEFI设置并退出。
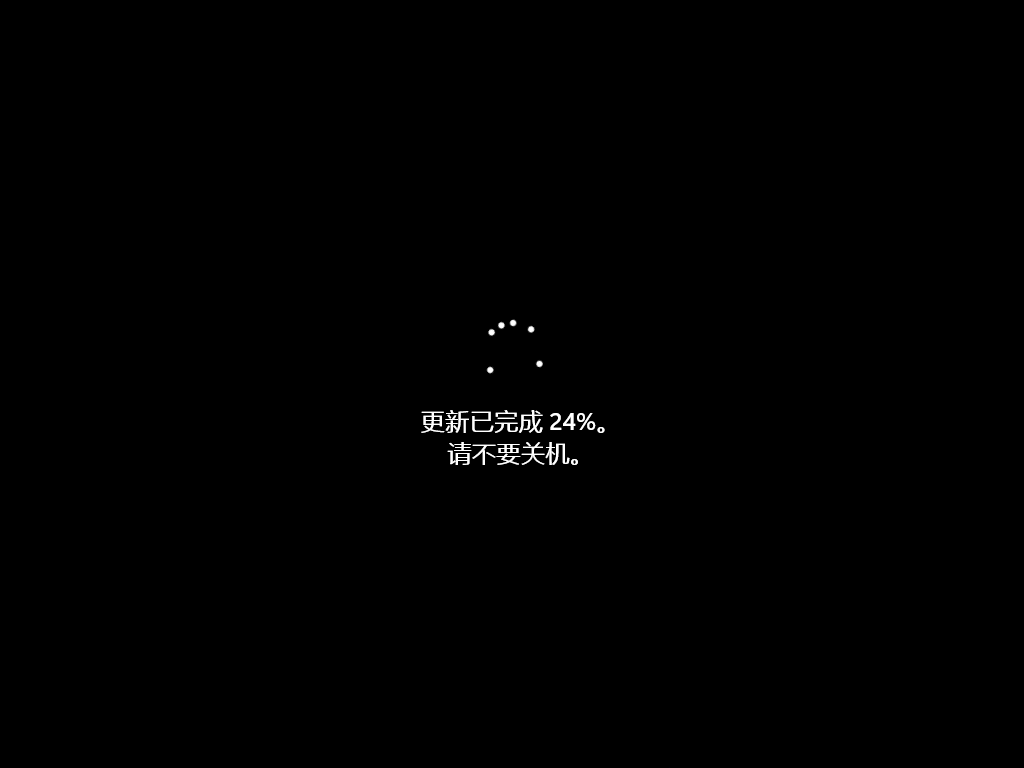
重装系统操作二、安装Windows 10
第一步:启动安装程序:
重启电脑后,从U盘或DVD启动,进入Windows 10安装程序的启动界面。
第二步:选择语言和其他设置
在安装程序启动后,选择语言、时间和键盘布局,然后点击“下一步”。
第三步:点击“安装现在”
在下一个界面,点击“安装现在”按钮,开始安装过程。
如果有Windows 10的产品密钥,请在此处输入;如果没有,可以选择“我没有产品密钥”进行试用(但某些功能可能会受到限制)。
第四步:选择安装类型
选择“自定义:仅安装Windows(高级)”选项进行全新安装。
第五步:选择安装位置
选择要安装Windows 10的硬盘分区(通常是C盘)。
如果希望清除所有数据,可以选择“删除”分区,然后创建新的分区。
第六步:等待安装完成
安装程序将开始复制文件和安装Windows 10。这一过程可能需要一些时间,请耐心等待。
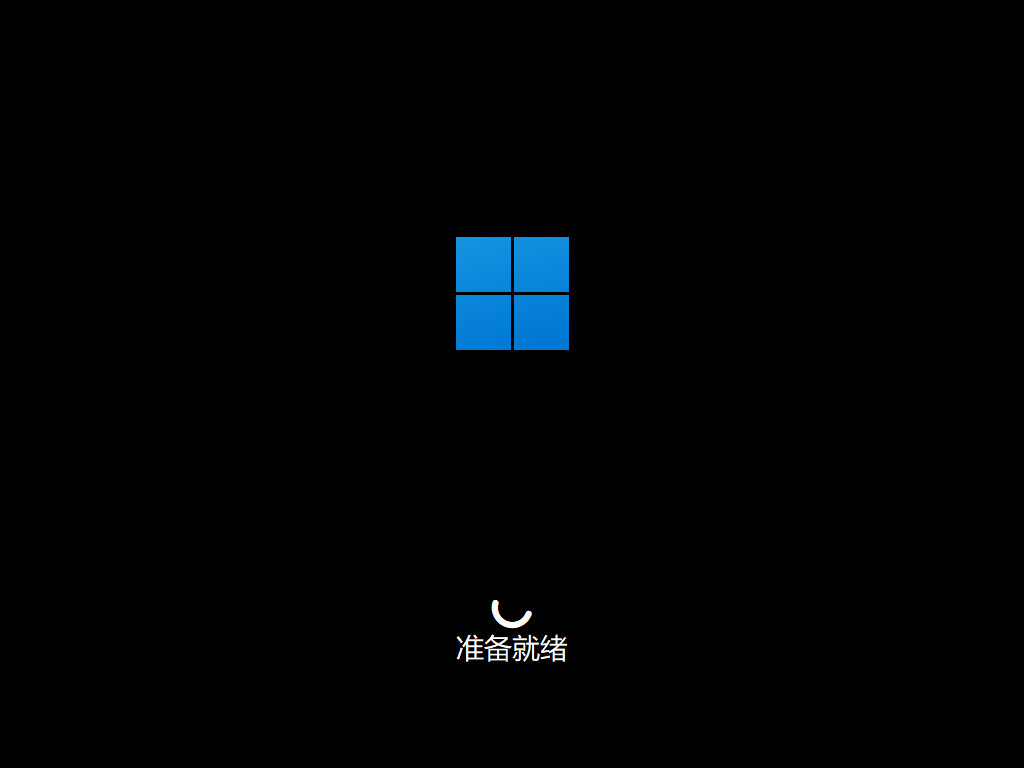
重装系统操作三、设置Windows 10
第一步:区域和语言设置
安装完成后,计算机将重新启动,并进入Windows 10的设置界面。
选择地区和语言,点击“是”继续操作。
第二步:键盘布局设置
选择键盘布局,点击“是”继续操作。
如果不需要添加第二种键盘布局,点击“跳过”。
第三步:个性化设置
选择针对个人使用进行设置,点击“下一步”。
添加帐户,可以选择脱机帐户或在线帐户。
输入帐户名称和密码,完成帐户设置。
第四步:隐私设置
根据个人需求选择隐私设置,一般情况下可以选择关闭部分选项。
第五步:自定义体验
如有需要,可以点击“跳过”跳过自定义体验部分。
第六步:Cortana设置
根据个人需求选择是否让Cortana帮助您完成操作。
第七步:同意个人数据跨境传输
阅读并同意个人数据跨境传输条款,点击“下一步”。
第八步:登录Windows 10系统
完成所有设置后,Windows 10将进入桌面,您可以开始使用新的操作系统。
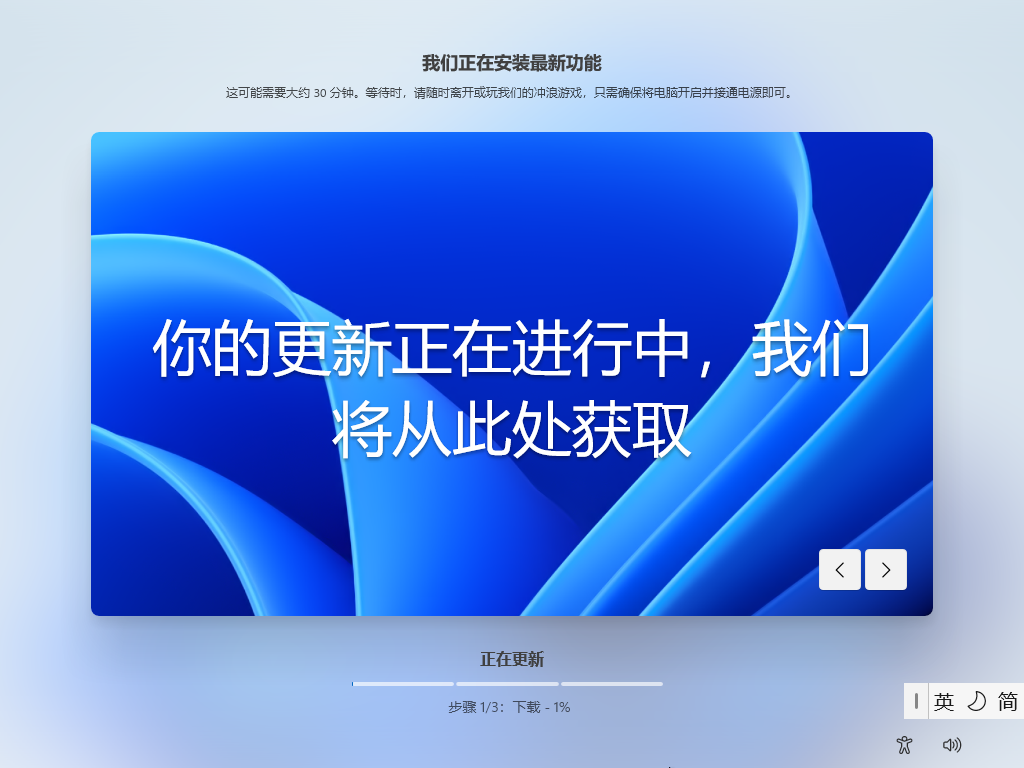
重装系统操作四、后续设置
第一步:安装驱动程序
安装之前准备好的硬件设备驱动程序,确保电脑硬件能够正常工作。
第二步:更新系统和软件
检查并更新Windows 10系统补丁。
安装必要的软件程序。
第三步:设置系统安全
安装杀毒软件和防火墙,设置强密码。
定期备份重要数据,以防丢失。
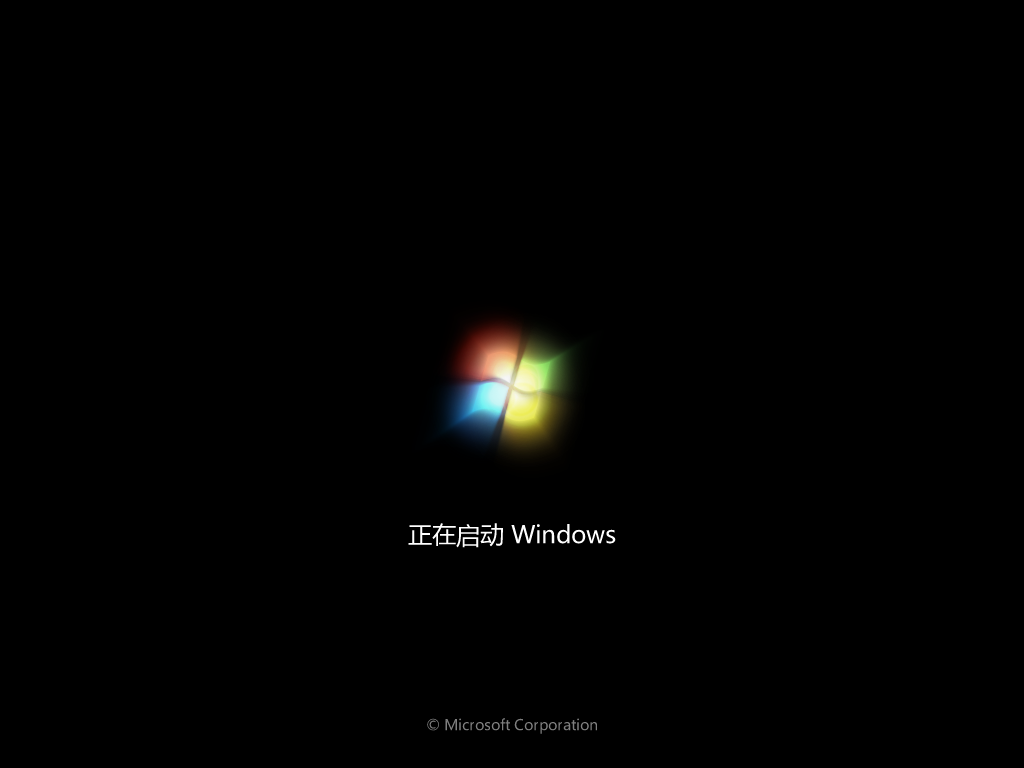
四、注意事项
● 备份数据:在重装系统前,一定要确保备份了所有重要数据。
● 选择合适的版本:选择合适的Windows 10版本进行安装,以满足个人需求。
● 分区选择:在安装过程中,注意选择合适的分区进行安装,避免误删其他分区的数据。
如上所述,安装Windows10系统教程详细步骤就在上文中,不管是使用第三方一键系统重装工具,还是使用比较繁琐的U盘协助系统重装工具,都希望大家可以尽快处理电脑重装系统过程,解决系统卡顿、缓慢等问题,希望这篇文章对你有所帮助。
推荐阅读:
温馨提示:本文由金舟软件网站编辑出品转载请注明出处,违者必究(部分内容来源于网络,经作者整理后发布,如有侵权,请立刻联系我们处理)
 已复制链接~
已复制链接~




































































































































