HP Deskjet系列喷墨打印机-提示“机盖未关”、门打开着,怎么办?
- 来源: 金舟软件
- 作者:Kylin
- 时间:2025-03-25 14:46:12
打印机提示机盖未关,门打开这类问题,可以参考以下方案进行解决:
步骤一:检查机盖
出现故障一般是由于打印机机盖未关好造成的。打印机安装完新墨盒或者更换墨盒后,一定要将打印机机盖合上。如果机盖没有盖牢或松动,打印机将不能正常工作。
步骤二:检查电源指示灯是否闪烁
确保开启打印机电源,并且打印机的电源指示灯常亮、不闪烁。
如果打印机的电源指示灯常亮,请继续下一步操作。
如果打印机的电源指示灯闪烁,请参考以下指示灯标识情况进行排除故障:
情况1、HP Laser Jet Pro打印机-指示灯闪烁
本文情况适用于Laser Jet Pro M12a、M12w、P1102、P1102s、P1102w、P1106、P1108、P1109及P1109w打印机。
控制面板上的指示灯可指示打印机状态。根据打印机的状态,这些指示灯可能会亮起、熄灭或闪烁。这些指示灯能够以不同的模式闪烁,反映打印机状态或潜在的错误情况。
图片1:HP Laser Jet Pro M12a、P1102、P1102s、P1106、P1108及P1109打印机

图片2:HP LaserJet Pro M12w、P1102w及P1109w打印机

情况2、无线指示灯闪烁
当正在进行连接配置,或当打印机无法找到无线信号,或者无法连接网络时,无线指示灯将闪烁。
步骤1:等待打印机建立连接
当打印机尝试接入无线路由器或访问点时无线指示灯闪烁。请等待几分钟,然后再次查看指示灯。
● 如果无线指示灯亮起并恒亮,则打印机已连接,并且您可以停止故障排除操作。
● 如果无线指示灯仍然闪烁,则可继续下一步。
步骤2:查看无线网络是否出现问题
以下因素可能会导致打印机丢失其无线连接:
● 网络连接已关闭,或者信号强度弱。
● 打印机进入睡眠模式或待机模式。
● 打印机离无线路由器太远或太近。 打印机和路由器间的距离建议为1.0米到1.5米(3英尺到5英尺)。
● 防火墙阻止打印机访问电脑和无线网络。
● 附近会发出无线电信号的设备(例如微波炉或无线电话)可能会干扰无线连接。
● 虚拟专用网络 (VPN) 阻止打印机访问电脑和无线网络。
纠正了列表中的所有项目后,检查无线指示灯。
● 如果无线指示灯亮起并恒亮,则打印机已连接,并且您可以停止故障排除操作。
● 如果无线指示灯仍然闪烁,则可继续下一步。
步骤3:将打印机连接到您的网络
如欲了解有关通过安装打印机软件将打印机连接至无线网络的更多信息,请参阅以下文档。
● HP LaserJet Pro P1102w 和 P1109w 打印机:转至无线打印机设置。
情况3、警示指示灯闪烁
当由于碳粉盒缺失、顶盖关闭错误,或纸张装入错误或卡纸导致打印机处于错误状态时,警示指示灯将闪烁。
图片3:警示指示灯闪烁的示例
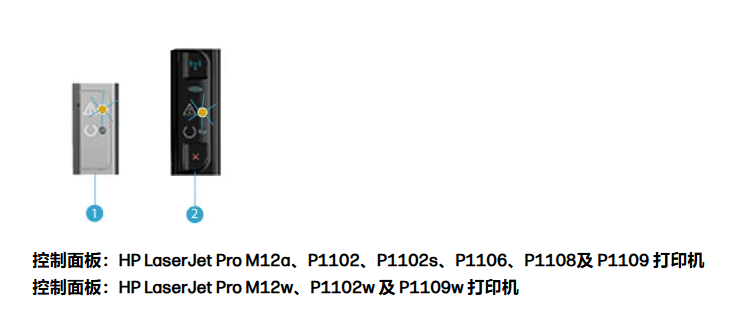
警示指示灯闪烁,可能缺失碳粉盒
当碳粉盒缺失或者安装错误时,就会出现这种情况。要解决该问题,请重新安装碳粉盒。
检查碳粉盒区域:打开顶盖,然后检查碳粉盒。
图片4:打开顶盖

顶盖打开的打印机视图
如果碳粉盒缺失,则安装缺失的碳粉盒。
如果碳粉盒在打印机中,则可能安装错误。取出碳粉盒,然后重新安装。
警示指示灯闪烁,可能顶盖未合上
当顶盖处于打开状态,或没有彻底合上,就会出现这种情况。要解决该错误,请确保完全合上顶盖。
图片5:合上碳粉盒门

警示指示灯闪烁,可能是纸张缺失或装入错误
如果优先送纸槽或进纸盒是空的就会出现这种情况。要解决该问题,请将普通纸张装入优先送纸槽或主进纸盒,打印面朝上。
情况4、警示和就绪指示灯亮起
当打印机处于严重错误状态时,将会出现这种情况。
图片6:警示指示灯和就绪指示灯亮起的示例
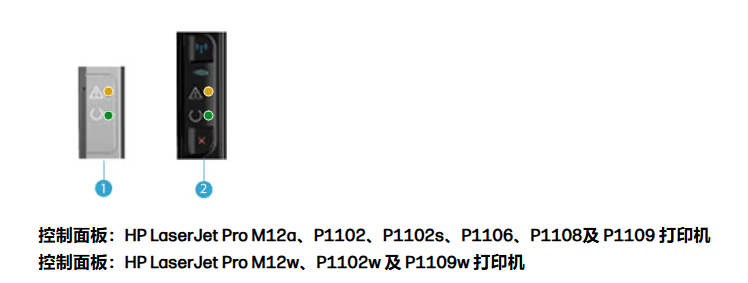
步骤1:重置打印机
重置打印机以清除打印机错误。
开启打印机(如果尚未开启)。
等待打印机完全静止后,再继续操作。
启动打印机后,从打印机背面拔下电源线。
从墙上插座拔下电源线插头。
至少等待60秒钟。
将电源线插头重新插回到墙上插座。
注意:HP建议将打印机电源线直接插入墙上插座。
将电源线重新连接到打印机背面。
开启打印机(如果尚未自动开启)。
等待打印机完全静止后,再继续执行操作。
尝试打印。如果问题仍然存在,请继续执行下一步操作。
步骤2:将打印机电源线直接插入电源插座中
将打印机的电源线直接插入电源插座,确保电源能够正常工作。
拔下所有电涌保护器上的电源线、延长线或电源线。
将电源线直接插入墙面插座。
启动打印机。
尝试打印。
情况5、指示灯全部熄灭,并且打印机无响应
当打印机关闭,或电源出现问题时,将会出现这种情况。
图片7:指示灯全部熄灭,打印机无响应
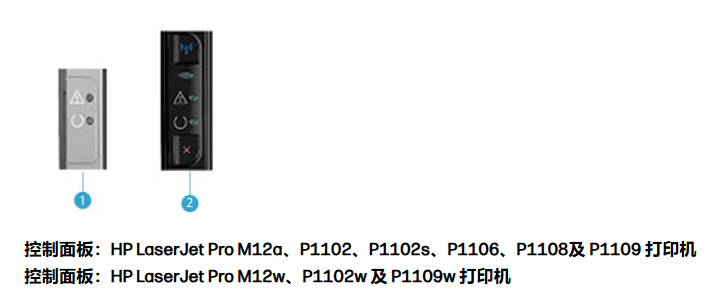
步骤1:开启打印机
按“电源”按钮,启动打印机。
图片8:按电源按钮
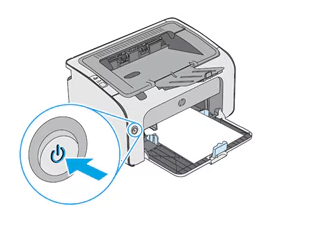
如果打印机未启动,请继续执行下一步。
步骤2:确保打印机已通电
确保电源线连接到打印机的背板,且直接插入墙壁插座中。
图片9:插入电源线
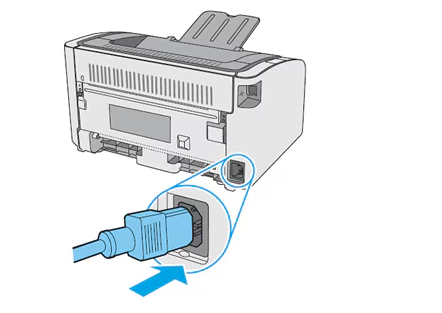
步骤3:将打印机电源线直接插入墙面插座
如果您正在使用电涌保护器、延长线或电源线,请将打印机插头直接插入墙壁插座,确保电源正常工作。
拔下所有电涌保护器上的电源线、延长线或电源线。
将电源线直接插入墙面插座。
启动打印机。
如果打印机未启动,请继续执行下一步。
步骤4:确保电源插座正常
确保打印机插入的电源插座正在提供电力。
从电源插座中拔掉电源线。
将另一设备插入电源插座,确保电源插座没有问题。
● 如果电源插座无法正常工作,请将打印机插入另外一个可以运行的插座上。
● 如果电源插座可以正常运行,但是打印机仍无法启动,请继续执行下一步。
步骤5:使用另外一台打印机上的兼容电源线测试电源
如果您具有一根与您的一体机相兼容的电源线,请使用另外一根电源线重复上述步骤,测试电源。
● 如果使用了替换电源线的打印机仍然无法启动,请执行下一步骤,将打印机送修。
● 如果使用其它电源线可以启动打印机,则说明该问题是因为原始电源线造成的。联系惠普(HP)更换电源线。
步骤三:重新启动“Print Spooler”服务
根据不同的操作系统做以下操作:
● 在Windows 2000 Pro操作系统中,依次点击“开始”→“设置”→“控制面板”,在“控制面板”窗口中,双击“管理工具”图标。
● 在Windows XP操作系统中,依次点击“开始”→“控制面板”,在“控制面板”窗口中,双击“管理工具”图标。
● 在WindowsVista操作系统中,依次点击“开始”→“控制面板”→“系统和维护”→“管理工具”。
● 在Windows7操作系统中,依次点击“开始”→“控制面板”→“系统和安全”→“管理工具”。在“管理工具”窗口中,双击“服务”图标。
本文以Windows10操作系统中的操作方法为例,其他操作系统操作可作参考。
步骤1:在电脑搜索栏中搜索“服务”,打开服务窗口。
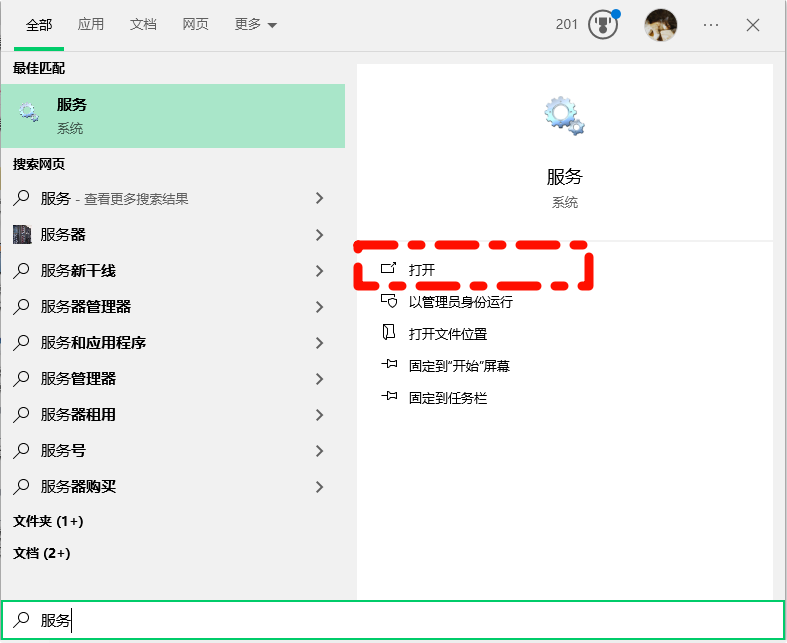
步骤2:在“服务”窗口中,先单击选中任意一个服务,按键盘上的“P”键,回车。跳转到“p字母”开头的服务列表。在服务列表中找到“PrintSpooler”服务。右键点击“PrintSpooler”服务,选择“重新启动”菜单项。
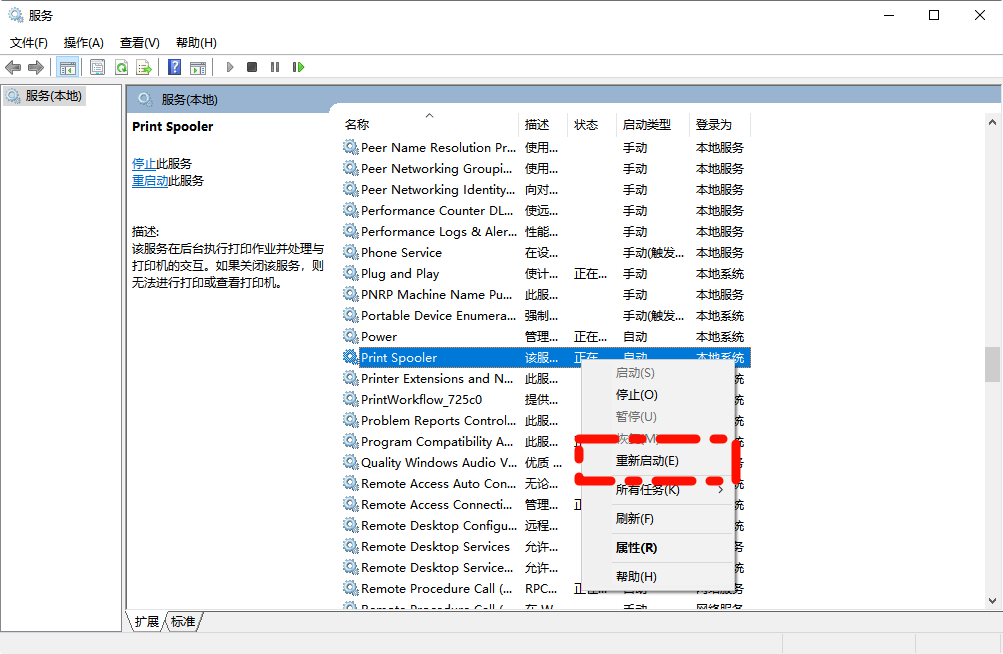
重新启动“PrintSpooler”服务后,打印机恢复为正常状态并且可以使用。
打印机驱动检查问题,可以使用金舟打印机驱动修复软件进行打印机全面扫描,排查驱动等问题。
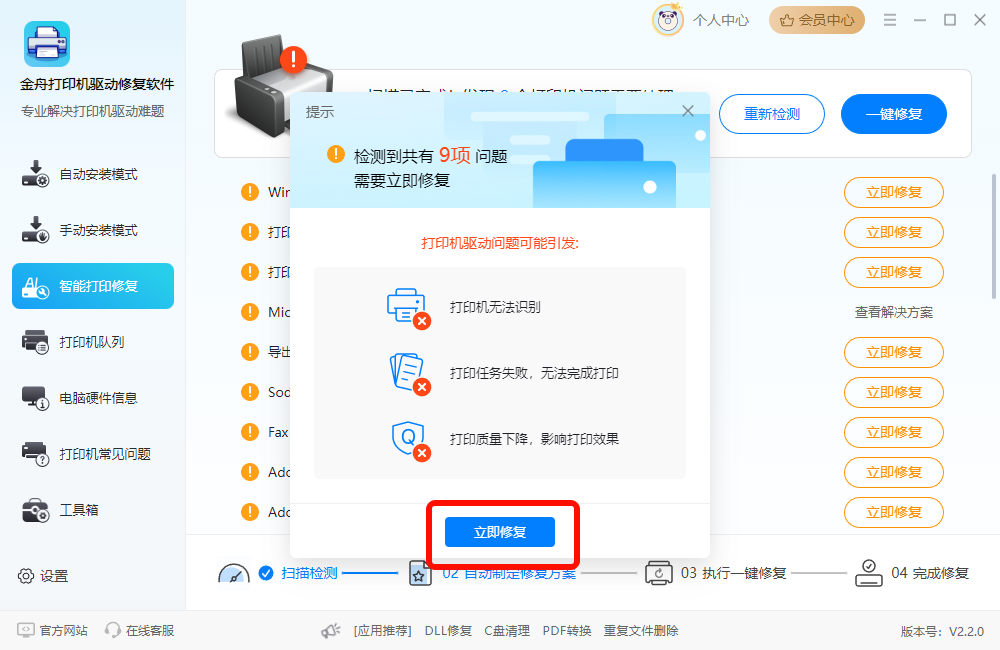
温馨提示:本文由金舟软件网站编辑出品转载请注明出处,违者必究(部分内容来源于网络,经作者整理后发布,如有侵权,请立刻联系我们处理)
 已复制链接~
已复制链接~



























































































































 官方正版
官方正版











