PDF文档中的图片如何编辑
- 来源: 金舟软件
- 作者:Kylin
- 时间:2025-03-06 18:04:57
PDF文档中插入图片后,图片还能进行编辑吗?如何实现编辑?其实操作很简单易懂,如果你电脑中含有相关编辑图片的软件的话,那么可通过以下方法进行编辑,快来看看吧!

操作步骤:
第一步、打开金舟PDF编辑器后,点击打开PDF文件;
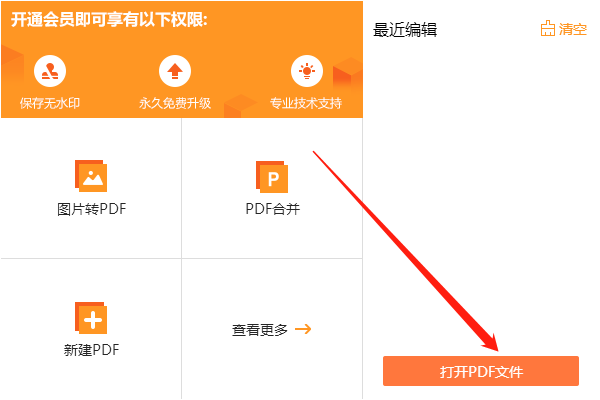
第二步、在菜单栏中选择编辑内容工具,然后在页面中选中图片;
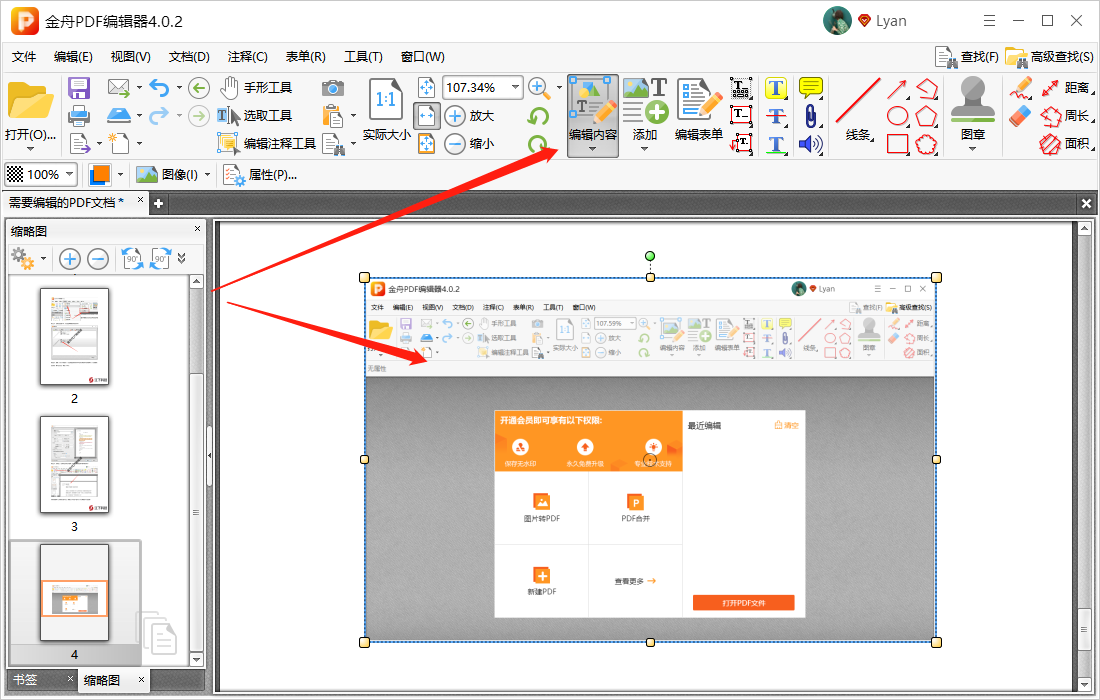
第三步、紧接着,单击鼠标右键选择“编辑图像”,如果电脑中有图片剪辑工具可选择“其他程序打开”进行编辑,如果没有的话就选择第一个“默认程序”用电脑默认的画图工具编辑图片即可;
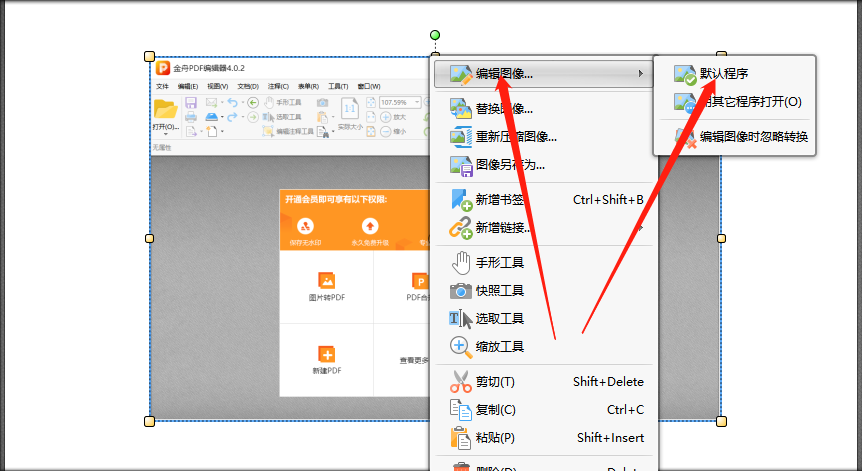
第四步、如图,在这里编辑图片,上方都是画图程序的所有编辑工具,编辑好后记得点击保存哦;
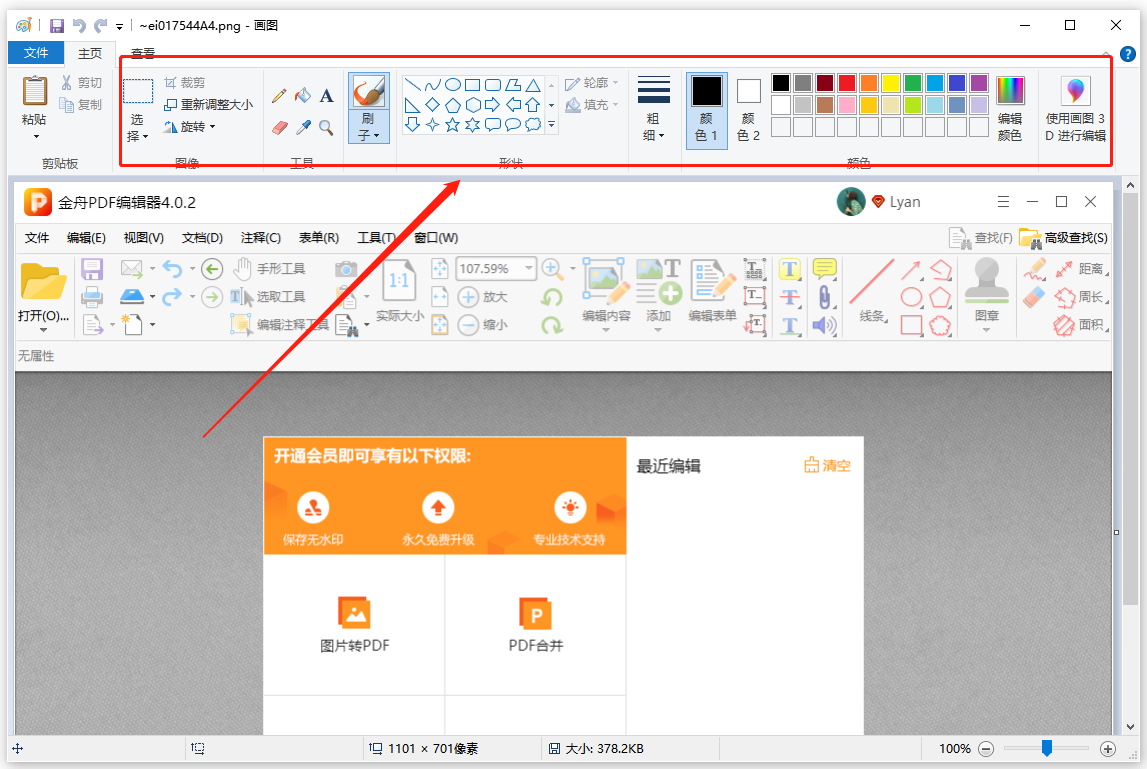
第五步、如图,刚刚保存的图片就已经同步到PDF编辑器中啦;
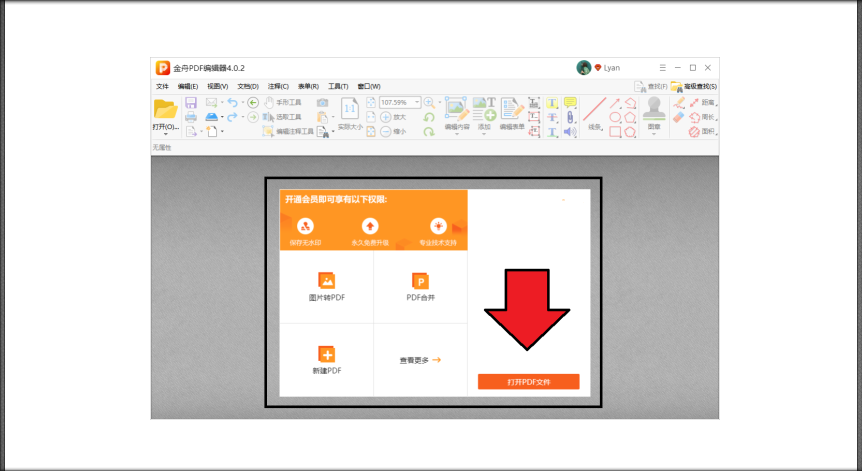
第六步、点击选中图片可对其进行其他编辑,如替换、压缩等;
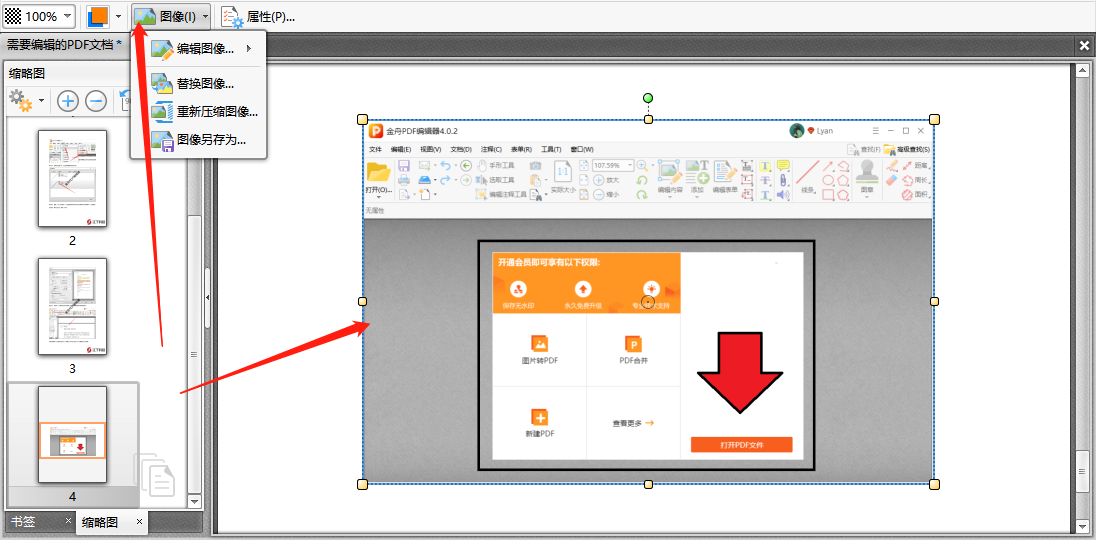
第七步、完成后,记得保存文档!
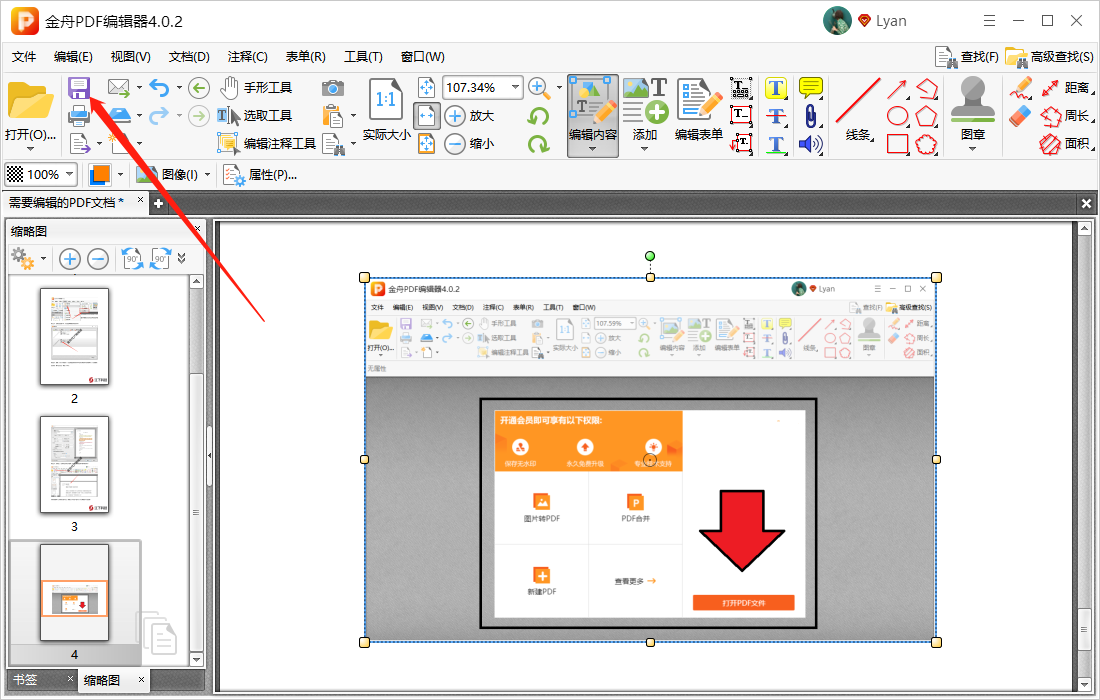
编辑好你想要修改的文档图片了吗?更多使用PDF编辑器的技巧可以到金舟办公官网进行查阅。
往期文章:
温馨提示:本文由金舟软件网站编辑出品转载请注明出处,违者必究(部分内容来源于网络,经作者整理后发布,如有侵权,请立刻联系我们处理)
 已复制链接~
已复制链接~



























































































































 官方正版
官方正版











