101教育ppt怎么录制微课
- 来源: 金舟软件
- 作者:Kylin
- 时间:2025-03-06 18:05:40

金舟录屏大师
-
官方正版
-
纯净安全
-
软件评分:
101教育ppt怎么录制微课?随着网络教育的兴起,录制微课已经成为一种非常受欢迎的教学方式。对于教师来说,使用101教育PPT录制微课可以更加便捷地将课程内容传授给学生。对于学生来说,及时录制老师的课堂知识,也是非常方便回顾和复习内容的。下面介绍一下录制微课的方法。
工具/原料:
硬件型号:HUAWEI MateBook D14
系统版本:Windows 11 19045.2965
软件版本:金舟录屏大师v4.0.2
方法/步骤:
101教育PPT录制微课方法01:金舟录屏大师
金舟录屏大师录制微课操作步骤如下:
步骤1、安装运行金舟录屏大师,进入之后点击“录屏选择”,设置录制屏幕/应用窗口/摄像头等。
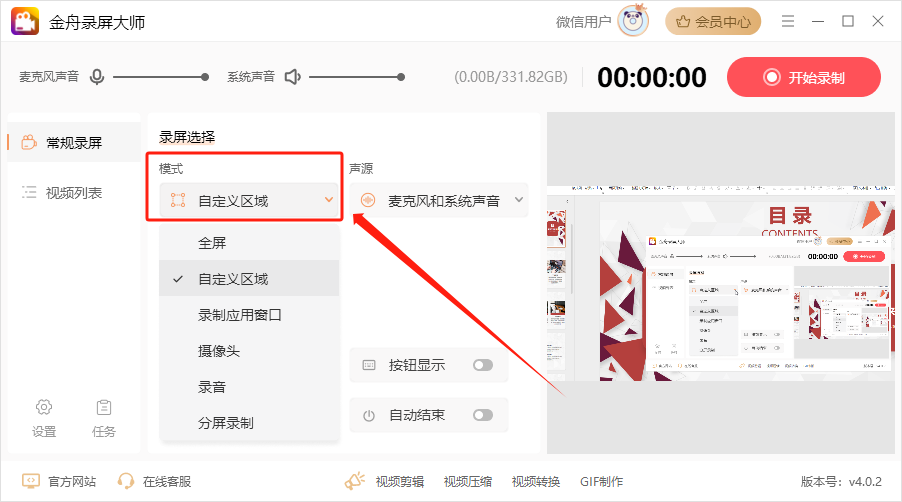
步骤2、选择是否录制麦克风、系统声音。建议都打开录制哦,可以复盘自己的讲课过程。
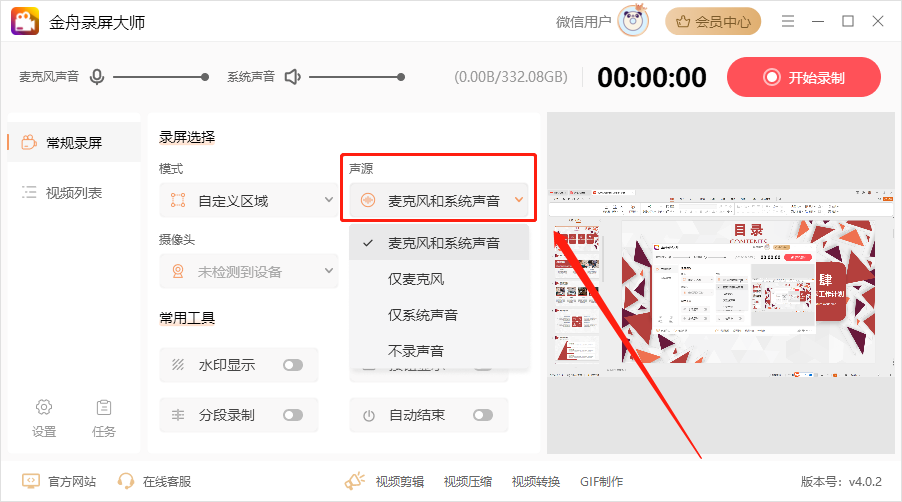
步骤3、设置好录制条件,点击“开始录制”。
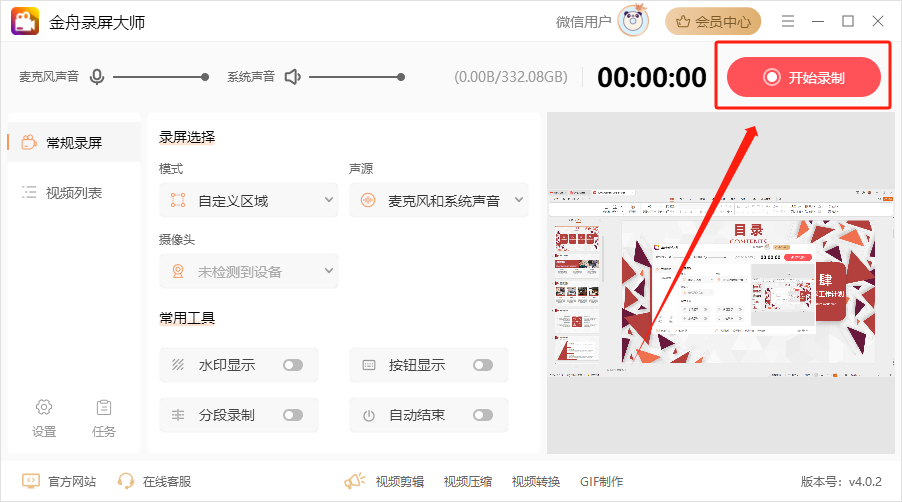
步骤4、开始录制有3秒的缓存时间,以及录制过程中悬浮窗口可以一直显示/隐藏。
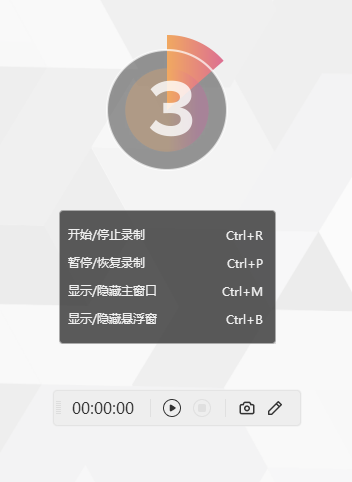
步骤5、录制结束之后,自动弹出录制文件保存的位置。
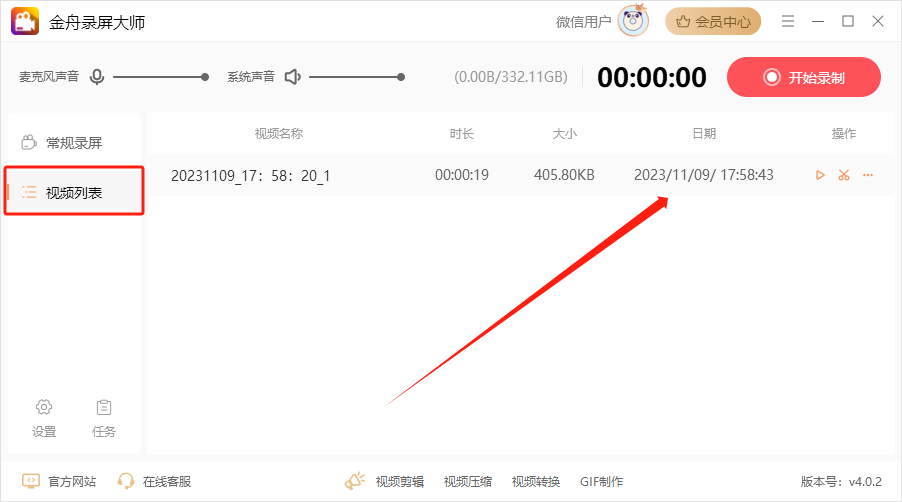
101教育PPT录制微课方法02:Camtasia Studio
Camtasia Studio是一个强大的屏幕录制和视频编辑工具,操作步骤如下:
步骤1、Camtasia点击页面的“新建录制”。
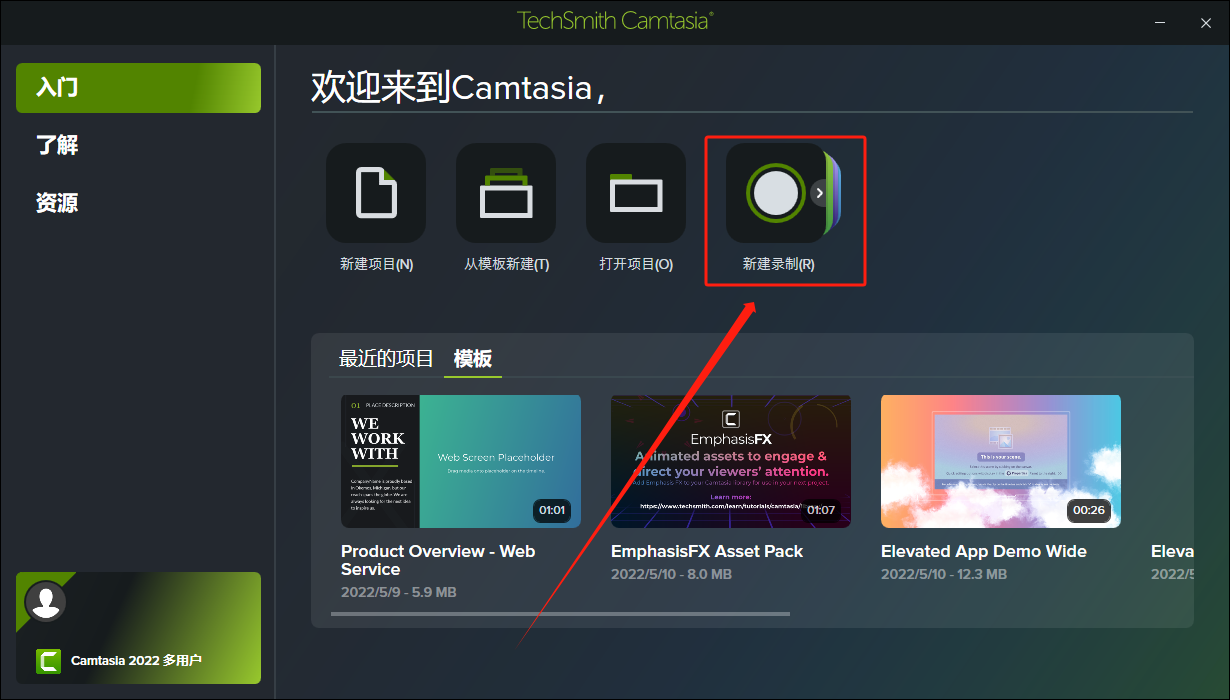
步骤2、选择录制区域、声音等,点击“启动”即开始录制。
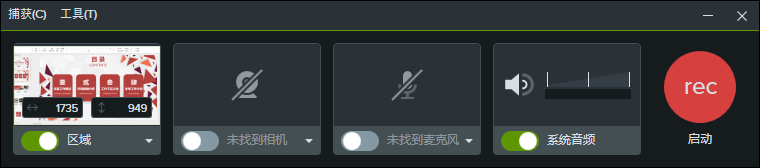
步骤3、录制结束之后可以对视频添加录制效果和视频剪辑。
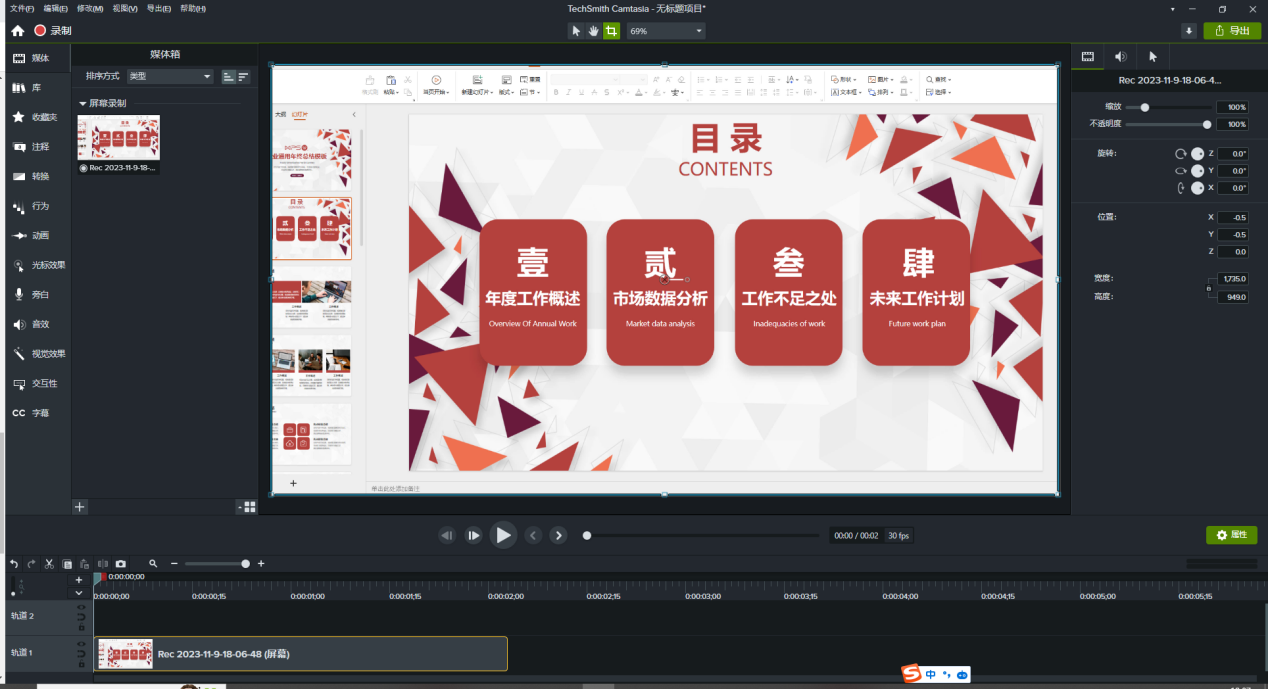
101教育PPT录制微课方法03:PowerPoint
PowerPoint自带的录制功能,可以录制你的PPT演示,同时添加声音和注释,操作步骤如下:
步骤1、打开你的101教育PPT,在工具栏中点击“插入”功能。
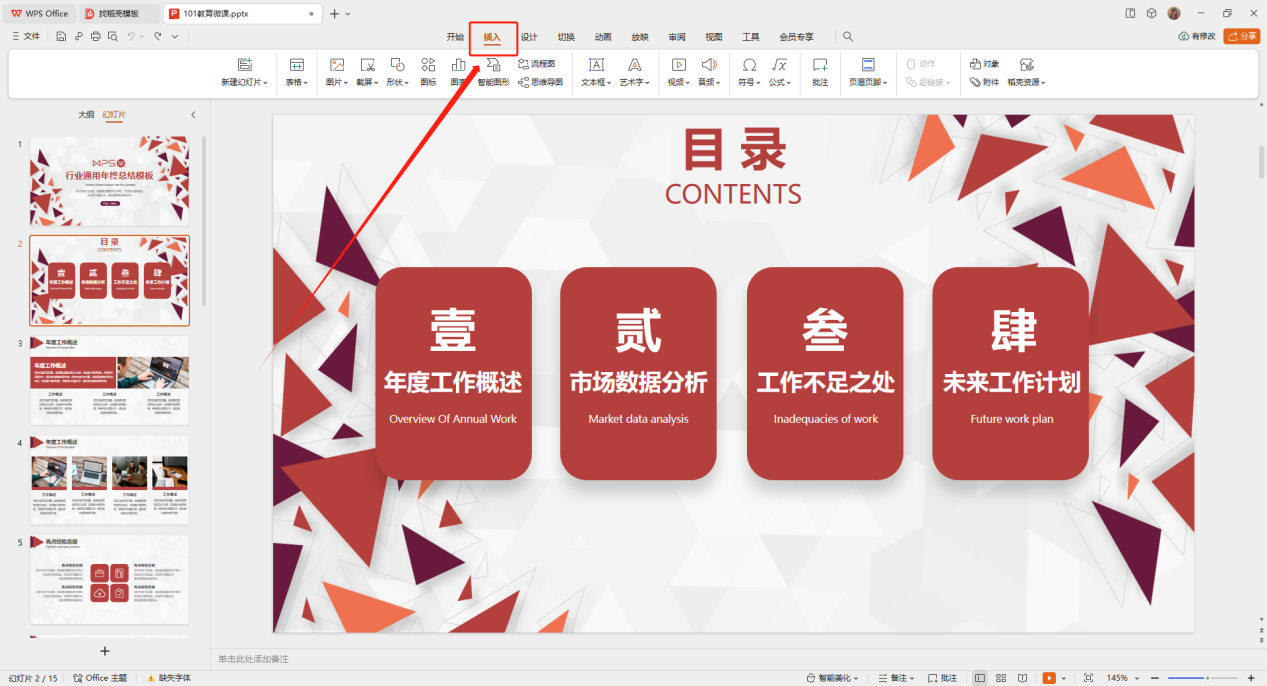
步骤2、点击“屏幕录制”功能。
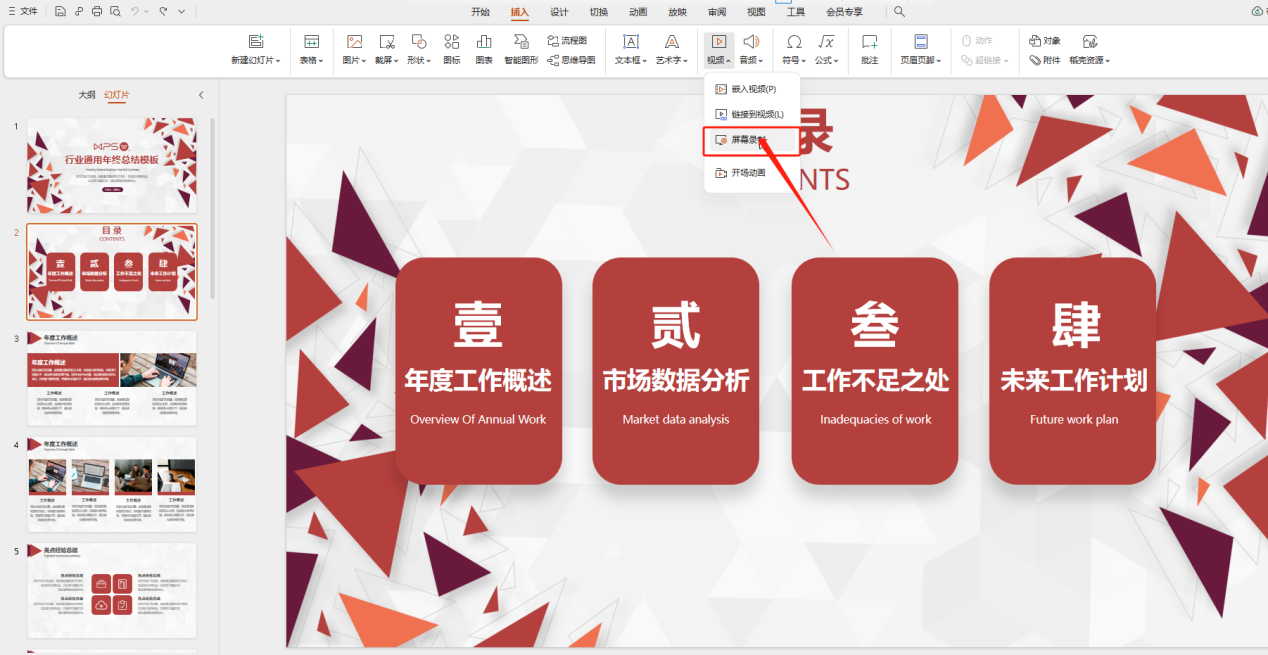
步骤3、进行屏幕录制界面,选择相对应的设置之后,点击“开始录制”按钮就可以进行录制。
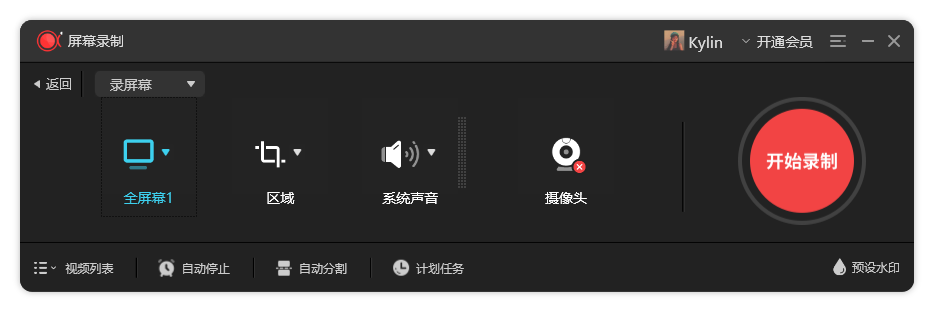
步骤4、录制过程中弹窗可以进行相关录制操作。

录制好的视频文件会存放在PPT页面中,我们右击一下将其保存下来即可。
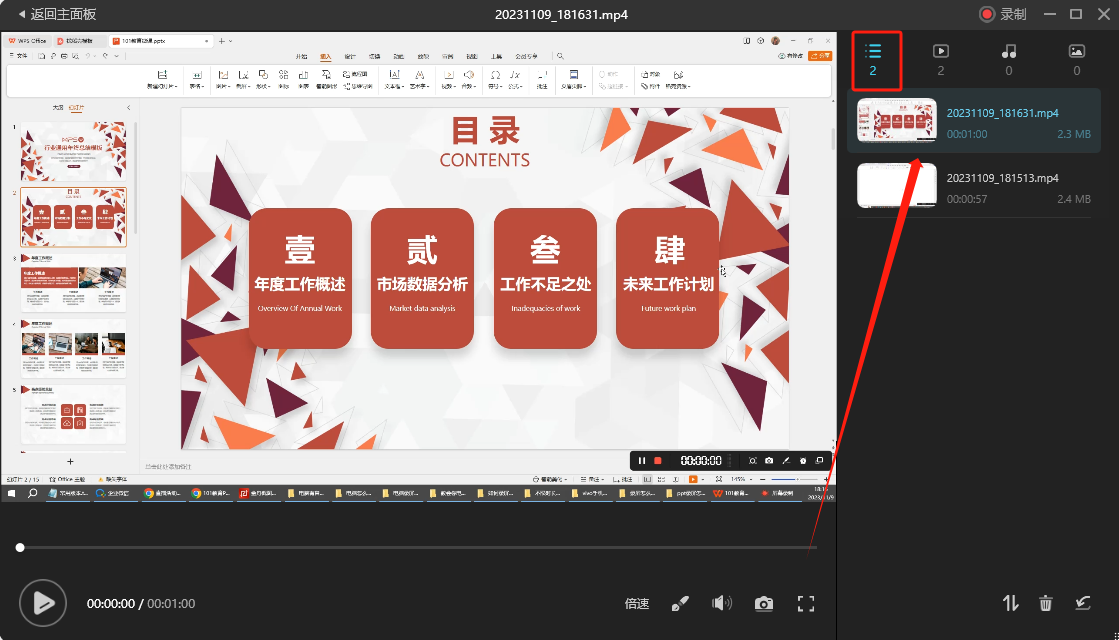
101教育PPT录制微课方法04:FastStone Capture
步骤1、点击“屏幕录像机”,设置录制条件,点击“录制”。
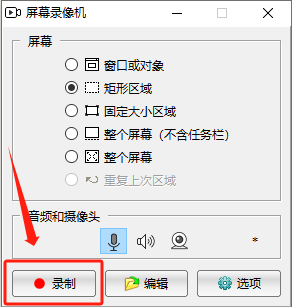
步骤2、录制好了之后,保存即可。
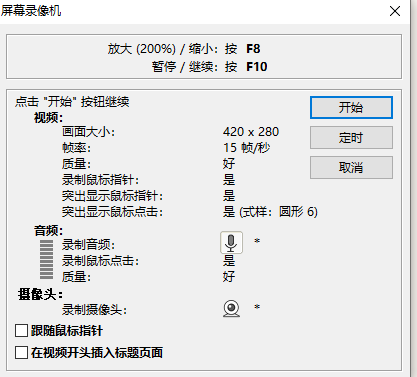
101教育PPT录制微课方法05:QuickTime Playe
苹果系统自带的QuickTime Playe可以进行录屏。Mac用户可以打开QuickTime Player,选择文件-新建屏幕录制,然后点击录制按钮即可进行录屏。
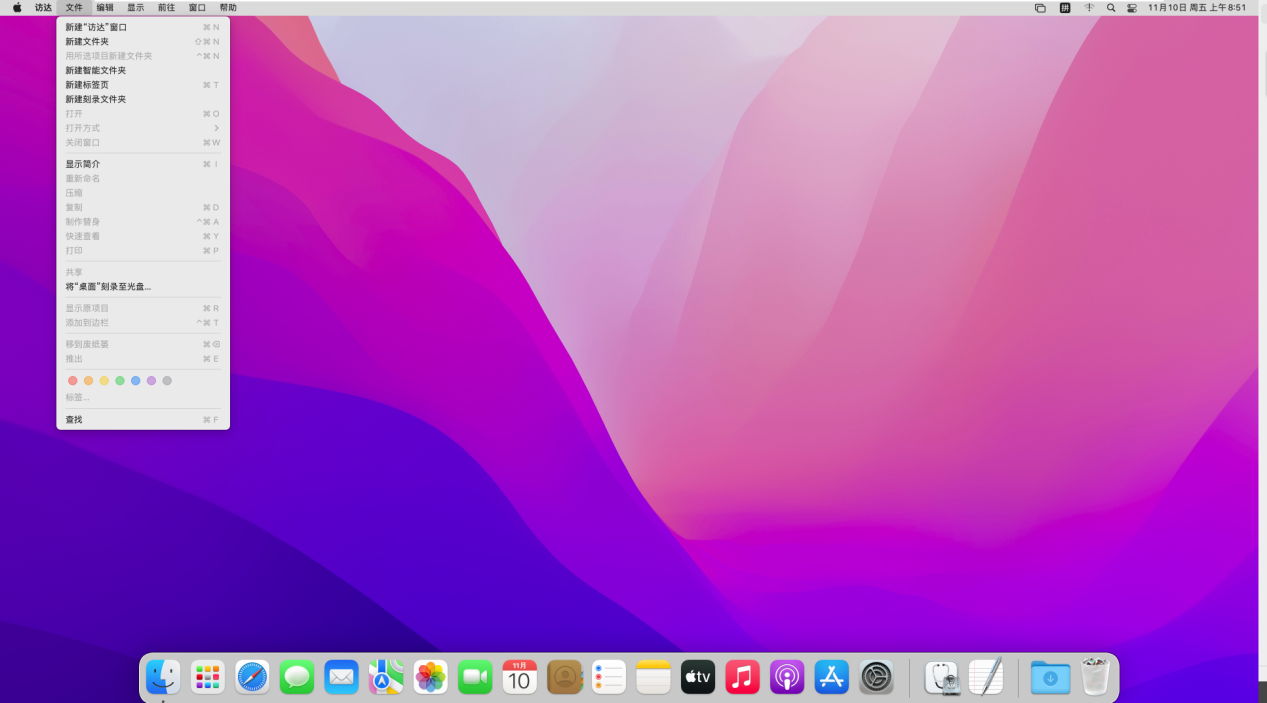
101教育PPT录制微课方法06:Xbox Game Bar
Windows用户可以按下“Win+G“组合键,然后选择开始录制即可。
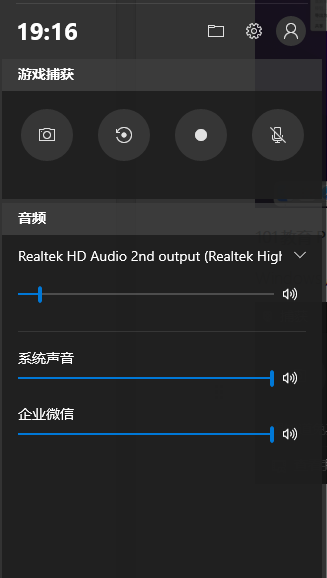
以上就是101教育怎么录制微课的全部方法分享,6种方法,大家可以根据自己的设备情况以及使用顺手度来决定使用哪一款软件。
往期好文:
温馨提示:本文由金舟软件网站编辑出品转载请注明出处,违者必究(部分内容来源于网络,经作者整理后发布,如有侵权,请立刻联系我们处理)
 已复制链接~
已复制链接~



































































































































