win10自带录屏工具怎么用
- 来源: 金舟软件
- 作者:
- 时间:2025-03-06 18:05:21

金舟录屏大师
-
官方正版
-
纯净安全
-
软件评分:
Windows10自带的录屏工具,相信大家都有一定的了解。不了解的朋友可以往下看看,这里分享win10自带的两种录屏方法:
一、步骤记录器
步骤记录器是Windows自带录屏工具之一,由于其录制的效果是形成操作步骤图,可以录制电脑上的操作,然后分享给好友。
操作步骤:
第1步、使用快捷键“Win+R”打开电脑的【运行】页面,并在页面的输入框中输入“PSR”,打开步骤记录器页面。
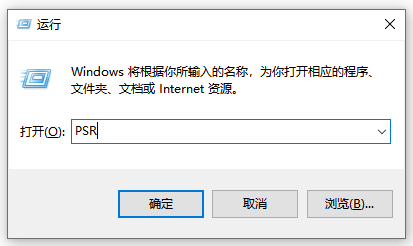
第2步、点击【开始记录】按钮,就可以录制电脑屏幕上所执行的操作了。
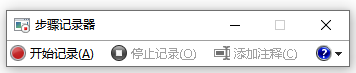
二、Xbox Game Bar
Xbox Game Bar是一个游戏录制功能,当我们临时需要录制游戏界面,或者一些简单的视频时,可以借助它来帮助我们录制视频。在此需要注意的是,该录屏功能不支持录制电脑桌面,因此在录制之前建议先打开运行需要录制的游戏或者其他软件。
操作步骤:
第1步、使用快捷键“Win+G”开启该快捷工具栏;
第2步、然后再点击录屏功能界面上面的红点开始录制;
第3步、录制完毕后再按该按钮即可停止录制。
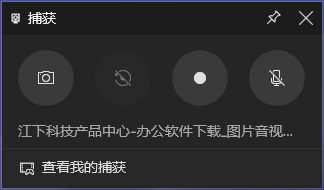
说明:它不仅能够将声音画面一起录进去,并且还拥有“游戏模式”的录制,来方便一些需要录制游戏的用户,而且视频自动保存在MP4格式。
当然,电脑上可不只能使用自带的录屏工具。前面两种都只能解决最基础的录屏需求,如果你有更高的录制需求,比如说需要录制摄像头,应用窗口以及多屏同时录制等,可以使用金舟录屏大师来解决。
三、金舟录屏大师
金舟录屏大师是一款易上手的电脑屏幕桌面录像机,5大模式高清录制,支持全屏、区域选择、电脑摄像头、分屏等各类屏幕画面录制及录音,支持多种常见输出格式;多级画质,满足所有主流视频平台画质要求,解决电脑屏幕视频录像需求,让电脑录像录屏更轻松。
支持的输出视频格式:MP4,AVI,MKV,WMV,FLV,GIF,MOV,WTV
支持的输出音频格式:MP3,WAV,OGG,FLAC,M4A
功能介绍:
【录屏选择】-模式
录屏模式分别有全屏、自定义区域、录制应用窗口、摄像头、录音、分屏录制,基本都能满足我们日常录屏的需求
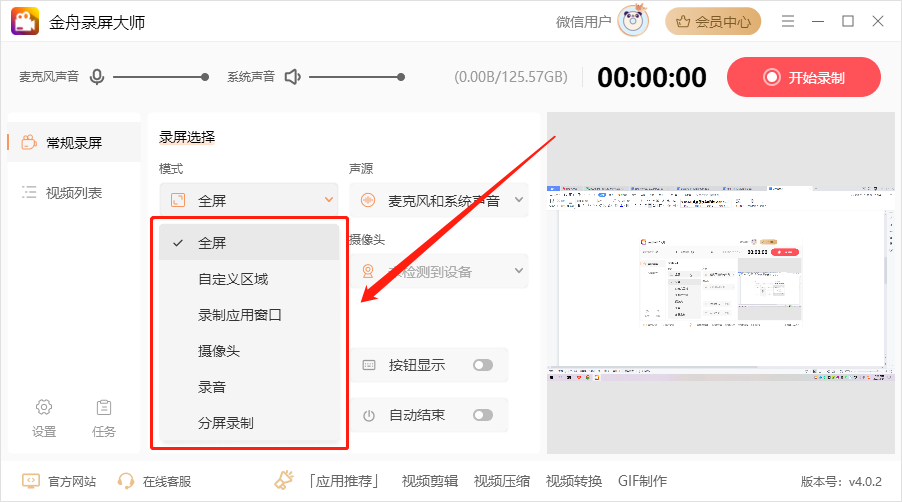
【录屏选择】-声源
用户对录屏的声源有所要求,所以这里将麦克风和系统声组成以下几种选项,根据自己的需要选择即可
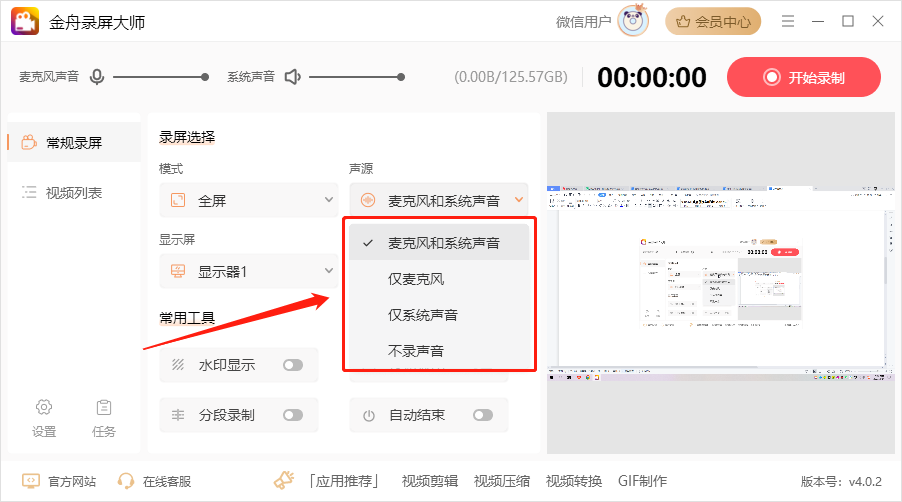
【录屏选择】-显示屏
启动多屏录制时,在这里可以自定义选择需要录制的显示器,点击下拉按钮选择
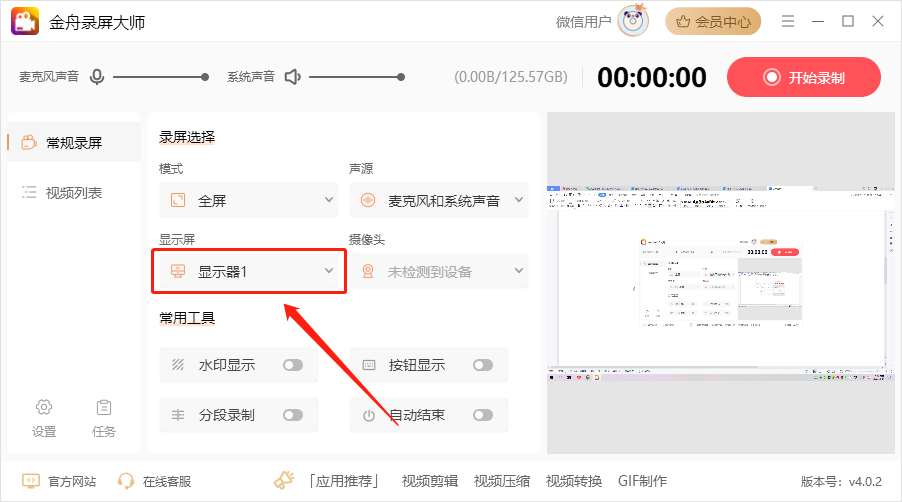
【录屏选择】-摄像头
需要用到摄像头录屏时,在这里选择相应的设备
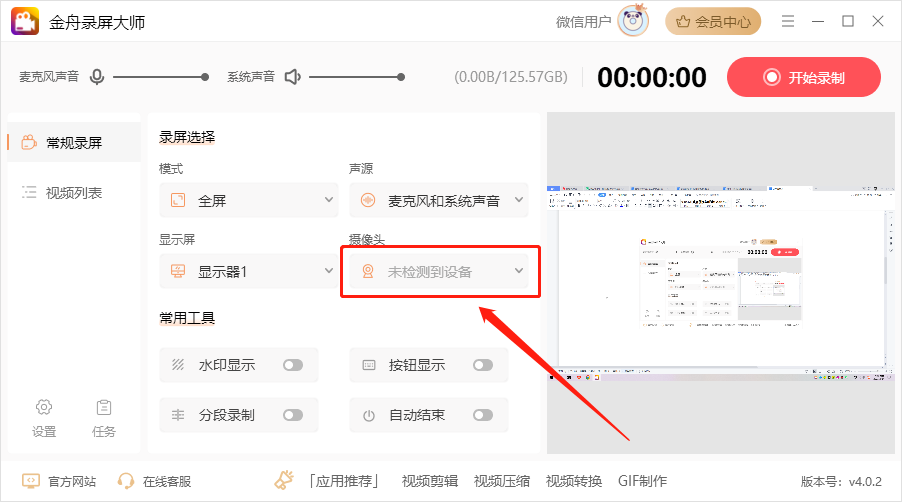
【常用工具】
1、水印显示
视频设置水印可以有效地保护我们的作品,在这里可以添加多个水印,操作比较简单,点击添加就可以了

水印样式分别有时间、图片和文字三种(可同时添加多个),根据自己的需要设置吧
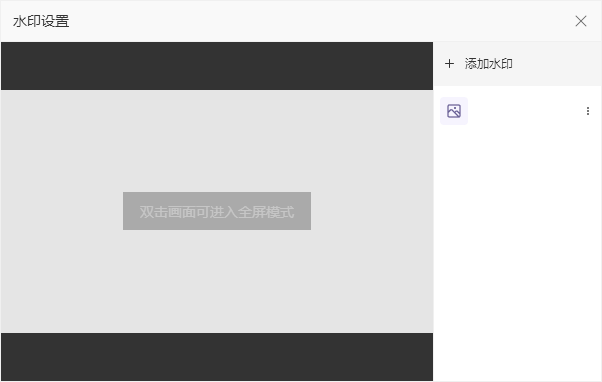
2、按钮显示
启动按钮显示,录制的过程中所有按钮操作都会在电脑桌面左下角显示,此功能在录制网课和分享教程时用到的比较多
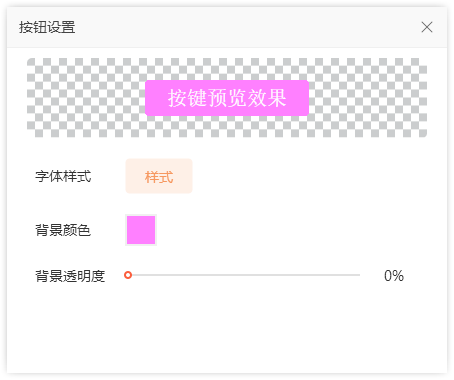
以上就是关于Windows电脑录屏的所有介绍,看看你更需要哪一种方法吧!如需了解更多资讯敬请关注金舟软件官网!
推荐阅读:
温馨提示:本文由金舟软件网站编辑出品转载请注明出处,违者必究(部分内容来源于网络,经作者整理后发布,如有侵权,请立刻联系我们处理)
 已复制链接~
已复制链接~





































































































































