金舟录屏大师怎么用,详细图文介绍版
- 来源: 金舟软件
- 作者:
- 时间:2025-03-06 18:05:21

金舟录屏大师
-
官方正版
-
纯净安全
-
软件评分:
越来越多的直播平台兴起,各行各业陆续下场,让更多领域的分享达人找到自己的分享途径,而很多实际操作性的知识需要提前录制或者边录的过程中进行讲解,于是不管想分享的人还是被分享的人都迫切需要一款又专业又高清的电脑录屏软件,话不多说,让我们直接进入软件分享主题吧!
推荐软件:金舟录屏大师
推荐优点:6种录屏模式,支持MP4、WAV等多种视频格式,音画高清录制
推荐指数:★★★★★
软件下载: 【Windows 下载】
Step1:点击【官网链接】 ,进行下载,开始运行;
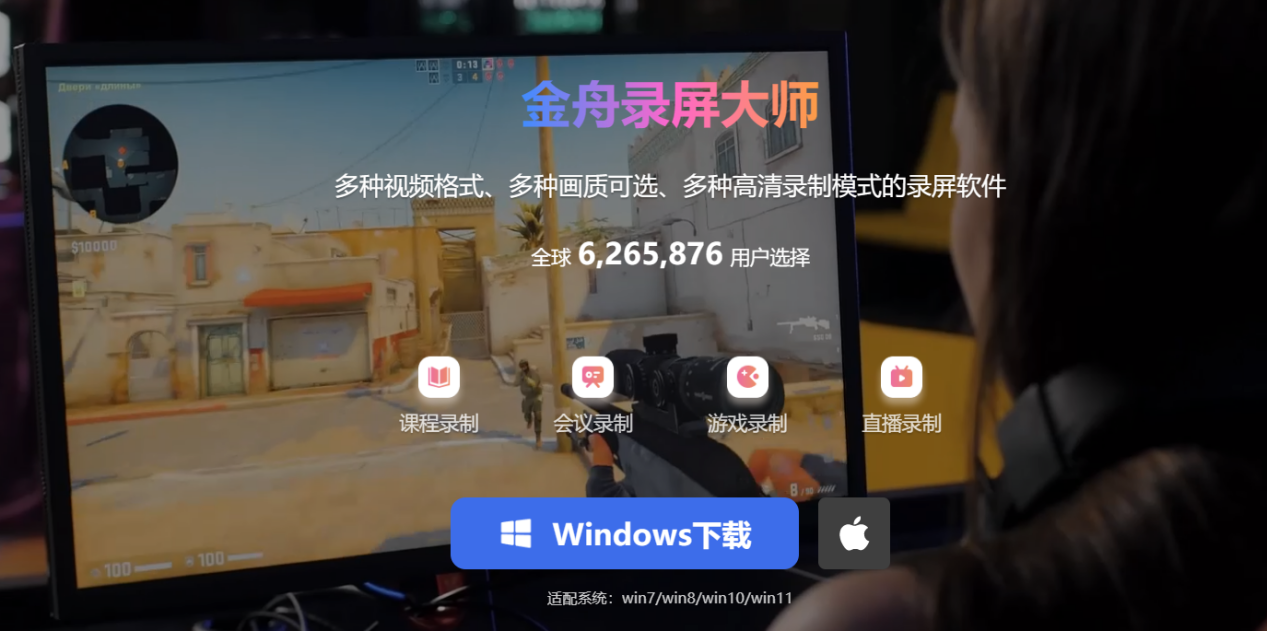
Step2:根据你想要录制屏幕的大小进行模式选择,自定义区域可根据你要分享的窗口大小调节,更适合有一定隐私保护需求的人群,分屏录制更适合具有多个显示屏的用户;
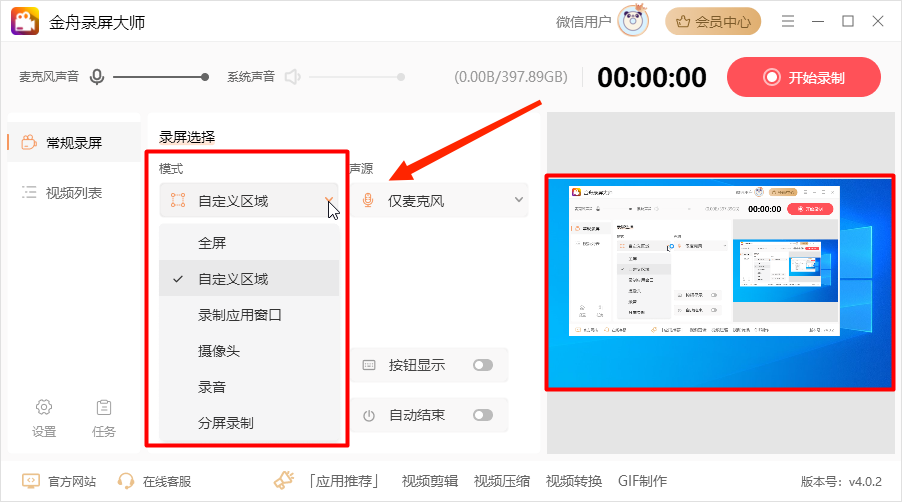
Step3:大部分用户对于声音有一定的特别需求,根据这些要求我们设计出多种声音录制形式;
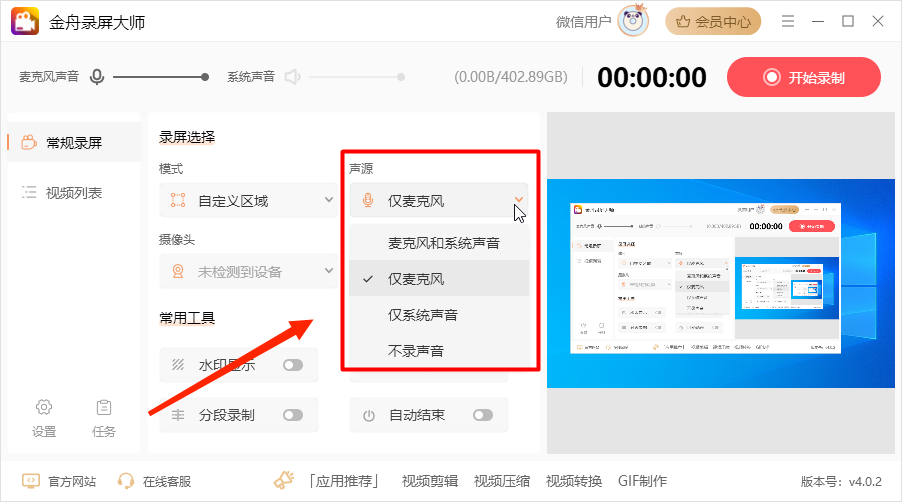
Step4:全屏模式下,不仅有显示器的选择,还有摄像头的选择,鉴于小编的工作需求,暂时不提供露脸服务~大家实际操作一下;
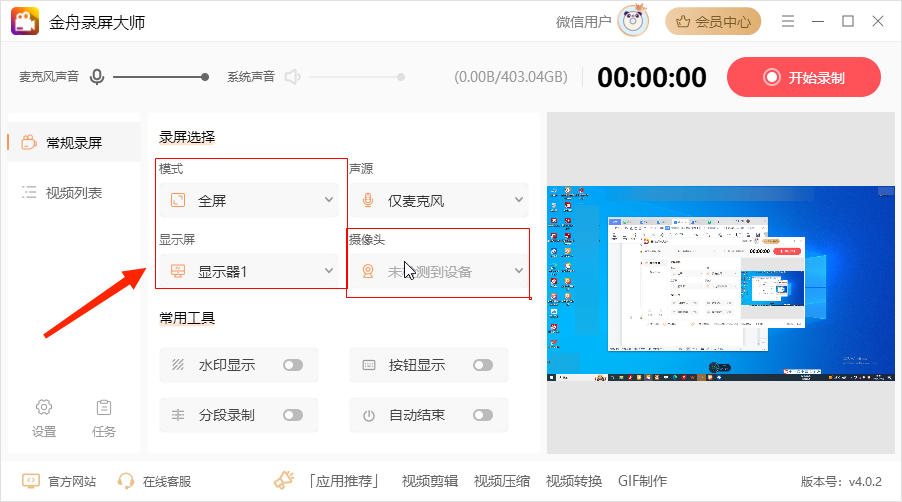
Step5:【水印】分为时间,图片,文本,不限制数量,可以把水印保护打满全屏!
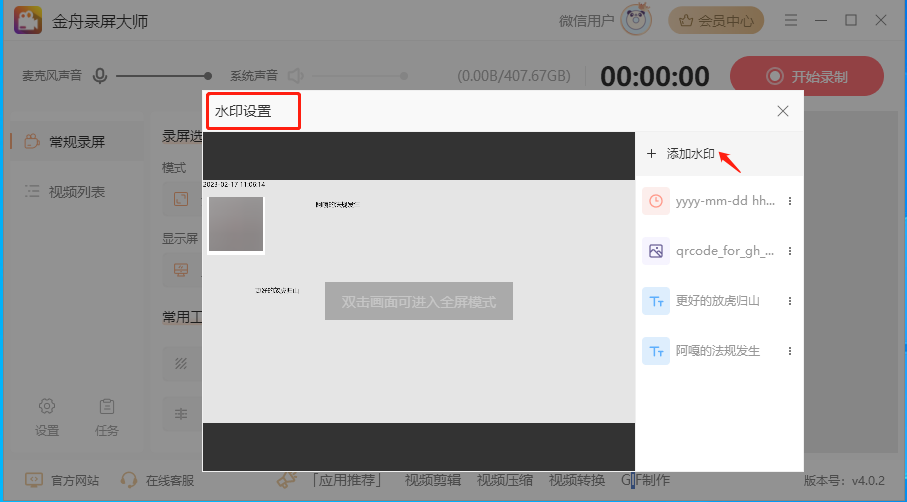
Step6:【分段录制】可以设置录制时间,或者录制视频内存大小,自动结束;
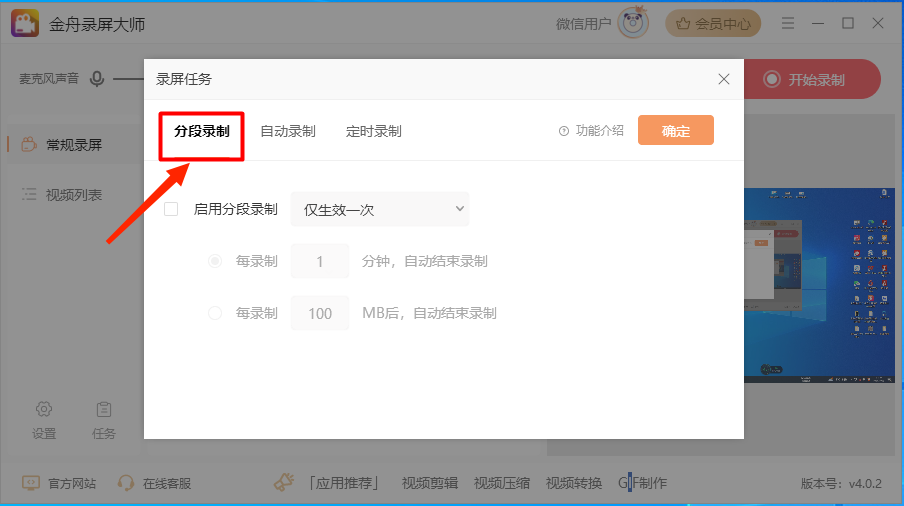
Step7:【自动录制】适合录屏需求较为频繁,打开软件左下角的“任务”,然后选择“自动录制”,【定时录制】适合在某些特定的情况下,无法使用到电脑,则可以利用该功能;
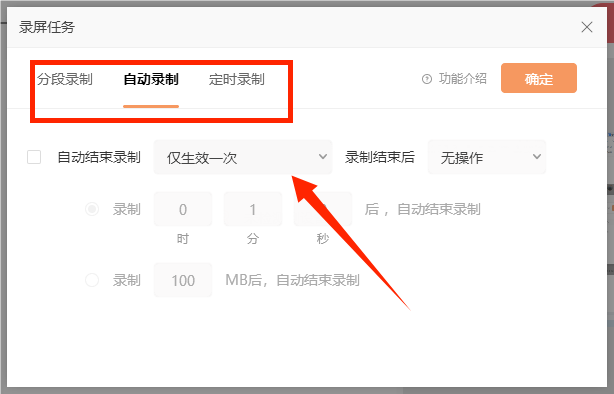
Step8:调整好所有的参数,最后点击“确定”即可;

【温馨提示】“分段录制”和“定时结束”不可同时使用哦。
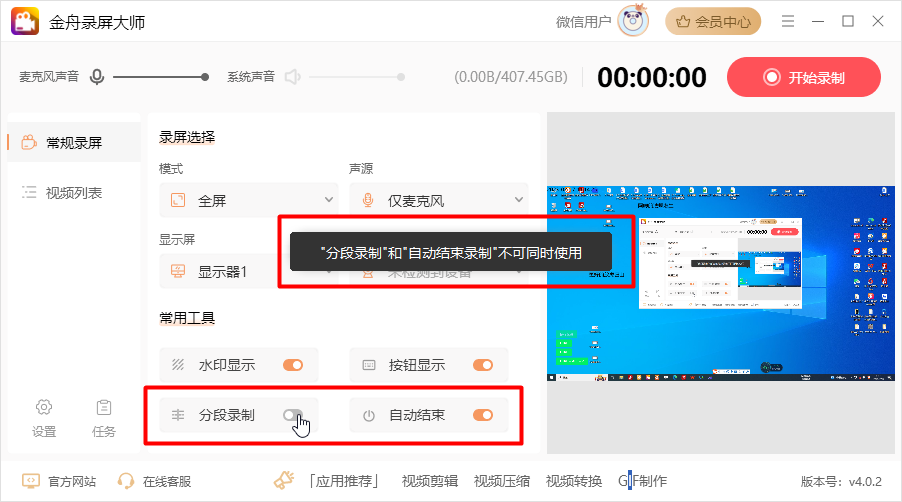
Step9:【按钮显示】适合录屏时不开麦的小伙伴,可以通过电脑左小角的文字告诉观看用户正在进行的操作;
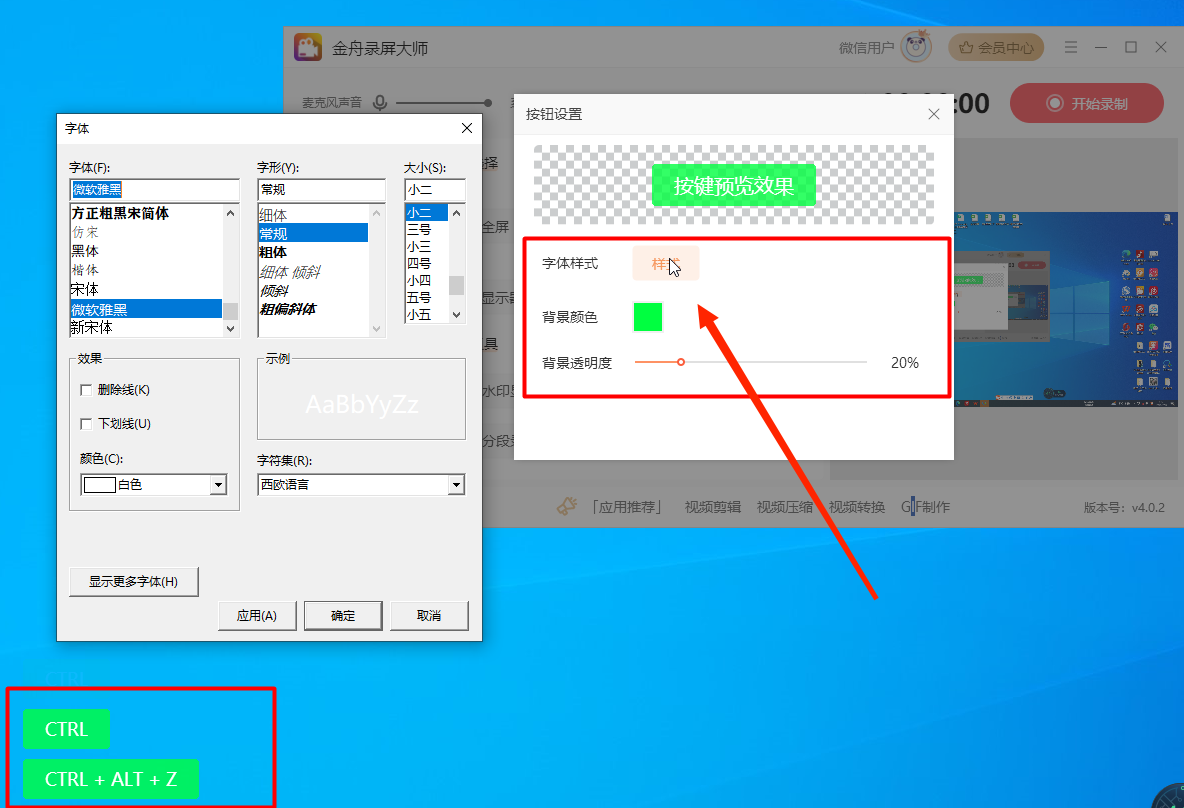
Step10:注意调节电脑或者麦克风的音量,避免声音过大或没声音;
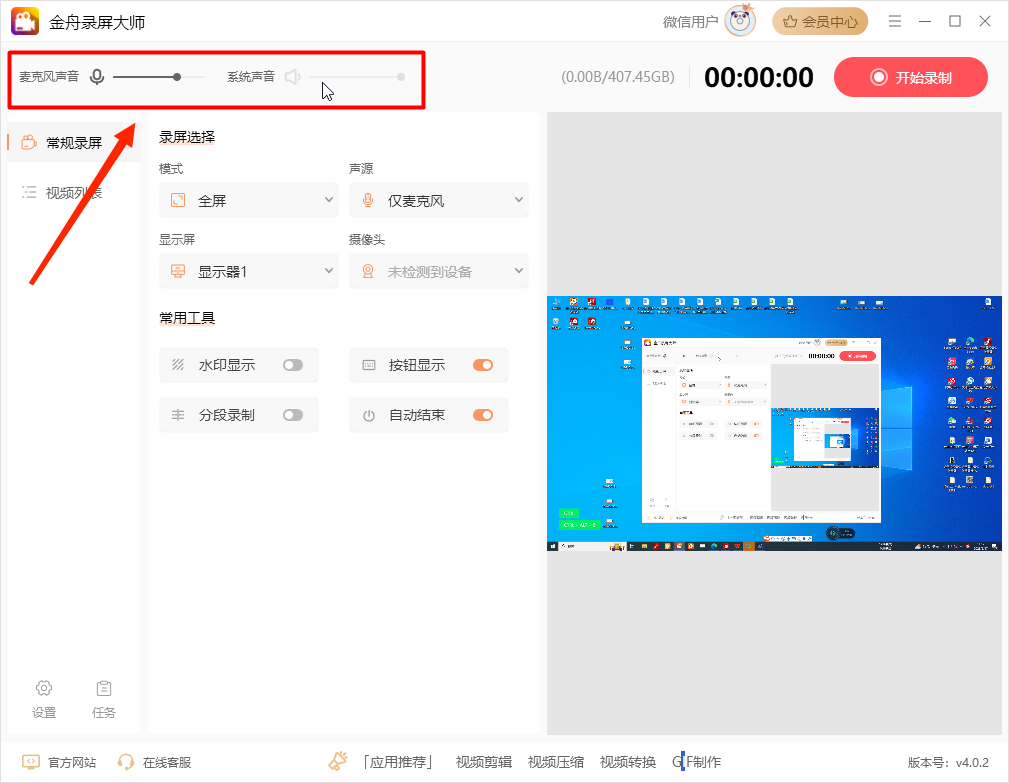
Step11:点击右上角的红色按钮【开始录制】;
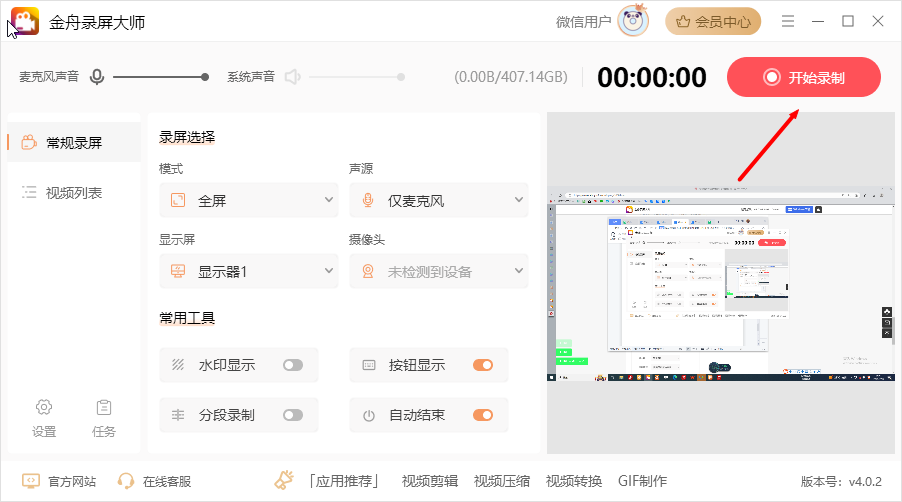
Step12:录制开始前有3秒倒计时,以及一些快捷键的显示;
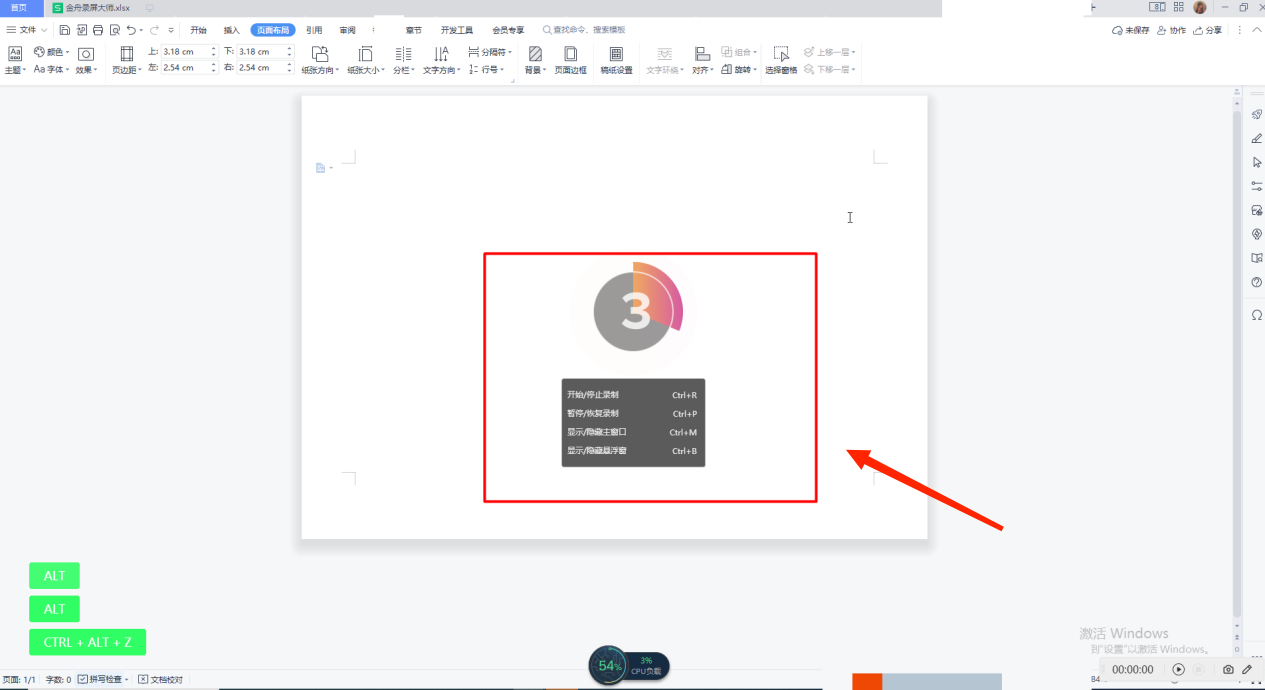
Step13:点击按钮或者点击【Ctrl+R】结束录屏后,录屏文件会自动保存在视频列表,可进行观看或者下一步编辑;
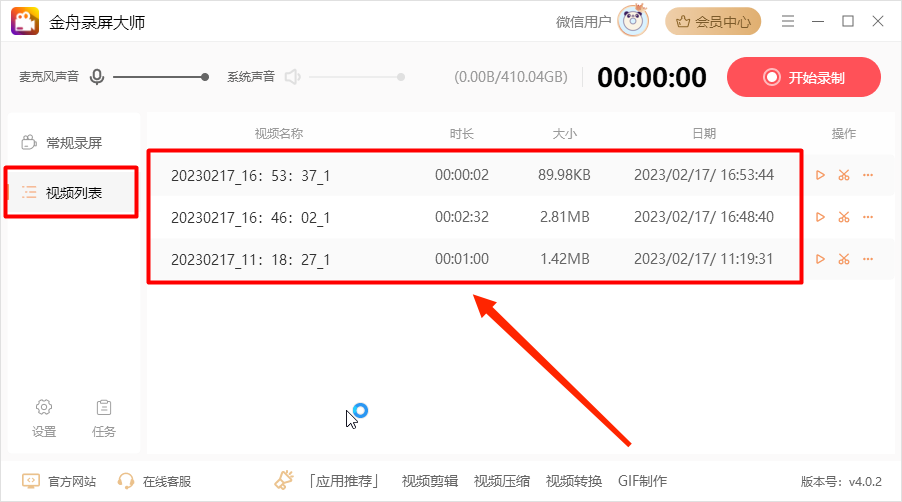
Step14:点击视频最后的【...】,就可以观看文件的保存位置。
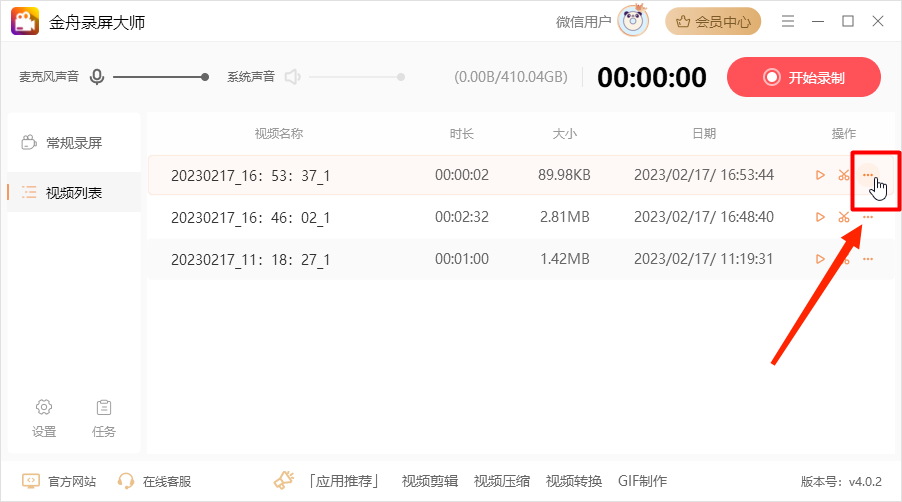
如果还有其他操作上的问题或者想要继续探索此软件的其他功能,欢迎跟我们的【在线客服】进行反馈聊天!
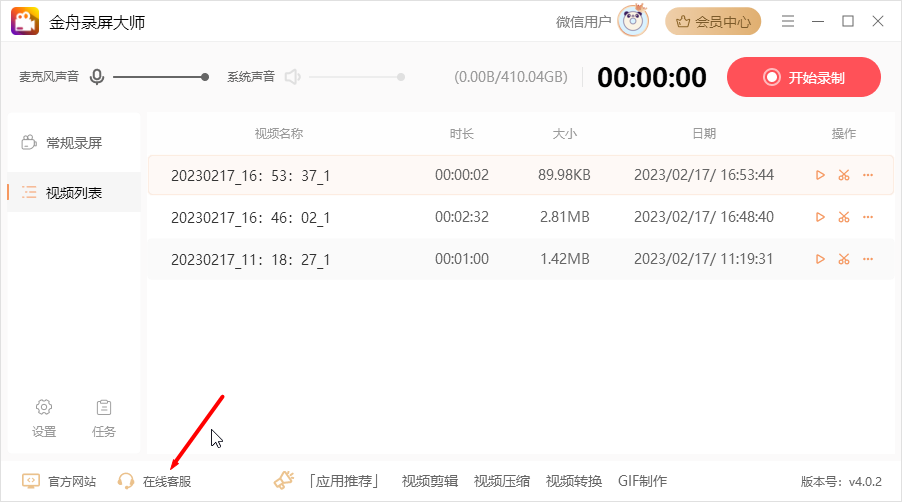
现在知道金舟录屏大师怎么用了吧!如需了解更多资讯可访问金舟软件官网。
推荐阅读:
温馨提示:本文由金舟软件网站编辑出品转载请注明出处,违者必究(部分内容来源于网络,经作者整理后发布,如有侵权,请立刻联系我们处理)
 已复制链接~
已复制链接~




































































































































