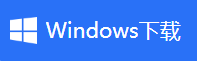金舟录屏大师启动分段录制功能方法介绍
- 来源: 金舟软件
- 作者:
- 时间:2025-03-06 18:05:16

金舟录屏大师
-
官方正版
-
纯净安全
-
软件评分:
金舟录屏大师是一款电脑屏幕桌面录像机软件,电脑实现录屏的同时,也会有分段录制的需求。比如说连续录制五分钟为单位的视频,这样方便我们更好地去管理视频文件,不会出现一个视频太长,导致文件太大不易传输的问题。
分段录制具体操作如下:
1、电脑上打开软件,在左下方点击“任务”;
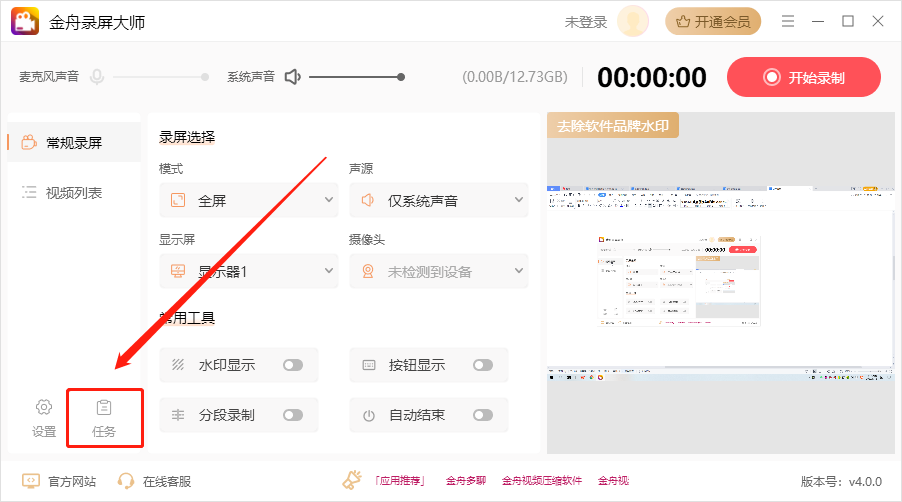
2、接着,在弹出的任务窗口中选择“分段录制”;
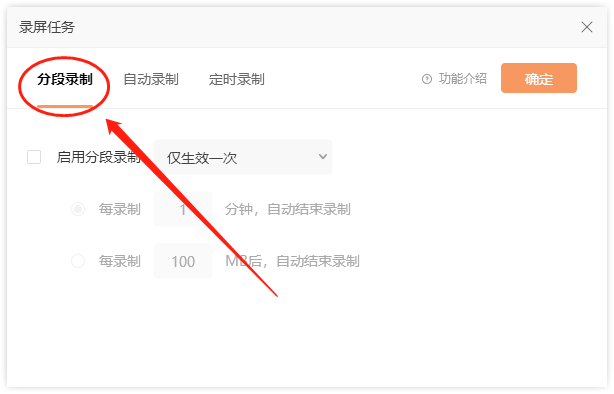
3、如图,勾选“启动分段录制”选项后,根据自己的需要选择启动频率,一次或每次;
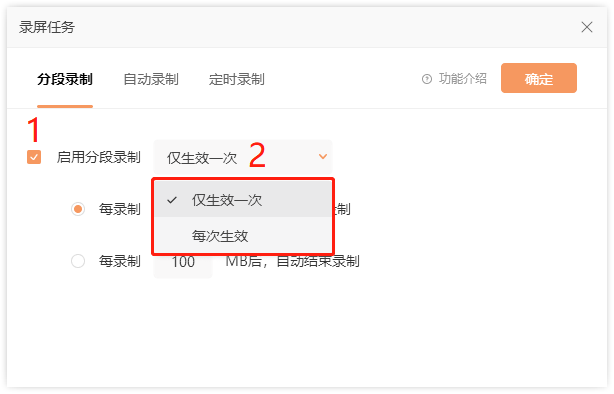
4、分段录制可根据录制时长或录制大小来设置,比如说每10分钟录制,或每100MB录制,时间和大小都是可以自定义输入的;
注意:文件大小不能用时间来衡量,例如100MB视频,rmvb格式的大概30分钟,而AVI格式的大概15分钟左右(详细时长根据实际情况而定)
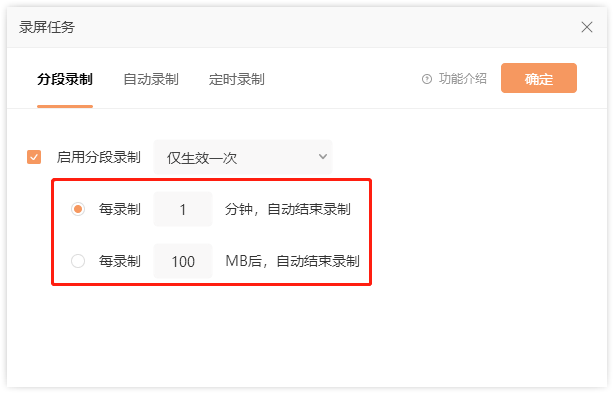
5、设置完成后,点击右上角的“确定”;
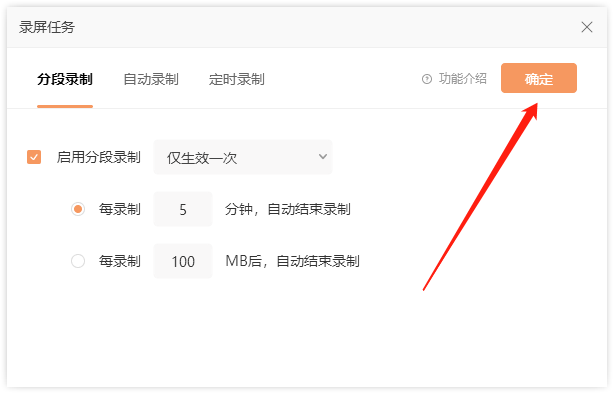
6、剩下的录屏模式、声源、显示器等根据自己的需要设置后,点击右上角的“开始录制”;
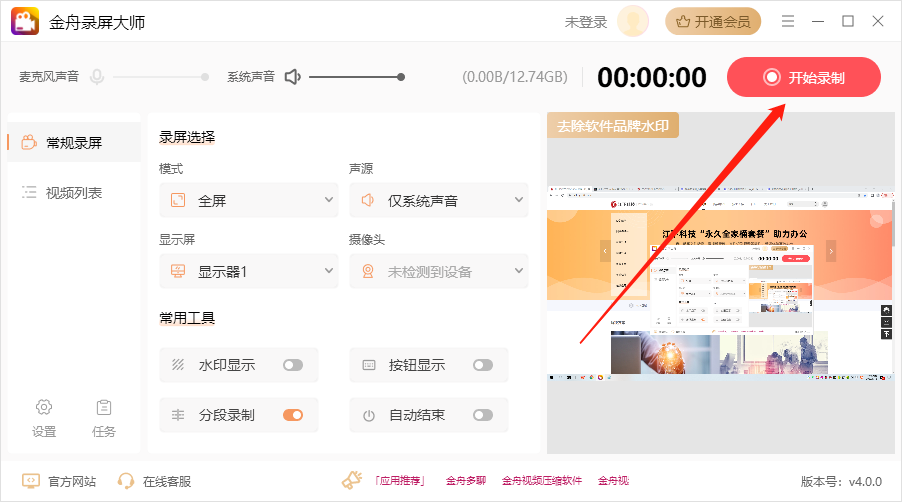
7、录制完成后,以下就是根据刚刚设置的参数录制的视频文件。
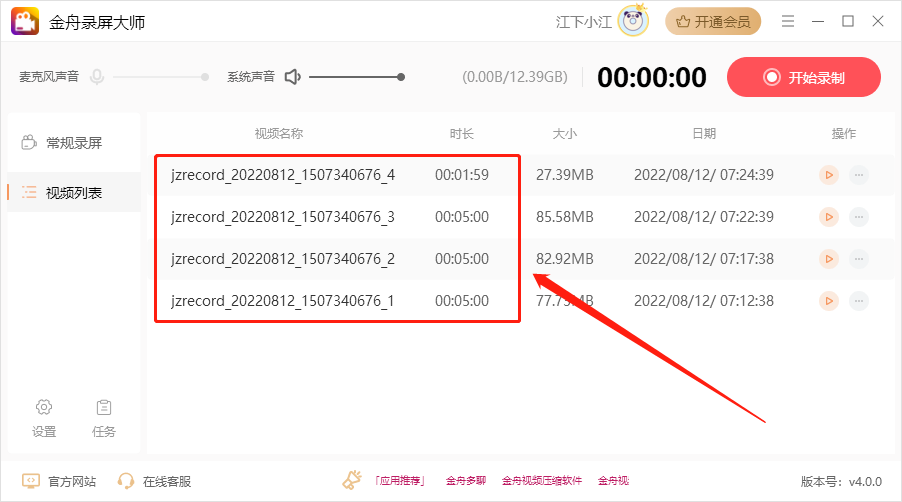
金舟录屏大师启动分段录制功能方法就为您介绍到这里,更多金舟录屏大师操作教程敬请关注金舟软件官网。
推荐阅读:
温馨提示:本文由金舟软件网站编辑出品转载请注明出处,违者必究(部分内容来源于网络,经作者整理后发布,如有侵权,请立刻联系我们处理)
 已复制链接~
已复制链接~