如何利用PDF虚拟打印机合并多个PDF
- 来源: 金舟软件
- 作者:
- 时间:2025-03-06 18:05:01
闪电PDF虚拟打印机是一款专业的虚拟打印机,不少用户在使用软件的时候不知道如何利用PDF虚拟打印机合并多个PDF。别着急,下面小编就为您演示如何利用PDF虚拟打印机合并多个PDF。
支持导入的格式:
.xps,.xml,.xltx,.xltm,.xlt,.xlsx,.xlsm,.xlsb,.xls,.wmf,.txt,.tiff,.tif,.thmx,
.slk,.rtf,.prn,.pptx,.pptm,.ppt,.ppsx,.ppsm,.pps,.potx,.potm,.pot,.png,.pdf,
.odt,.ods,.odp,.mhtml,.mht,.jpg,.jpeg,.html,.htm,.emf,.dotx,.dotm,.dot,.docx,
.docm,.doc,.dif,.csv,.bmp……等等,可以几乎把所有的Windows文件打印转换成PDF。
支持导出的格式:
PDF、PDF/A-1b、PDF/A-2b、PDF/X、JPEG、PNG、TIFF;
第一步、打开软件后,我们选中所有需要合并的文件,然后直拖动到如下图所示的框内。
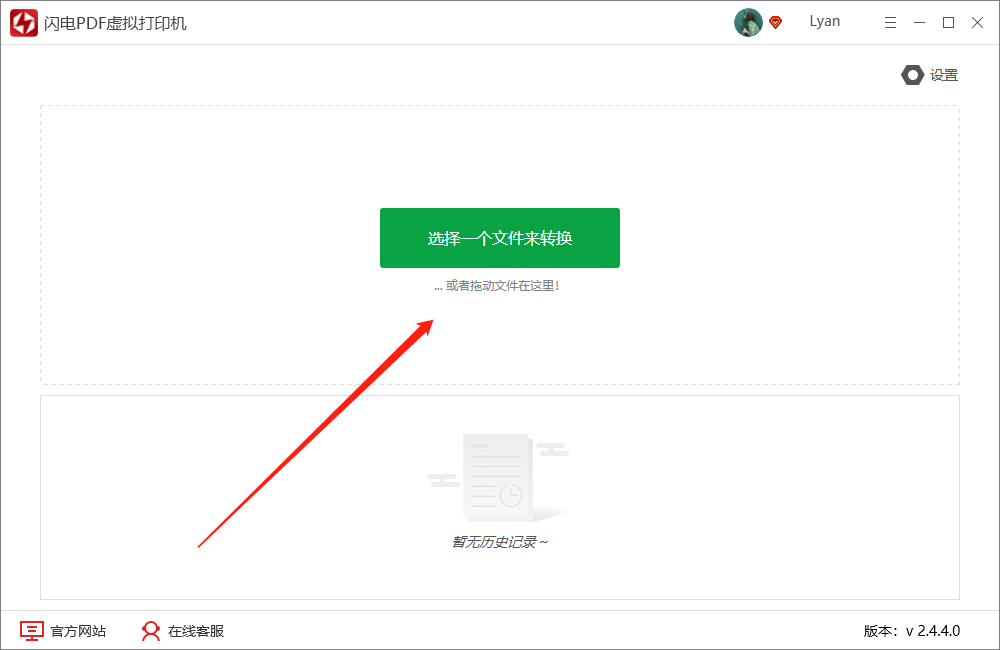
第二步、文件添加工程中,请耐心等候所有文件进程结束。

第三步、进程结束后,在跳转出来的页面中选择【合并】。
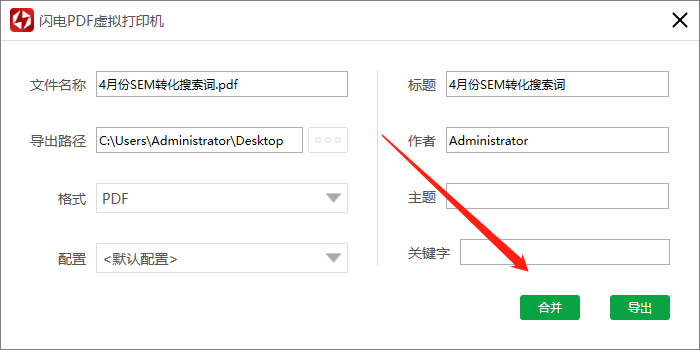
第四步、然后选择“合并全部”,另外我们也可以直接拖动文件重新给他们排序。
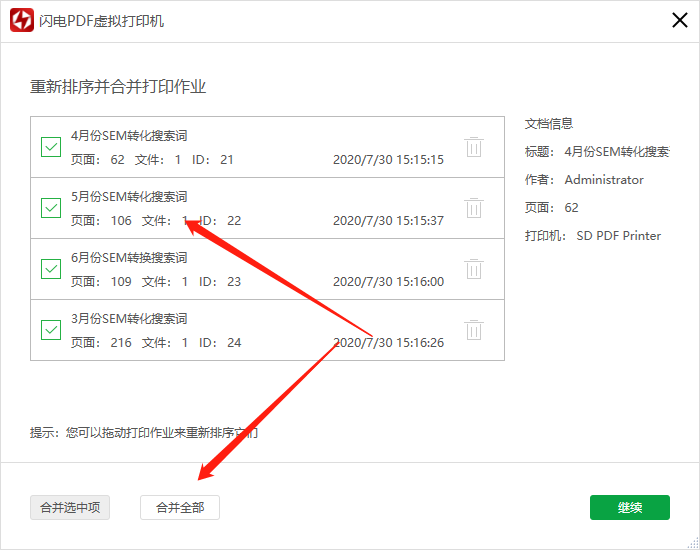
第五步、下图可以清楚的看到,文件已经合并好了,我们接下来点击“继续”。
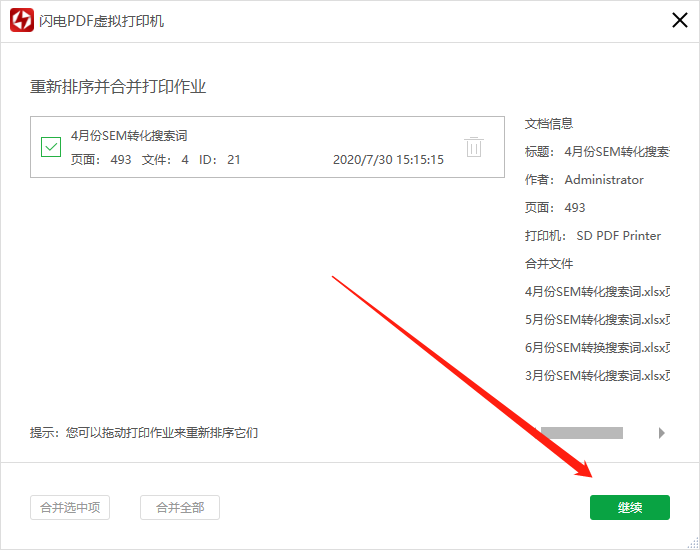
第六步、最后在这里,我们点击“导出”即可。
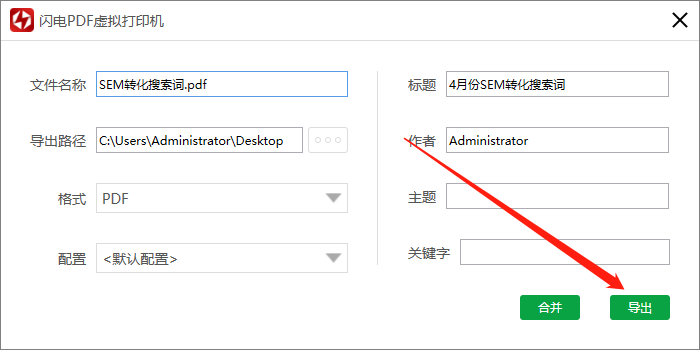
第七步、如图所示,说明PDF文档已经导出成功了!
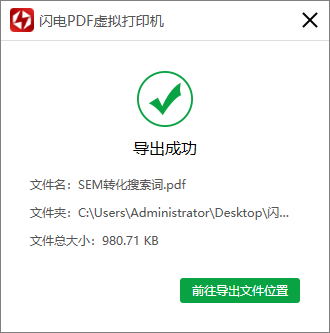
以上就是利用PDF虚拟打印机合并多个PDF的操作方法了,你学会了吗?更多虚拟打印机操作教程可访问金舟办公官网。
相关推荐:
温馨提示:本文由金舟软件网站编辑出品转载请注明出处,违者必究(部分内容来源于网络,经作者整理后发布,如有侵权,请立刻联系我们处理)
 已复制链接~
已复制链接~



























































































































 官方正版
官方正版












