怎样替换PDF文档中的页面
- 来源: 金舟软件
- 作者:Kylin
- 时间:2025-03-06 18:04:57
使用PDF编辑器修改文档时,可以将文档中的几个页面直接替换新的内容,具体如何替换页面呢?以下是详细的步骤,跟着方法来就知道如何实现啦!
操作步骤:
第一步、打开金舟PDF编辑器后,点击选择“打开PDF文件”;
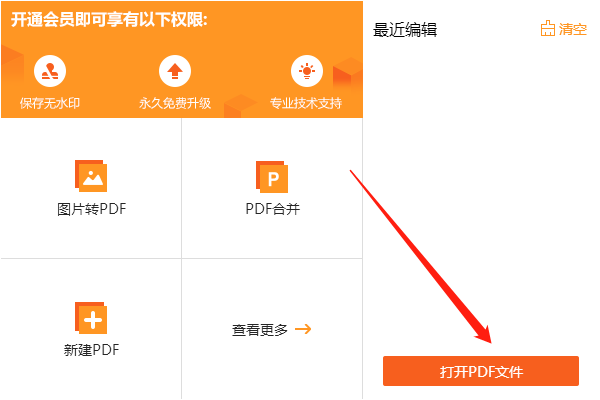
第二步、在左侧缩略图中找到需要替换的内容,并单击鼠标右键选择“替换页面”;
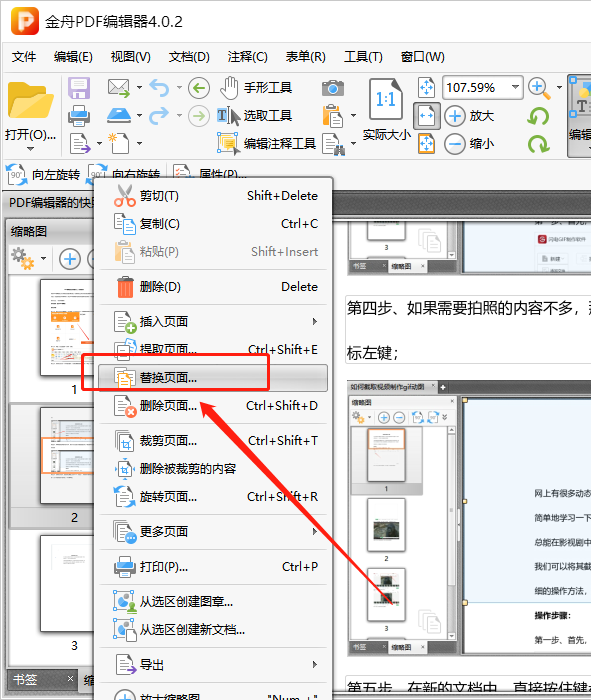
第三步、接着,选择需要替换的新页面,可从新的文件插入,也可从当前打开的文档插入;
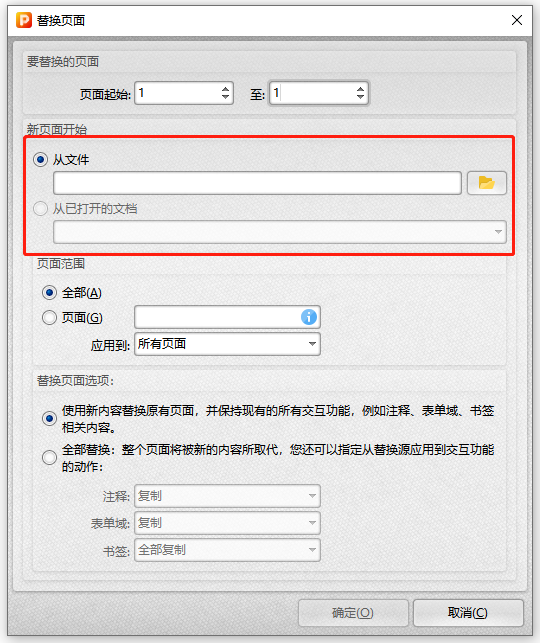
第四步、接着,需要选择页面范围,也就是插入的页面,以及页面中含有的内容,每个选项下都有相应的介绍,点击“确定”即可;
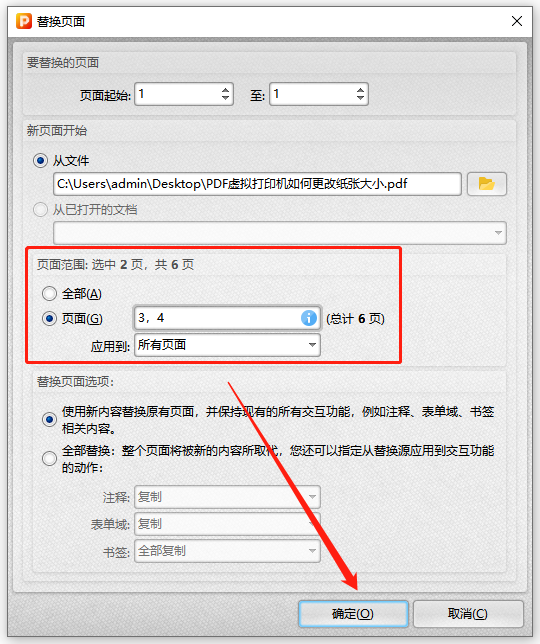
第五步、如图,内容已经替换好了,最后记得点击保存文档哦!
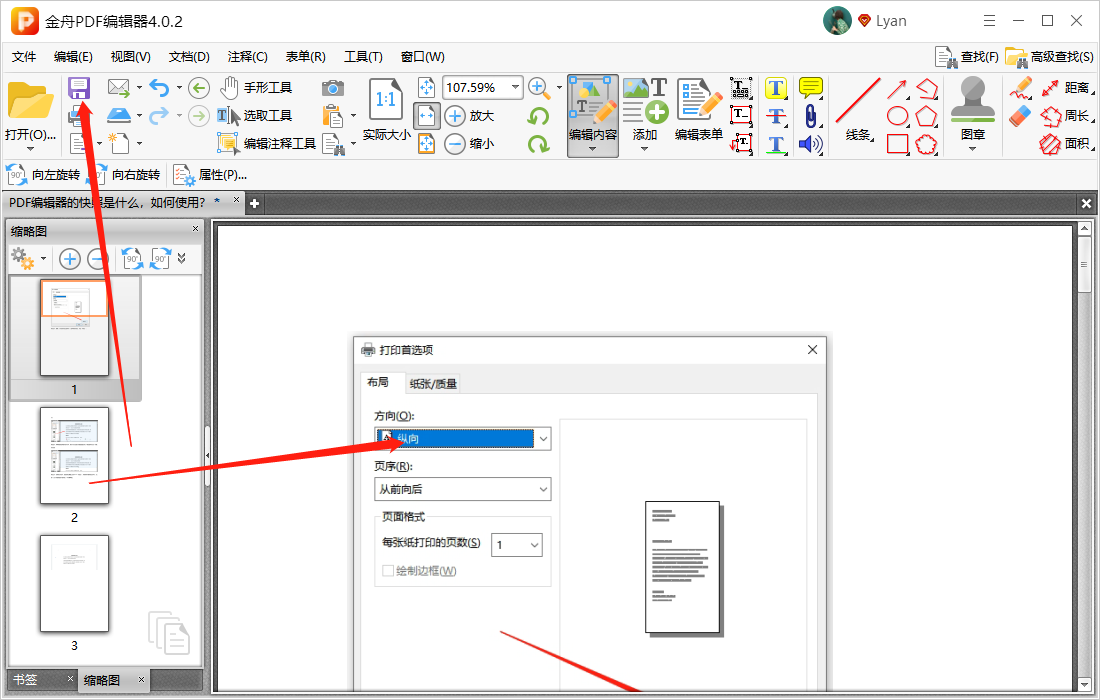
这么样?狸猫换太子的样式是不是非常方便,轻轻松松实现PDF文件中的页面替换,还想了解更多可以去江下科技官网搜索查询。
往期文章:
温馨提示:本文由金舟软件网站编辑出品转载请注明出处,违者必究(部分内容来源于网络,经作者整理后发布,如有侵权,请立刻联系我们处理)
 已复制链接~
已复制链接~



























































































































 官方正版
官方正版












