Mac如何进入恢复模式
- 来源: 金舟软件
- 作者:
- 时间:2025-03-06 18:05:24
刚才一个使用金舟NTFS For Mac的用户来问小编Mac如何进入恢复模式,其实mac电脑进入恢复模式的操作方法还是非常简单的。接下来就为各位演示一下Mac如何进入恢复模式,希望对您有所帮助。
进入Mac电脑的恢复模式可以让你进行系统维护和恢复。以下是进入恢复模式的方法分析: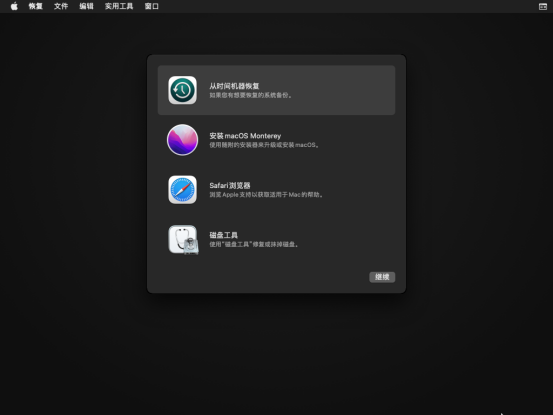
第一种:intel处理器Mac进入恢复模式
把mac电脑完全关机,然后开机,在电脑开机时候马上按着Command+R 不放,等出现苹果标志3秒之后,松开按键等待进入Recovery 模式;
第二种:APPLE处理器Mac进入恢复模式
将Mac关机,按住开机电源键不要松开,等出现选项后,再松开电源键,然后点击选项即可进入Recovery 模式。
第三种:Option+Command+R进入恢复模式
此方法需要用到网络,在该模式下,您可以使用磁盘工具进行系统修复和重新安装操作,还可以选择将系统恢复到之前的状态。由于在这种模式下,需要通过网络进行恢复,因此需要您提前连接到互联网,以便在需要时进行恢复操作。
旧版本参考:
需要注意的是,进入恢复模式的具体步骤可能会因不同的Mac型号和操作系统版本而有所不同。
lMacBook(2016年款及更早型号):在启动时按下Command+R键。
lMacBook(2017年款):在启动时按下Command+R键或按下电源按钮并按住Command+R键。
lMacBook(2018年款):在启动时按下Command+R键或按下电源按钮并按住Command+R键,或者在启动时按住Option+Command+R键。
lMacBook(2019年款):在启动时按下Command+R键或按下电源按钮并按住Command+R键,或者在启动时按住Option+Command+R键。
lMacBook(2020年款):在启动时按下Command+R键或按下电源按钮并按住Command+R键。
Mac如何进入恢复模式的方法就为您介绍到这里,您可以根据自身的实际情况选择方法。更多mac电脑使用技巧技巧关注金舟办公。
教程文章阅读:
温馨提示:本文由金舟软件网站编辑出品转载请注明出处,违者必究(部分内容来源于网络,经作者整理后发布,如有侵权,请立刻联系我们处理)
 已复制链接~
已复制链接~



























































































































 官方正版
官方正版












