金舟录屏大师怎么录制应用程序窗口
- 来源: 金舟软件
- 作者:
- 时间:2025-03-06 18:05:16

金舟录屏大师
-
官方正版
-
纯净安全
-
软件评分:
金舟录屏大师是一款易上手的电脑屏幕桌面录像机,有时为了教学或展示操作步骤的需要,我们会对电脑应用程序进行录制,记录操作。那么如何实现单独给应用窗口进行录制呢?这里将具体实现方法分享如下,希望能帮到大家!
1、首先,在电脑上打开录屏工具,然后选择录制模式为“录制应用窗口”;
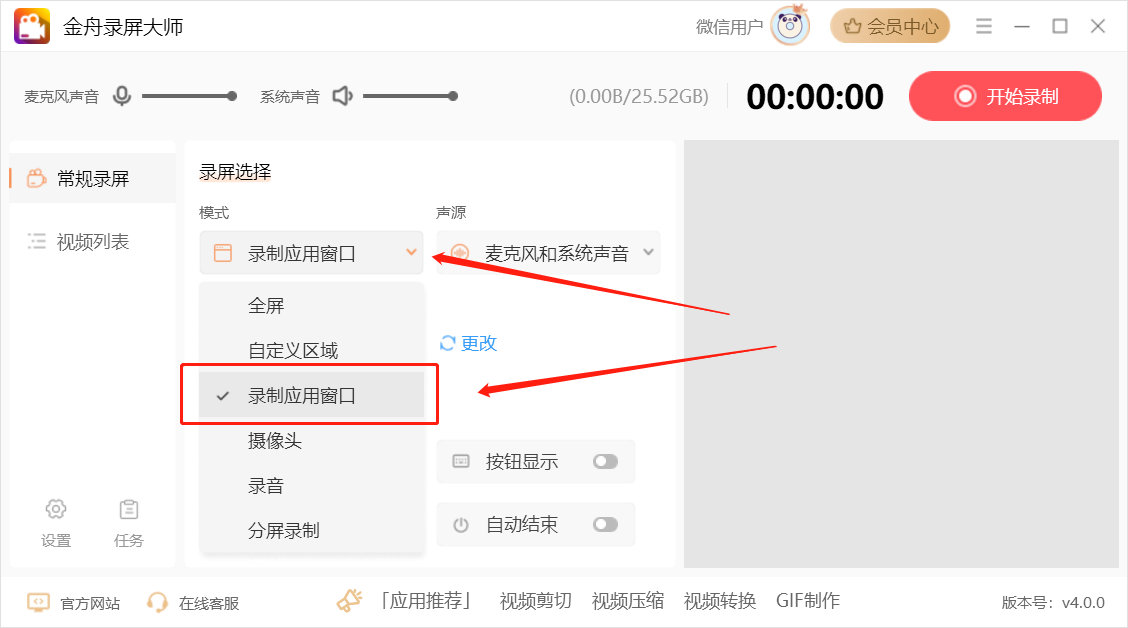
2、然后在弹出的窗口中,选择录制的应用程序,点击“确定”,没有找到应用的话点击“刷新”即可;
注意:win10电脑需要录制浏览器窗口时,建议更新至1903或以上版本
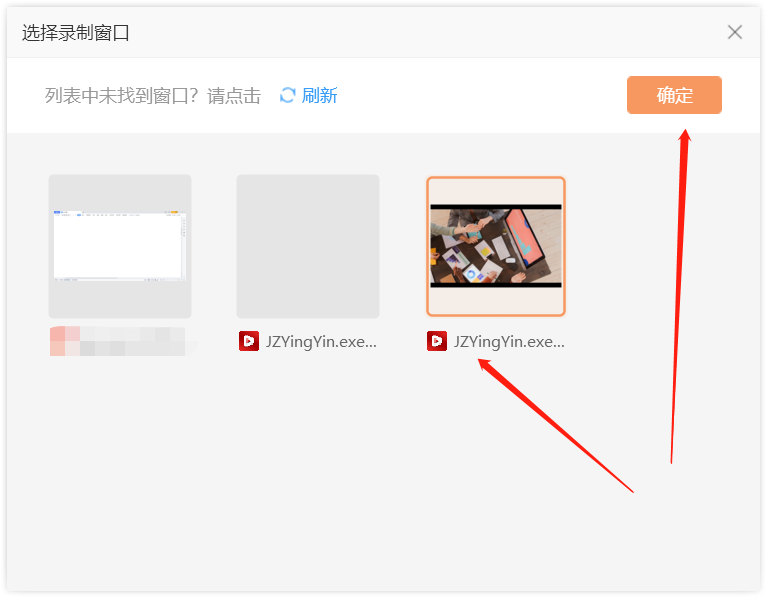
3、接着,根据自己的需要选择相应的工具,没有的话略过此步骤;

4、最后,点击右上角的“开始录制”;
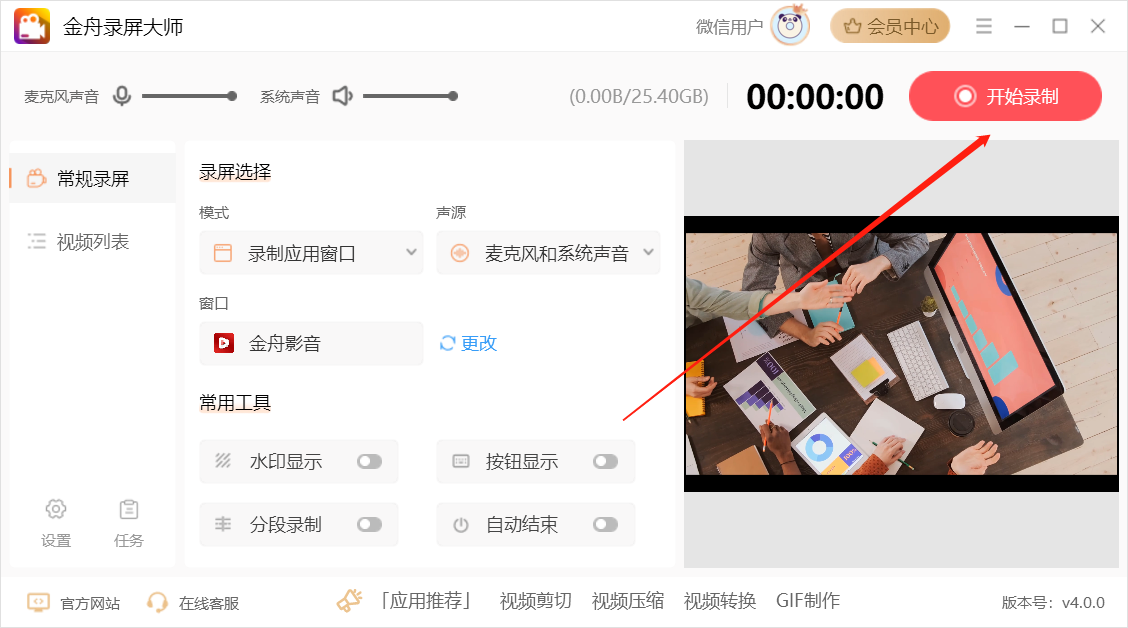
录制应用窗口时需要注意:录制过程中请勿对窗口大小进行调整,了解后请点击“确定”;
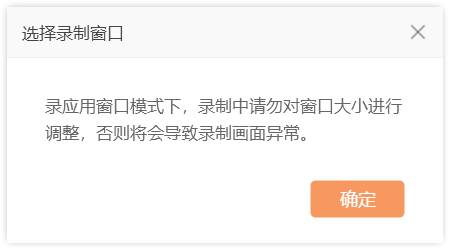
5、倒计时结束后正式开始录制内容;

6、录制完成后,点击右上角的“停止”就好了;
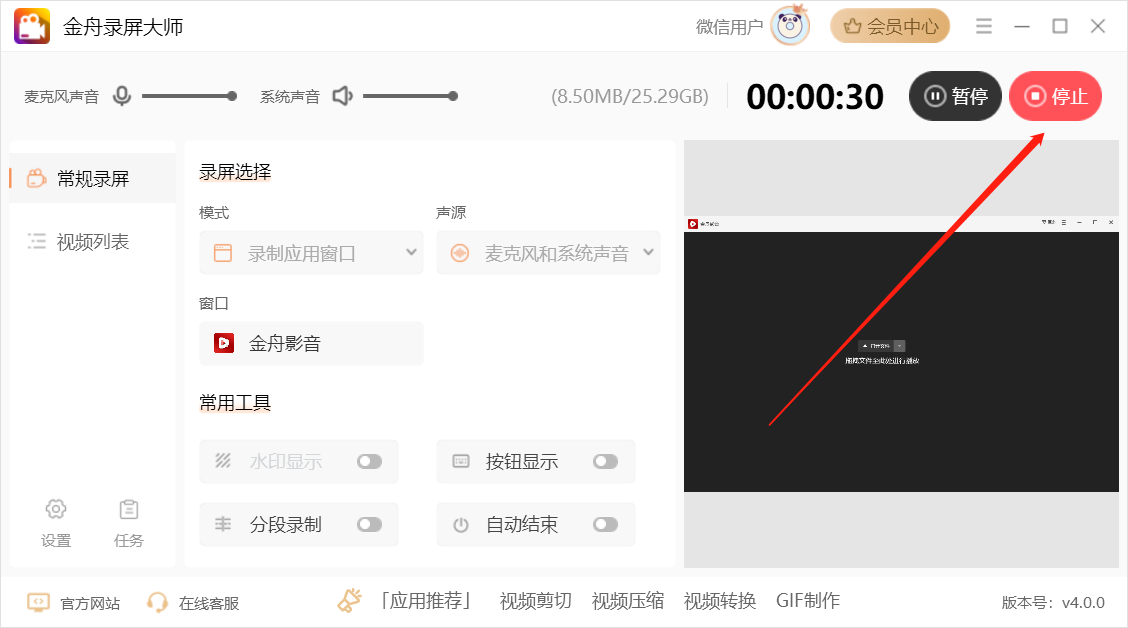
或者,直接在悬浮窗中点击停止录制按钮(红色方块)
注意:录制窗口时,先暂停录制,再关掉应用程序窗口
![]()
7、如下图所示,录制好的内容在视频列表中,点击即可打开使用。
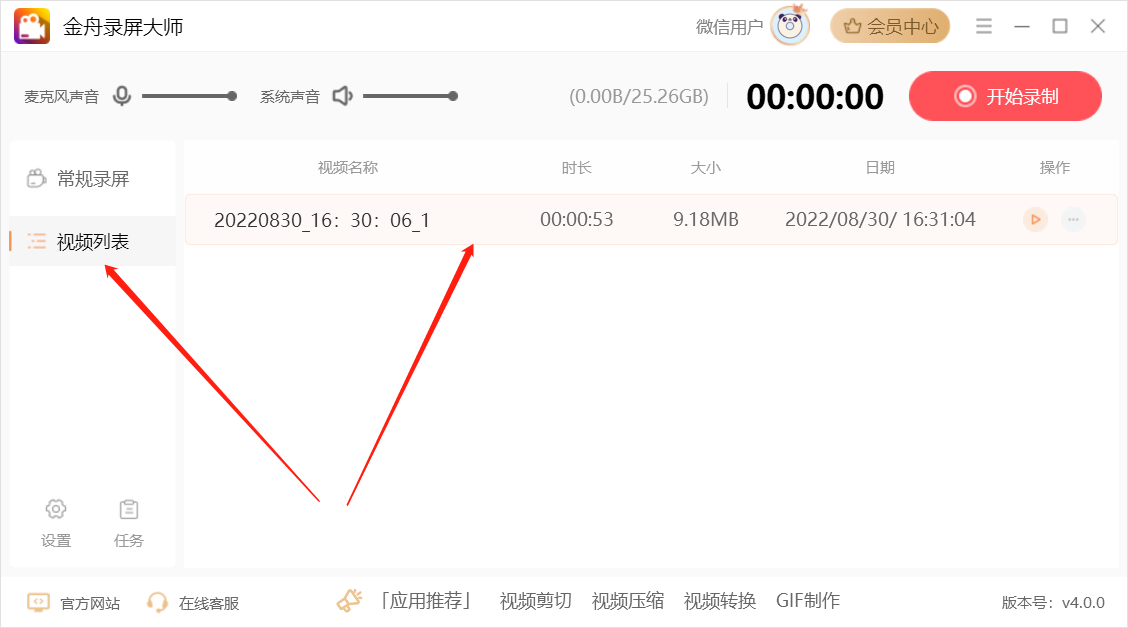
如需了解更多资讯可访问金舟软件官网。
推荐阅读:
温馨提示:本文由金舟软件网站编辑出品转载请注明出处,违者必究(部分内容来源于网络,经作者整理后发布,如有侵权,请立刻联系我们处理)
 已复制链接~
已复制链接~





































































































































